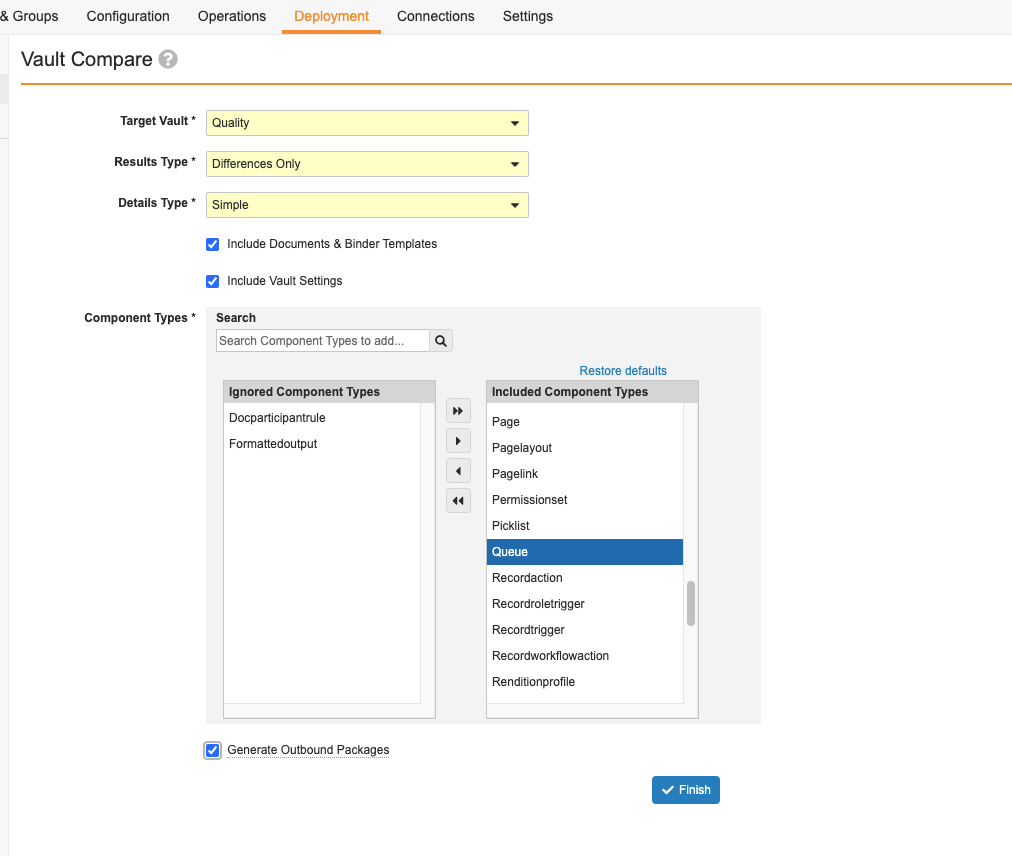Vault Compare allows you to compare the configuration of two Vaults. This can be helpful when building a Configuration Migration Package or validating that environments are synchronized after package deployment.
Permission Dependencies
Vault Compare reports a difference when the configuration in one Vault grants both a controlling permission and its dependent permissions, and the configuration in the other Vault grants only the controlling permission, even though the controlling permission implies the dependent permission. In this instance, the permissions in each Vault grant the same level of access, so you may ignore the permission difference for validation purposes.
Vault Compare reports a difference related to permission dependencies in the following examples:
- A permission is set to Read and Edit in one Vault and only Edit in the other Vault. You can ignore this difference for validation purposes, because the Edit permission implies the Read permission.
- A permission is set to Workflow: eSignature and Workflow: Participate in one Vault and only Workflow: eSignature in the other Vault. You can ignore this difference for validation purposes, because the Workflow: eSignature permission implies the Workflow: Participate permission.
How to Compare Vaults
To use Vault Compare:
- Navigate to Admin > Deployment > Vault Compare.
- Select a Target Vault. This is the Vault to compare against your current Vault.
- Select a Results Type to define what scope to include.
- Select a Details Type to define what level of detail to include.
- Optional: The Include Documents & Binder Templates checkbox makes document and binder templates available for comparison. Vault does not compare the content of document templates. To exclude these components, deselect this checkbox.
- Optional: The Include Vault Settings checkbox makes Vault settings available for comparison. To exclude these components, deselect the checkbox.
- Select the Component Types to include or ignore. To filter for specific types, use the Search box. To start over, click Restore.
- Optional: Select the Generate Outbound Package checkbox to create one or more Outbound Packages containing components that are different between the source Vault and target Vault or are missing in the target Vault.
- Click Finish to start the comparison. This process may take a while. When complete, you’ll receive a notification with a link to download an Excel file of the comparison. If you selected the Generate Outbound Package checkbox, the notification includes direct links to any resulting Outbound Package records, or a link to a page of records if there are too many to display in the notification. If Vault encounters any component or configuration issues, the notification also includes a link to download an error log as a CSV file. If there are pending component updates, Vault places the report request in a queue and sends you a notification. Once component update processing is complete, Vault generates the report and sends another notification.
Note: Vault may display differences in the Vault Compare report when comparing Vault Settings from a Limited Release Vault and a General Release Vault. For example, you may see differences in the report when a new setting is added to a Limited Release Vault but is not yet available for a General Release Vault.
Source or Target value cells with more than 32,767 characters are truncated in the Excel file.
Note: Note that if the Lifecycle Stage (stage__sys) and Lifecycle State Stage ID (state_stage_id__sys) fields are visible on any object page layout, there may be a Vault Compare difference. We recommend that you delete those fields from the page layout to avoid this discrepancy.
Results Type
The Results Type selection tells Vault Compare what scope to include:
- Differences Only includes the differences between Vaults in the results.
- Complete does not exclude configurations that are the same between the Vaults.
Details Type
The Details Type selection tells Vault Compare what level of detail to include:
- None shows component-level details only.
- Simple shows simple attribute-level details, for example, name, type, and label for a document lifecycle.
- Complex shows simple and complex attribute-level details, for example, user actions configured on a document lifecycle.
Component Types
See Component Types for the list of configuration elements that the Vault Compare feature supports.
Related Permissions
Users with the standard Vault Owner and System Admin security profiles have the necessary permissions to use Vault Compare. If your organization uses custom security profiles, be sure to include these permissions:
| Type | Permission Label | Controls |
| Security Profile | Admin: Deployment: Environment: Vault Comparison | Ability to access the Vault Compare feature. |
| Security Profile | Admin: Deployment: Migration Packages: Create | Ability to select the Generate Outbound Package checkbox. |