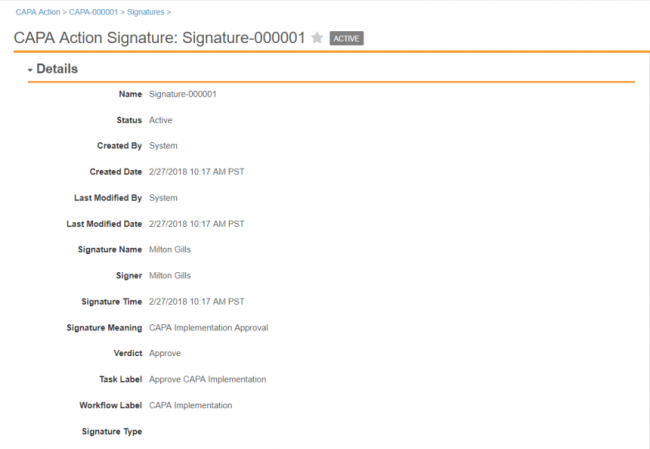eSignatures provide a way for users to complete tasks and sign electronic records. You can enable eSignatures on an object to capture relevant details, including the Signature Name, Signature Time, and Signature Meaning, in a related list on the object record detail page. Vault captures these details when a user provides an eSignature through an object workflow.
When you enable eSignatures on an object, Vault creates a related read-only eSignature child object based the eSignature object class. This adds an eSignature related list to the object’s page layout. Note that you cannot disable eSignatures on an object if there is at least one eSignature record or references to the eSignature object.
Note: Vault will migrate and create corresponding eSignature object records for objects with workflow eSignatures that existed prior to 18R1.
About the eSignature Object Class
Vault now manages eSignatures with the eSignature object class to capture eSignatures on object records. When a user provides an eSignature, Vault creates a related eSignature object record with the following fields:
| Field Name | Description |
| Name | Vault-generated name for the object record |
| User ID (Hidden) | The unique Vault identifier |
| Signature Name | The first and last name of the signer at the time of signing |
| Signature Title | The title of the signer at the time of signing |
| User Name | The unique user name of the signer in Vault |
| Signature Time | The date and time the signature was captured |
| Signature Meaning | The capacity value the signer selected when completing an eSignature object workflow task |
| Verdict | The object workflow task verdict label associated with the eSignature |
| Task Name | The name of the object workflow task associated with the eSignature record |
| Workflow Name | The name of the object workflow associated with the eSignature record |
| Parent | The parent object record that was signed |
| Workflow Task ID | The unique ID for the associated workflow task instance |
| Workflow Process ID | The unique ID for the associated workflow process instance |
| Delegate Title | The title of the delegate user at the time of signing; only captured for signatures completed by delegate users |
| Delegate Name | The first and last name of the delegate user at the time of signing; only captured for signatures completed by delegate users |
| Delegate User | The delegate user object record; only captured for signatures completed by delegate users |
Enabling eSignatures
To enable eSignatures on a specific object:
- Navigate to Admin > Configuration > Objects > [Object].
- Click Edit from the Details tab.
- Select the Enable eSignatures checkbox.
- Click Save.
Note: You can only enable eSignatures on parentless objects and child objects. Vault does not support eSignatures on grandchild objects. For example, if Study is the parent of Study Country, and Study Site is the child of Study Country, you cannot enable eSignatures on Study Site.
Defining Signature Types
After you enable eSignatures on a specific object, Vault automatically creates a Signature Type picklist for that object. For example, if you enabled eSignatures on the Product object, Vault creates a Product Signature Type picklist. This picklist enables you to select a signature type when configuring an eSignature as part of a workflow task.
You can add values to this picklist from the Business Admin > Picklists > [Object] Signature Type page.
Configuring eSignatures in Object Workflows
You can add an eSignature prompt to an object workflow task or a verdict to capture a user’s eSignature as part of the workflow task. When you set up eSignatures in a workflow task, you can select the Signature Type. You’ll need to define signature types (as described above) to select an option in this picklist.
You can also define a workflow action step to automatically remove eSignatures from object records under certain conditions or upon workflow cancelation.
Viewing Object eSignatures
When a user completes an eSignature, Vault captures and stores its details in an object record. You can view eSignature records in a related list on the parent object record detail page. Additionally, you can click the eSignature record to view its details.
Configuring to Make eSignatures Obsolete
In some cases, captured eSignatures may no longer be relevant to your current process and need to be updated. You can configure the Make signature records obsolete object lifecycle entry action for each lifecycle state to determine when an eSignature records are out of date. When you configure this entry action, you use the Preserve these signature types drop-down to select all Signature Types (described above) that are still valid in this state.
When the object record moves to this lifecycle state, Vault checks its related eSignature records. Any eSignature records with a Signature Type that you didn’t preserve will move to the Obsolete state automatically.
Deleting Records & Related Signatures
When eSignatures are enabled on an object, you can’t delete a parent object record if it has related eSignature records. Instead of manually deleting each child eSignature record, you can enable a user action that allows users to delete a parent record and all related eSignature records at once.
Enabling the User Action
The action to delete a parent record and its related eSignature records is automatically available in Vault. To enable it, navigate to Admin > Configuration > Objects > [Object] > Actions. Select the Delete Record and Related Signatures action and set the Status to Active. You can also configure Atomic Security to control who can view and execute the action by lifecycle state and role. Learn more about configuring Atomic Security on object actions.
If you disable eSignatures for the parent object, the action won’t display in a parent record’s Actions menu.
Deleting eSignatures
Once enabled, users with the Delete permission on the parent object can select the Delete Record and Related Signatures action from the record’s Actions menu. Vault automatically deletes the parent record and all related eSignature records.
Known Issue for Records in the Inactive State
There is a known issue where completing a workflow task with an eSignature on a record in the Inactive state causes an error.