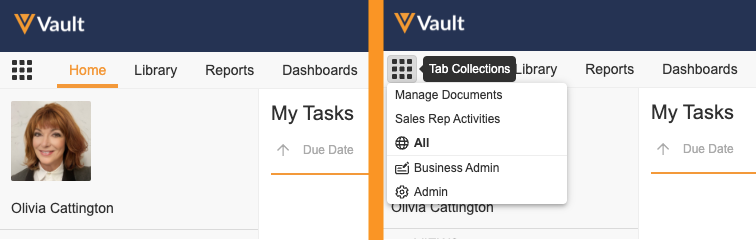Tab collections gather related tabs into collections, which users access by clicking the Tab Collections icon to open the Tab Collections menu. Admins can configure custom tab collections, control access to tab collections, and assign preferred tab collections to users.
System-Managed Tab Collections
Vault includes the following system-managed tab collections:
- All: Includes all non-Admin tabs a user has permission to view, including Home, Library, Reports, Dashboards, and Loader, plus application and custom tabs. You can exclude this option for all users in your Vault from the Tab Collections menu from Settings > General Settings > User Interface Options > Hide the All option in Tab Collections Menu.
- Business Admin: Includes the Objects, Picklists, and Templates tabs. You must have the Admin: Business Admin Objects: Read permission to view and access the Objects tab. Learn more about Business Admin.
- Admin: Includes the Logs, Users & Groups, Configuration, Operations, Deployment, and Settings tabs. Learn more about Vault Admin.
You cannot edit, delete, or inactivate system-managed tab collections.
Users do not see a tab collection in the Tab Collections menu if their security profile and permission sets do not grant access. If a user only has access to All, Vault does not display the Tab Collections icon.
Accessing Tab Collection Configuration
Configuration options for custom tab collections are located in Admin > Configuration > Tab Collections. To view or configure, you must have a security profile that grants the correct Admin: Tab Collections permissions.
Creating Custom Tab Collections
Each Vault allows up to 50 custom tab collections. To create a new tab collection:
- From the Tab Collections page, click Create.
- Enter the Label that will appear in the Tab Collections menu.
- The Name field auto-fills based on the label value, but is editable. This value is only visible via the Vault API.
- Optional: Set the Status to Inactive to prevent users from viewing or accessing the collection.
- Optional: Enter the Help Content that users will see when hovering over the tab collection label in the primary navigation bar.
- Add tabs and menus, then click Save.
Adding Tabs & Menus
You can add tabs directly to a tab collection or classify tabs under one or more menus. Each tab collection and menu must contain at least one tab, and you can add up to 20 tabs to each menu or collection. To add tabs and menus:
- From the Add Tabs dropdown, select Add Tabs or Add Menu. You can also click Add Tabs to add tabs.
- If adding a menu, enter the Tab Collection Menu Name.
- Use the arrows to move the tabs you want to include in the menu or tab collection from the Available column to the Selected column. To search tabs, enter the tab name in Search Available. You cannot add a menu to another menu.
- Optional: Click Restore Defaults to discard changes and start over.
- When finished, click Save.
Editing Tab Collections
To edit an existing tab collection, navigate to Admin > Configuration > User Interface > Tab Collections and click the name of the tab collection you want to change, then click Edit.
Editing Tabs & Menus
To edit or delete a menu, from the [Tab Collection] Tabs column of the tab collection detail page, click the ellipses icon to the right of a menu name, then select Edit or Delete. To delete a tab, click the ellipses icon to the right of a tab name, then select Delete.
Reordering Tabs & Menus
From the [Tab Collection] Tabs column of the tab collection detail page, click Reorder, then drag menus and tabs into their new positions. Click Save.
Controlling Access to Tab Collections
Access to tab collections is controlled through a user’s permission sets. All standard permission sets with the exception of Legal User Actions grant the Tabs: All Tab Collections: View permission. Learn more about Tab permissions.
Deleting Tab Collections
To delete a tab collection, click Delete on the tab collection detail page. You cannot undo this action. To inactivate a tab temporarily, click Edit on the tab collection detail page, then set the tab collection’s Status to Inactive.
Related Permissions
You can complete all steps in this article with the standard System Admin or Vault Owner security profile. If your Vault uses custom security profiles, your profile must grant the following permission:
| Permission | Access Details |
|---|---|
| Admin: Tab Collections: Create, Edit, Delete | Ability to edit, configure, and delete tab collections. |