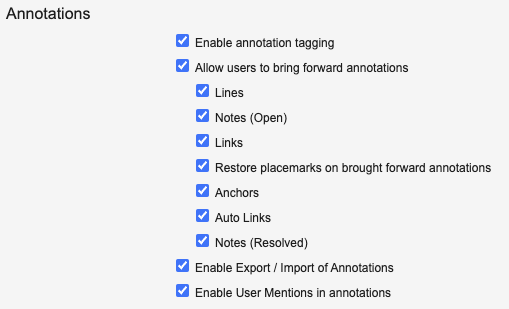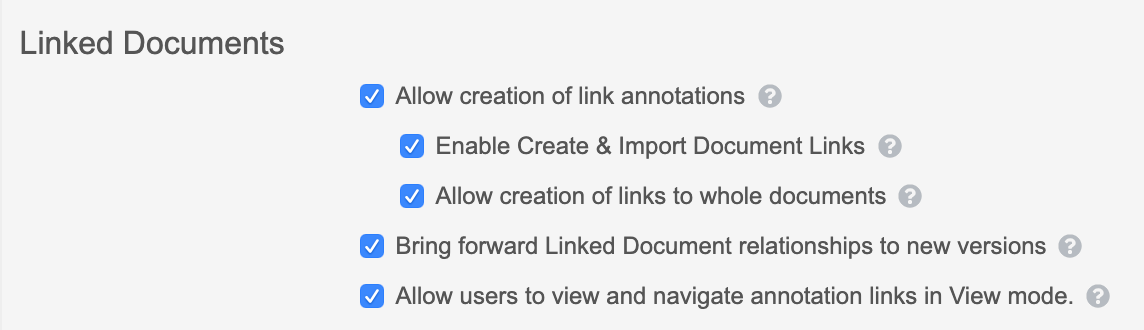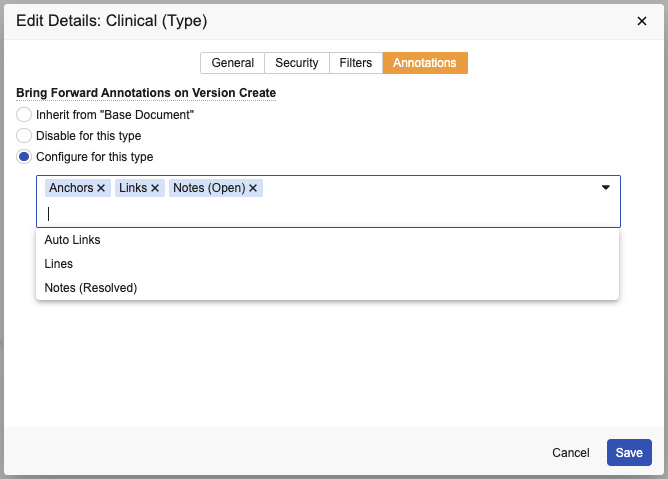Vault contains several settings that enable users to work with documents and annotations in various ways.
Configuring Copy Text
You can strictly control which users can copy text from a document on the Doc Info page. By default, users must have the View Content lifecycle state permission on a document to copy text. Enabling stricter control allows Vault to require the View Content lifecycle state and at least one of the following permissions:
- Download Source (lifecycle state permission)
- Annotate (lifecycle state permission)
- Download Rendition (permission set permission)
To enable stricter control, navigate to Admin > Settings > General Settings and, under Documents, select Require stricter permissions to copy text.
Enabling Bring Forward Annotations
Note: The Bring Forward Annotations on Version Create setting for document types, which enables automatically brought forward annotations, does not affect manually brought forward annotations. The Allow Users to Bring Forward Annotations settings, which enables manually brought forward annotations, does not affect automatically brought forward annotations.
If your Vault configuration allows this, you can bring forward link, note, anchor, and line annotations from previous document versions to the latest version of the document, dramatically reducing the effort required to maintain annotations throughout a document’s lifecycle.
Navigate to Admin > Settings > General Settings:
- Select Allow users to bring forward annotations to enable Bring Forward Annotations, and then select the types of annotations that users can bring forward: lines, open notes, links, anchors, auto links, and resolved notes.
- Select Restore placemarks on brought forward annotations to enable automatically-placed note and link annotations.
Enabling Bring Forward Linked Document Relationships
Handling of Linked Document relationships during document versioning depends on your Vault’s settings. This article addresses how Vault handles links if the Bring Forward Linked Document Relationships to new versions feature is on. Otherwise, Vault does not copy the Linked Documents relationships during versioning.
When this feature is on, Vault copies any linked document relationships from the previous version of a document into the newly created version. Vault only copies the relationships. Any annotations, including the link annotations that created the relationship, are not copied. Relationships are displayed in the document fields under Linked Documents.
Select the Bring forward Linked Document Relationships to new versions checkbox.
- For Platform Vaults: Admin > Settings > General Settings
- For Application Vaults: Admin > Settings > Application Settings
Enabling Link Annotations & Document Links
Link Annotations and Document Links allow you to link to specific pages or paragraphs within other documents, your current document, or to complete documents. In Annotate mode, Link Annotations are visible within the content of a document in the form of a small link icon and a shaded link area. Click the link icon to view the details. You can also view link annotations in View mode. Document Links are visible in the Doc Info fields panel.
Link annotations and document links are available for Veeva Vault Platform and all applications.
To enable or disable these features, navigate to:
- Platform Vaults: Admin > Settings > General Settings
- Application Vaults: Admin > Settings > Application Settings
To enable link annotations, select the Allow creation of link annotations checkbox. To enable document links, select the Enable Create & Import Document Links checkbox. Link attributes such as the anchor name and page, are always displayed in the Linked Documents section. When a link annotation referencing a target is deleted, the linked document relationship created by that link annotation is also deleted.
Annotation links in View mode are automatically enabled in your Vault. To disable links in View mode, clear the Allow users to view and navigate annotation links in View mode checkbox.
Links to whole documents are automatically enabled in your Vault. To disable links to whole documents, clear the Allow creation of links to whole documents checkbox.
Note: Some Vault configurations include custom filters on the Linked Documents relationship type. For example, a filter might only allow users to add documents in the Approved state as linked documents. Vault applies these filters when creating link annotations and linked document relationships, but ignores them when importing document links. To learn more about custom filters on document relationship types, contact Veeva Support.
Configuring Automatic Bring Forward Annotations
Note: The Bring Forward Annotations on Version Create setting for document types, which enables automatically brought forward annotations, does not affect manually brought forward annotations. The Allow Users to Bring Forward Annotations settings, which enables manually brought forward annotations, does not affect automatically brought forward annotations.
You can configure annotations to be brought forward automatically when a new document version is created.
Navigate to Admin > Configuration > Document Types, select Edit Details from the Actions menu for the document type, subtype, or classification you want to configure, and select the Annotations tab in the Edit Details dialog.
Select one of the following options for the Bring Forward Annotations on Version Create setting:
- Inherit from Base Document: The document type inherits the Bring Forward Annotations on Version Create settings from its parent.
- Disable for this type: Disables automatic Bring Forward Annotations for this document type.
- Configure for this type: Enables automatic Bring Forward Annotations for this document type. When enabled, you must select the annotation types you want to bring forward automatically when a document version is created.
When a user creates a new document version of a document type with annotations configured to be automatically brought forward, Vault brings forward the annotations according to the following rules:
- Vault automatically brings forward annotations from the latest document version only. If no eligible annotations in the latest version exist, annotations are not brought forward.
- Vault does not create duplicate annotations when they are brought forward both manually and automatically.
- Vault places automatically brought forward annotations on the new document version following the same placement rules as manually brought forward annotations.
- While Vault automatically brings forward annotations, the user cannot manually bring forward annotations. Vault displays a banner to indicate when the process of automatically bringing forward annotations is underway.
Enabling Offline Annotation
Offline Annotation is a feature that helps reviewers to be productive while offline, using familiar editing tools. You can export any document, along with any annotations it has, and review offline in your preferred PDF editor. You can reply to exported annotations and create new annotations. When finished, you then import the annotated rendition into Vault.
Multiple users can review and annotate offline concurrently; when they import, Vault adds each new annotation to the document as if the users had annotated through the UI. If any mistake happens, Vault helps users to recover easily with the Undo Last Import option.
You can enable the offline annotation feature from Admin > Settings > General Settings. The Enable Export / Import of Annotations option enables the feature.
Enabling Document Owner Annotation Deletion
You can allow the Document Owner of a document to delete other users’ annotations on the document.
To allow Document Owners to delete other users’ annotations, navigate to Admin > Settings > General and select Allow Document Owner to delete other users’ annotations in the Annotations section.