About the Feature
Support for PSUR and CIOMS II line listings reports was added in 20R2 and further enhancements to the report templates were added in 21R1. Reports can be generated based on drugs, studies, and/or active substances.
Once you enable this feature, Create PSUR and CIOMS II Line Listing Reports describes how to create and generate PSURs and CIOMS II line listings.
Path to Configure PSUR
Vaults deployed in 21R1 include the latest template configuration already, while vaults deployed in an earlier release must perform additional configuration.
Vaults Deployed In 21R1 or Later
Vaults Deployed in 20R3 or Earlier
- Add PSUR as a Navigation Tab
- Update User Permissions to Access PSUR
- Updated in 21R1: Add the CIOMS II Line Listings Template
- Updated in 21R1: Add the Cumulative Summary of Tabulations of Adverse Events Template
Add PSUR as a Navigation Tab
The PSUR navigation tab is not included by default in the Vault Safety 20R2 template. To enable PSUR in a vault, an administrator must add a navigation tab for PSUR.
In Admin, go to Configuration > Vault Navigation > Tabs, and add a PSUR sub-tab under Aggregate Reports:
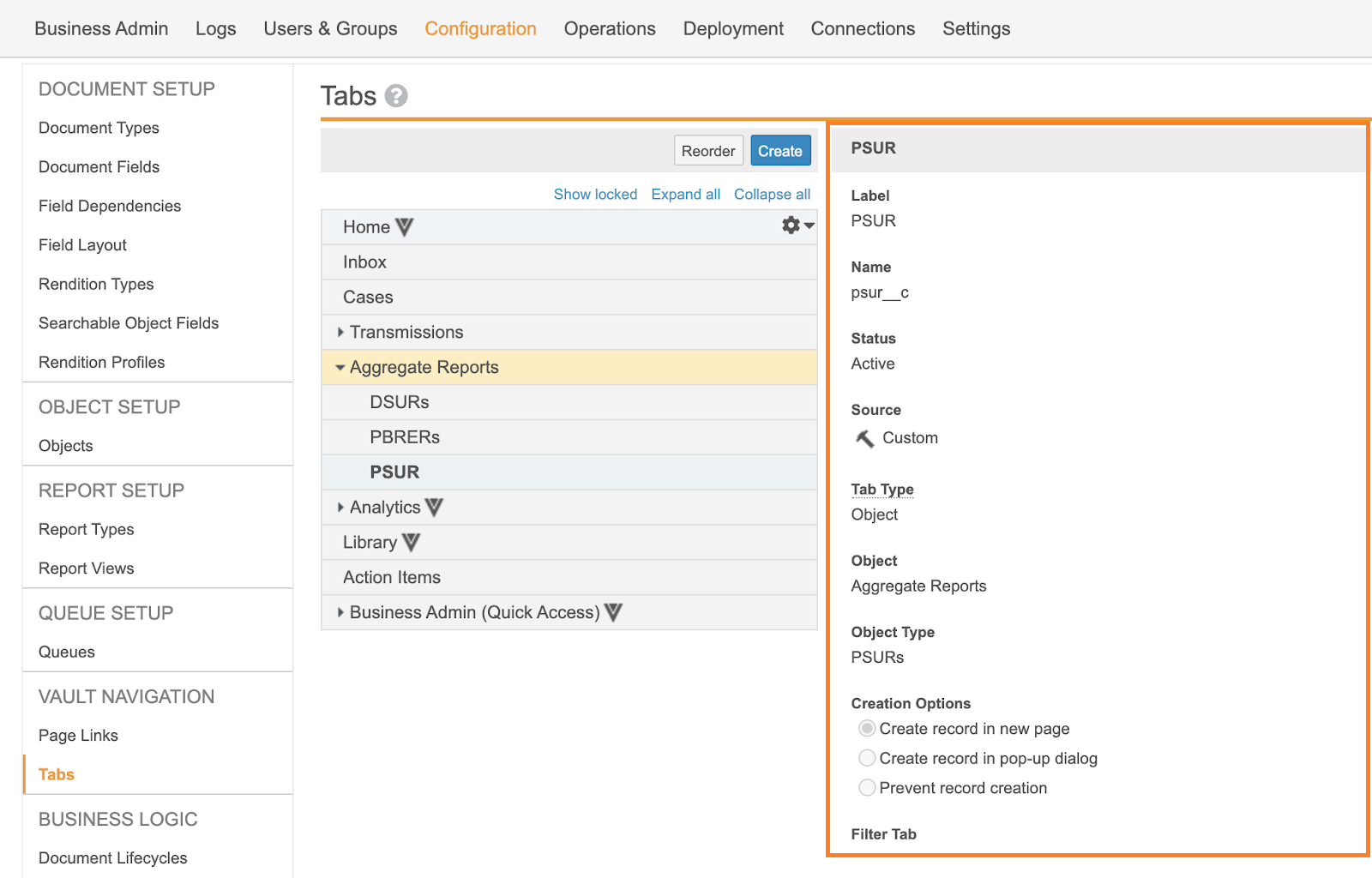
Update User Permissions to Access PSUR
An administrator must update permission sets for users who need access to view and create PSUR reports. With default configurations, this is the Safety Writer permission set, but this may vary depending on your configuration. These permissions are not included by default in the Vault Safety 20R2 template.
- Add access to the PSUR navigation tab for each relevant permission set.
- Add access to the PSUR object type for each relevant permission set.
Add Templates for PSUR Cumulative Summaries and CIOMS II Line Listings
If your vault does not have templates for PSUR Cumulative Summaries and CIOMS II Line Listings, you must add these templates to be able to generate PSUR tabulations. In vaults created after 21R1, these templates are included by default. For vaults created prior to 21R1, an administrator must add these templates.
The following sections describe how to add these templates to your vault.
Updated in 21R1: Add the CIOMS II Line Listing Template
Note The PSUR CIOMS II Line Listing template has been updated as of 21R1 to display the Time to Onset. This template must be replaced in vaults originally deployed prior to 21R1.
- On the Business Admin tab, go to Documents & Binders.
- Expand Template > Aggregate Summary Tabulation > Interval Line Listings of Serious Adverse Reactions.
If the CIOMS II Line Listing Template is in your vault, it is listed.
PSUR CIOMS II Template - Perform one of the following action sequences to either add or update the CIOMS II template:
- If the CIOMS II Line Listing Template for PSUR Reports template is listed, update the existing template:
- Select Interval Line Listings of Serious Adverse Reactions > CIOMS II Line Listing Template for PSUR Reports
(psur_ciomsii_line_listings__c). - Select Edit.
- Download the CIOMS II Line Listing Template for PSUR Reports .
- Select Upload File under the More Information section.
- Select the CIOMS II Line Listing for PSUR Reports Template from your file browser.
- Select Save.
- Select Interval Line Listings of Serious Adverse Reactions > CIOMS II Line Listing Template for PSUR Reports
- If the CIOMS II Line Listing Template for PSUR Reports template is not listed, add the template:
- Under Interval Line Listings of Serious Adverse Reactions, select Create > Document Template.
- Specify the following details for the template document:
Setting Value Type Basic Document Template Label CIOMS II Line Listing Template for PSUR Reports Name psur_ciomsii_line_listings__cStatus Active Template Document Download the following file, and then attach it as the template document:
CIOMS II Line Listing Template for PSUR Reports - Select Save.
- If the CIOMS II Line Listing Template for PSUR Reports template is listed, update the existing template:
Updated in 21R1: Add the Cumulative Summary of Tabulations of Adverse Events Template
Note The PSUR Cumulative Summary Tabulations of Adverse Events template has been updated as of 21R1 to display the MedDRA Preferred Term section label. This template must be replaced in vaults originally deployed prior to 21R1.
- On the Business Admin tab, go to Documents & Binders.
- Expand Template > Aggregate Summary Tabulation > PSUR - Cumulative Summary of Tabulations of Adverse Events (local templates only).
If the PSUR - Cumulative Summary of Tabulations of Adverse Events Template is in your vault, it is listed.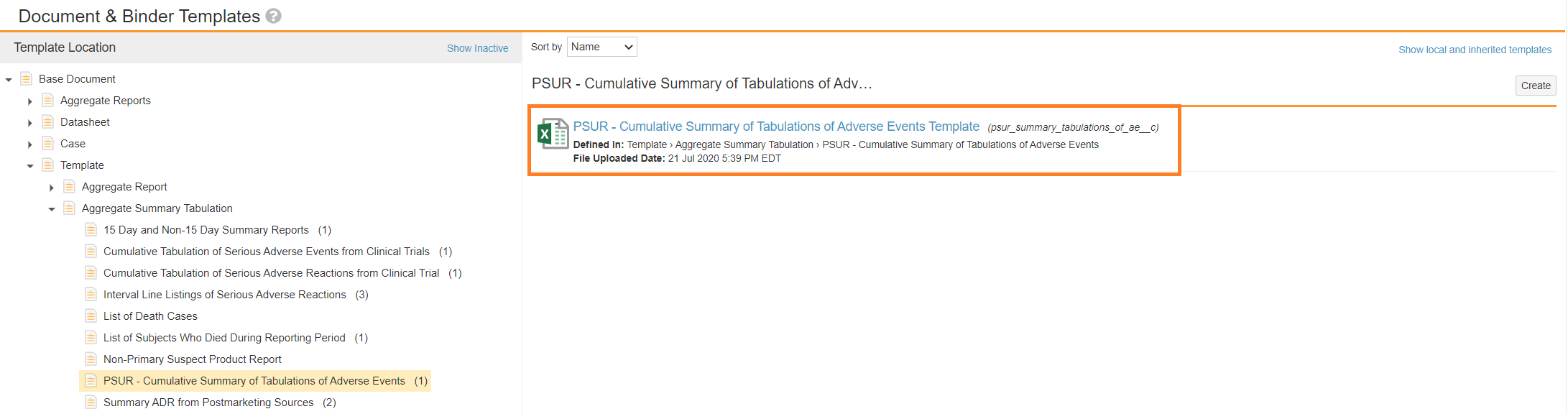
PSUR Summary Tabulation Template - Perform one of the following action sequences to either add or update the CIOMS II template:
- If the PSUR - Cumulative Summary of Tabulations of Adverse Events Template template is listed, update the existing template:
- Select PSUR - Cumulative Summary of Tabulations of Adverse Events Template
(psur_summary_tabulations_of_ae__c). - Select Edit.
- Download the PSUR Cumulative Summary Tabulations of Adverse Events .
- Select Upload File under the More Information section.
- Select the PSUR Cumulative Summary of Tabulations of Adverse Events Template from your file browser.
- Select Save.
- Select PSUR - Cumulative Summary of Tabulations of Adverse Events Template
- If the PSUR - Cumulative Summary of Tabulations of Adverse Events Template template is not listed, add the template:
- Under PSUR - Cumulative Summary of Tabulations of Adverse Events (local templates only), select Create > Document Template.
- Specify the following details for the template document:
Setting Value Type Basic Document Template Label PSUR Cumulative Summary Tabulations of Adverse Events Name psur_summary_tabulations_of_ae__cStatus Active Template Document Download the following file, and then attach it as the template document:
PSUR Cumulative Summary Tabulations of Adverse Events - Select Save.
- If the PSUR - Cumulative Summary of Tabulations of Adverse Events Template template is listed, update the existing template:
