Sections in This Article
About MedDRA Queries
Vault Safety supports Standard MedDRA Queries (SMQs), Custom MedDRA Queries (CMQs), and MedDRA Query Building Blocks. The following table describes the MedDRA queries available in your Vault:
| MedDRA Query Type | Description |
|---|---|
| SMQ | SMQs are defined by MedDRA and can be imported into Vault Safety. The Active MedDRA version ZIP file is available on the MedDRA website. Each SMQ is a group of MedDRA Preferred Terms (PTs) for a medical condition or area of interest. To view the SMQs loaded in your Vault, go to the Business Admin > Objects > MedDRA Queries page. SMQs are labeled with (SMQ) in the MedDRA Query name. |
| CMQ | These queries are defined by your organization and configured by your Admin. CMQs can include Sub-Queries, which support creating a parent-child relationship between different CMQs. |
| Building Block | These queries are defined by your organization and configured by your Admin. MedDRA Query Building Blocks can combine SMQs, CMQs, and MedDRA Terms at any level of the hierarchy. They can be applied to multiple Datasheets and Watchlists that have the same list of expected and unexpected adverse events. When a MedDRA Query Building Block is updated, a single action allows you to apply the changes to all Datasheets and Watchlists that reference it. Building Blocks differ from CMQs in that they can reference other MedDRA Queries to create a single Query. This supports easier maintenance of Datasheets and Watchlists. |
Learn more about running a MedDRA Query to search for Cases.
Prerequisites
- You must be a Business Admin to manage MedDRA MedDRA Queries.
- Ensure that your Vault has the configuration required to support the following features, as needed:
Import Standard MedDRA Queries
You can import standard MedDRA SMQs from a MedDRA Dictionary. Importing MedDRA SMQs is supported in English only.
- Go to Business Admin > Objects > Dictionaries.
- On the MedDRA Dictionary page, expand Attachments, and then select Upload.
- Browse to the MedDRA ZIP file, select the file, and then select Open.
- In the Details section, enter the license key for the MedDRA ZIP file.
Note To load successfully, the MedDRA ZIP file version needs to match the current active version in your Vault.
- Select Save, open the All Actions (
 ) menu, and then select Import Standard MedDRA Queries.
) menu, and then select Import Standard MedDRA Queries.
Result
The system imports the SMQs and their associated terms from the MedDRA ZIP file.
Run a MedDRA Query
There are a number of pre-configured MedDRA SMQ/CMQ multi-pass reports in Vault Safety. Reports can contain a Root Query or Multiple Queries. Run these reports to search for Cases that match one or more SMQs/CMQs.
- SMQ/CMQ Search by Study Using Root Query Report: Search for Cases under a certain Study and with an Adverse Event that matches a given root query’s hierarchy.
- SMQ/CMQ Search by Study Across Multiple Queries Report: Search for Cases under a certain Study and with an Adverse Event that matches one or more given queries.
- SMQ/CMQ Search by Product Using Root Query Report: Search for Cases with a certain Product and an Adverse Event that matches a given root query’s hierarchy.
- SMQ/CMQ Search by Product Across Multiple Queries Report: Search for Cases with a certain Product and an Adverse Event that matches one or more given queries.
You can run these reports as-needed, schedule flash reports, or set up dashboards to monitor SMQs and CMQs. Manage Reports provides more information on using reports.
Configure MedDRA Queries
You can configure Custom MedDRA Queries (CMQs) and MedDRA Query Building Blocks to meet your organization’s adverse event monitoring needs. MedDRA Queries can be set up as non-hierarchical or hierarchical, as follows:
- Non-Hierarchical MedDRA Queries:
- MedDRA Terms can be added at any level of the MedDRA hierarchy
- MedDRA Query Building Blocks can be defined, including multiple SMQs and CMQs
- Hierarchical MedDRA Queries:
- Sub-Queries can be added, which support creating a parent-child relationship between different CMQs
Updating Datasheets and Watchlists That Use the MedDRA Query Record
When you create a MedDRA Query record, you can apply it to Datasheets and Watchlists from within the record. Alternatively, you can add it when managing individual Datasheets or Watchlists.
Adding or changing a MedDRA Query record does not apply the terms to linked Datasheets and Watchlists automatically. When you are ready to make the changes available for use during Case processing, go to the All Actions menu and then select Update Datasheet and Watchlist Terms.
Add a Custom MedDRA Query
- Go to Business Admin > Objects > MedDRA Queries.
- Select Create.
- On the Create MedDRA Query page, complete the following fields:
Field Description Organization Select the organization that should have access to the query. Name Enter a name to label the query. Description Enter a description. Hierarchical To create a hierarchical CMQ that contains sub-queries, select Yes. To create a regular Medical Query that includes a combination of MedDRA Terms and Building Blocks, select No.
If you create a hierarchical CMQ, you cannot add MedDRA terms to the parent CMQ. You can add the MedDRA terms to the sub-queries.
Submission Rule Scope If using MedRA query parameters in a reporting rule, select one or both scopes for the MedDRA query: - Select Broad to query MedDRA terms where the Scope field is set to Broad.
- Select Narrow to query MedDRA terms where the Scope field is set to Narrow.
To learn more, see Reporting Rule Parameter Reference.
- Select Save.
After You Finish
Add MedDRA Terms and MedDRA Query Building Blocks or Sub-Queries, as required.
Add a Sub-Query
You can add Sub-Queries to hierarchical MedDRA queries.
- On a hierarchical MedDRA Query page, expand Sub-Queries, and then select Create.
- Complete the Create MedDRA Query window, and then select Save.
- Add additional Sub-Queries, as required.
Add a MedDRA Term
You can add MedDRA Terms to non-hierarchical MedDRA Queries and Sub-Queries.
- On a non-hierarchical MedDRA Query or Sub-Query page, expand MedDRA Terms and then select Create.
- In the Create MedDRA Criteria window, complete the following fields:
Field Description MedDRA Term Enter a search term for any level of the MedDRA hierarchy and then select Auto-code or the Advanced Search (  ) icon to search in the MedDRA Browser.
) icon to search in the MedDRA Browser.
Note To use a term during aggregate reporting, terms must be added at the PT or LLT level.
Auto-Code
When you select Auto-code, the system attempts to match the term to the least specific level of the hierarchy, searching in priority order of SOC, HLGT, HLT, PT, and then LLT.
When the system finds an exact match, the term is populated in the field. Below the field, the matched term and level appear in bold and any less specific hierarchical levels are listed below.
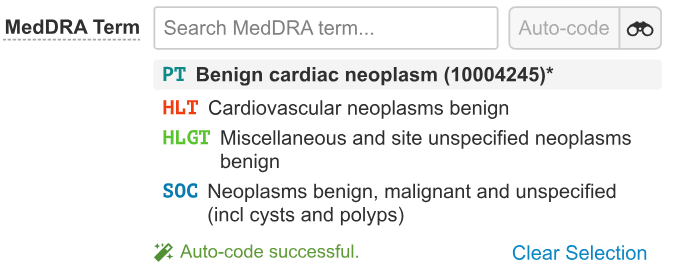
All levels of the MedDRA hierarchy displayed in Edit mode If the system does not find an exact match, a notification appears. You can enter a different search term to auto-code or search using the MedDRA Browser. If you have entered a term in the MedDRA Term field, it appears in the MedDRA Browser Search bar.
Advanced Search
To search for a term using the MedDRA Browser, complete the following steps:
- To the left of the Search bar, select the MedDRA hierarchy level you want to search.
- In the Search bar, enter the search term.
- (Optional) To filter the MedDRA Browser to show only terms that are part of a primary system organ class, select the Only Primary SOC checkbox.
- Select the Search (
 ) icon to initiate the search.
) icon to initiate the search.
The search results are displayed based on the hierarchy level selected in step 1. There is a 1,000 search result limit in the browser. - To code a MedDRA term, select the term and then select Confirm.
Result
The term is populated in the field. Below the field, the matched term and level appear in bold and all of the less specific hierarchical levels are listed below.
Note When you hover over the hovercard for the MedDRA Term, the Primary SOC is listed only if the field is coded at the LLT or PT level. The Primary SOC is not listed if the field is coded at the HLT, HLGT, or SOC level of the hierarchy.
Scope Select whether the terms in the MedDRA Query record are Narrow, Broad, or both.
Select Narrow or Broad to pull in values with the corresponding scope applied on the SMQ or CMQ term. Leave blank to pull in all values.
- Add additional MedDRA Terms, as required.
Add a MedDRA Query Building Block
You can add MedDRA Query Building Blocks to non-hierarchical MedDRA queries.
- On a non-hierarchical MedDRA Query or Sub-Query page, expand MedDRA Query Building Blocks and then select Create.
The Create MedDRA Query Building Block dialog appears. - In the MedDRA Query field, select an SMQ or CMQ and then select Save.
Tip Select Save + Create to add another SMQ or CMQ to your Building Block.
- Add additional Building Blocks, as required.
Apply MedDRA Queries to Datasheets and Watchlists
In addition to adding MedDRA Queries from within Datasheet and Watchlist records, you can add MedDRA Queries to Datasheets and Watchlists from within MedDRA Query records.
Add MedDRA Queries to a Datasheet
Complete the following steps to add a MedDRA Query to a Datasheet:
- Select the MedDRA Query record and expand the Datasheet MedDRA Queries section.
- Select Create and then complete the following fields:
Field Description Datasheet Select a Datasheet from the dropdown list. Scope Select whether the terms in the MedDRA Query record are Narrow, Broad, or both.
Select Narrow or Broad to pull in values with the corresponding scope applied on the SMQ or CMQ term. Leave blank to pull in all values.
Expectedness Select whether all the terms in the MedDRA Query are Expected or Unexpected. Seriousness Exclusion To define conditions for which the listed events are always Unexpected, select one or more seriousness criteria.
When this field is defined, if Vault Safety evaluates Expectedness for a Case Adverse Event with any of the MedDRA Query record terms and one or more matching Seriousness values, the system populates Expectedness as "No" (Unexpected).
If you populate this field, the system ignores the Unexpected Seriousness Criteria setting on the Datasheet for these terms.
Active Date Start To specify when the terms were approved to be listed on the Datasheet, enter the date of approval. The date is inclusive. This field applies only to Clinical Trial Study Cases.
This setting impacts expectedness evaluation in aggregate reports (DSUR, PBRER, and PSUR). Active Range for Expectedness in Aggregate Reports provides more information.
Active Date End Optionally, to specify the last day when the terms were approved to be listed on the Datasheet, enter the end date. The date is inclusive. This field applies only to Clinical Trial Study Cases.
The day after the Active Date End is the first day the terms are considered unlisted and unexpected. If you don't specify an end date, the term is considered actively approved and expected.
This setting impacts expectedness evaluation in aggregate reports (DSUR, PBRER, and PSUR). Active Range for Expectedness in Aggregate Reports provides more information.
Description Enter a description of the expected adverse events. - Select Save.
Add MedDRA Queries to a Watchlist
Complete the following steps to add a MedDRA Query to a Watchlist:
- Select the MedDRA Query record and expand the Watchlist MedDRA Queries section.
- Select Create and then complete the following fields:
Field Description Watchlist Select a Watchlist from the dropdown list. Scope Select whether the terms in the MedDRA Query record are Narrow, Broad, or both.
Select Narrow or Broad to pull in values with the corresponding scope applied on the SMQ or CMQ term. Leave blank to pull in all values.
- Select Save.
Copy a MedDRA Query
You can perform a deep copy of a MedDRA Query. This action creates a duplicate of the MedDRA Query and all its associated records, such as the MedDRA Criteria.
Note When you copy a MedDRA Query record with MedDRA Query Building Blocks, the Building Blocks do not appear on the new record. However, all of the MedDRA Terms within the Building Blocks appear in the MedDRA Terms section of the new record. This is a known limitation that will be addressed in a future release.
Once the copy is created, the new MedDRA Query record is editable.
- Go to Business Admin > Objects > MedDRA Queries.
- Select the Actions menu beside a MedDRA query.
- Select Copy MedDRA Query.
Result
The system copies the MedDRA query and its associated MedDRA criteria records. Both the copy and original query are linked to the respective MedDRA term.
The following diagram shows the MedDRA query deep copy process:
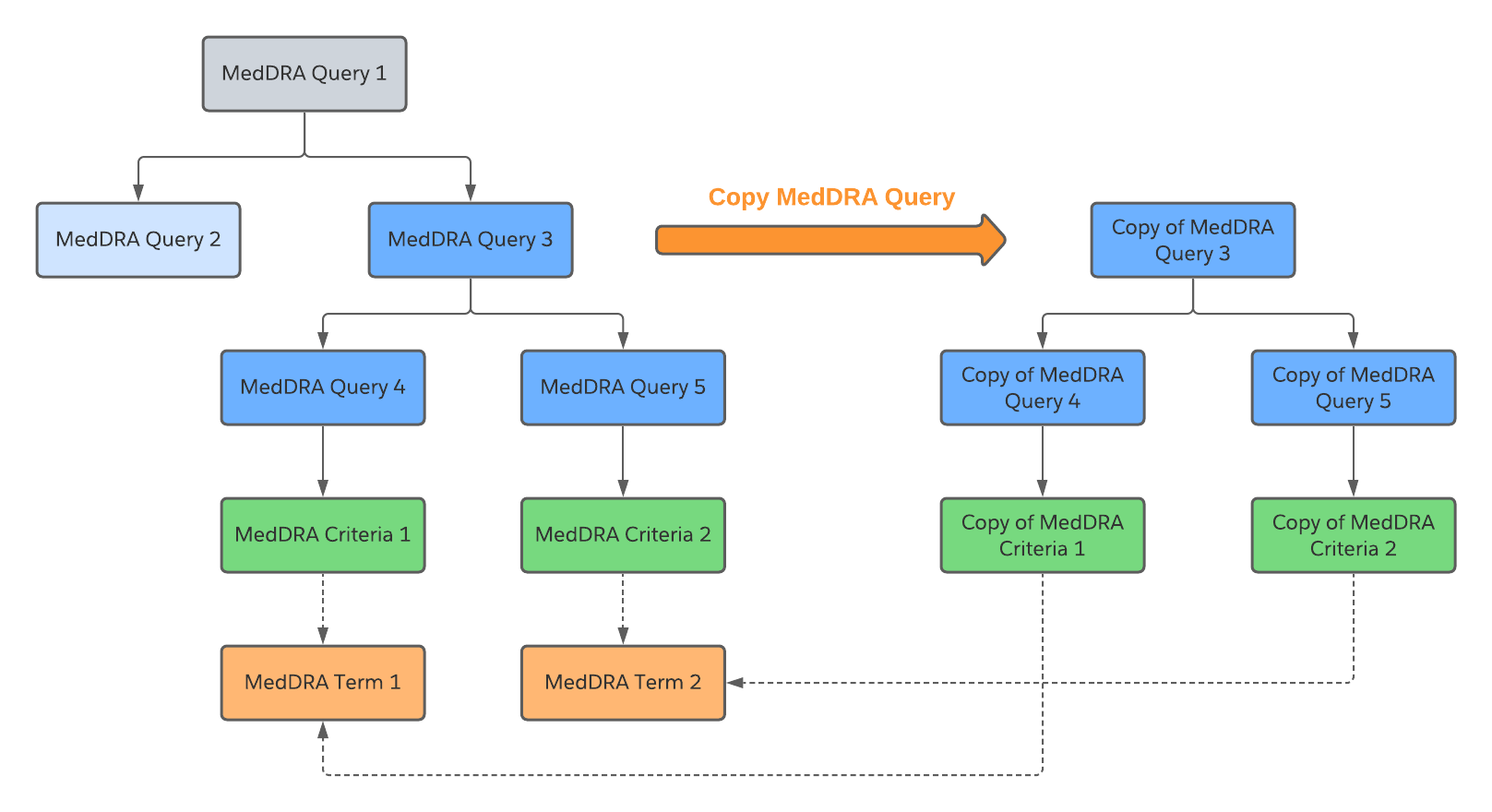
The Copy of MedDRA Query 3 does not have a Parent or Root query but it is the Parent/Root query for the Copy of MedDRA Query 4 and 5.
