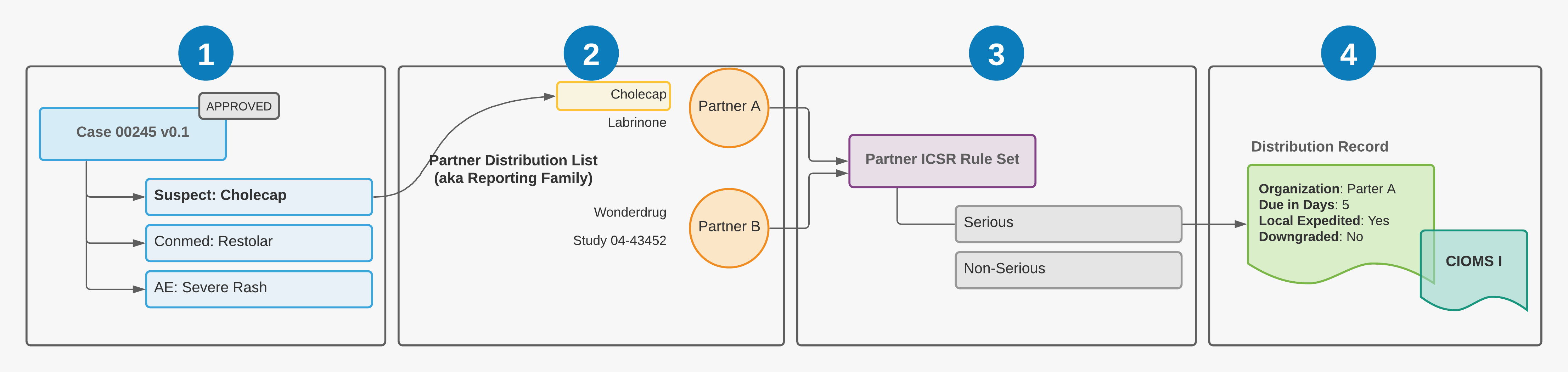Set up Partner Distribution Lists for Vault Safety to automatically generate and assign Case Distributions.
About Partner Distribution Lists
A Partner Distribution List is a type of Reporting Family that Admins can configure to automatically generate Distributions for each partner or site with which you must transmit ICSRs.
When you create a Partner Distribution List, you specify the Origin and Destination pair. You must assign a Reporting Rule Set, which defines the Reporting Rules, or scenarios, for which a Distribution is generated and the due date. Once you save the Partner Distribution List, you can add Reporting Family Members to specify the Products, Studies, Registrations, and Jurisdictions to which the list applies.
The following illustration shows how Vault Safety evaluates a Partner Distribution List:
![]() Case 00245 is entered and approved. The Case contains the primary Case Product Cholecap. The Case triggers the reporting rules engine by moving to the Approved state.
Case 00245 is entered and approved. The Case contains the primary Case Product Cholecap. The Case triggers the reporting rules engine by moving to the Approved state.
![]() The primary Case Product Cholecap is part of a preconfigured Partner Distribution Reporting Family with a Destination Organization of Partner A.
The primary Case Product Cholecap is part of a preconfigured Partner Distribution Reporting Family with a Destination Organization of Partner A.
![]() The Partner Distribution Reporting Family is assigned a custom Partner ICSR Rule Set (provisioned by Veeva Support), which the reporting rules engine uses to match the Case with the appropriate reporting rule and create the Distribution.
The Partner Distribution Reporting Family is assigned a custom Partner ICSR Rule Set (provisioned by Veeva Support), which the reporting rules engine uses to match the Case with the appropriate reporting rule and create the Distribution.
![]() Vault generates a Distribution record for the Case and populates the due date and other fields on the Submission according to the reporting rule. Vault generates the transmission document in the appropriate format, based on the Transmission Profile for the origin-destination pair.
Vault generates a Distribution record for the Case and populates the due date and other fields on the Submission according to the reporting rule. Vault generates the transmission document in the appropriate format, based on the Transmission Profile for the origin-destination pair.
Prerequisites
- You must be an Admin to manage Partner Distribution Lists.
- You must have already configured any Products, Studies, and Registrations for which the Distribution List will apply.
- You must have already configured a Transmission Profile for the origin and destination pair. You can configure one of the following types of Transmission Profile:
- To use the most conservative product selection when evaluating reporting rules for a Partner Distribution List, you must configure the product selection on the rule set.
Note the following considerations for using the Most Conservative Product evaluation method in a Partner Distribution List:
| If the Case is matched by... | Then the most conservative Case Assessment is selected by... |
|---|---|
|
Querying all Case Products for the most conservative1 Case Assessment. |
|
Querying only Case Assessments linked with Case Products defined in the Partner Distribution List. |
|
|
Create a Partner Distribution List
Complete the following steps to create a new Partner Distribution List.
- Go to Business Admin > Objects > Reporting Families.
- On the Reporting Families page, select Create.
- In the Create Reporting Family window, select Partner Distribution List, and then select Next.
- On the Create Partner Distribution List page, complete these fields.
- Save the record.
| Field | Description |
|---|---|
| Name | Enter a name for the Partner Distribution List. |
| Organization | Select the origin Organization that will coordinate outgoing Distributions. |
| Distribution Rules | Select which Reporting Rule Set to assign to this Distribution List.
Reporting Rule Sets provides more information on the available rule sets. You can change the assigned rule set at any time after you create the Partner Distribution List. |
| Destination Organization | Select the destination Organization that will receive Distributions. |
| Patient Content Protection | (Optional) To mask patient data in Distributions, select a masking option.
Mask Personal Identifiable Information (PII) describes the data masked by each option. |
| Exceptions to Patient Content Protection | (Optional) To leave certain information unmasked when using Patient Content Protection, select one or more fields to unmask.
Exceptions to Patient Content Protection describes the data unmasked by this option. |
| Study Content Protection | (Optional) To protect unblinded study data in Distributions, select Mask Unblinded Content.
Study Content Protection describes the data masked by this option. |
| All Products1 |
Select this checkbox for Vault to evaluate the Distribution Rules for all Cases that contain any of the Products in your Product Library. If you select this option, Vault automatically includes any Product you add to your Product Library in any subsequent evaluations for this Distribution List. |
| All Studies1 |
Select this checkbox for Vault to evaluate the Distribution Rules for all Cases that contain any of the Studies in your Study Library. If you select this option, Vault automatically includes any Study you add to your Study Library in any subsequent evaluations for this Distribution List. |
|
|
Next Steps
To indicate when Vault Safety should apply this ruleset, add Reporting Family Members.
Add Reporting Family Members
Once you have created a Partner Distribution List, add Reporting Family Members to specify which Studies, Products, Registrations, and Jurisdictions this list applies to.
- Study: Apply the Distribution List when a Case is linked to the Study. This includes all registrations under the Study.
- Study Registration: Apply the Distribution List when a Case is linked to the Study and includes the specific Study Registration.
- Product: Apply the Distribution List when a Case Product links to this Product. This includes all registrations under the Product.
- Product Registration: Apply the Distribution List when a Case Product links to this Product Registration.
- Distribution Jurisdiction: Apply the Distribution List when a Case occurs in the specified jurisdiction. When specified, the Partner Distribution List will evaluate the AE in Jurisdiction reporting rule parameter using the jurisdictions specified on the Partner Distribution List.
Add Study
- On the Partner Distribution List page, expand Studies for Distribution, and then select Create.
- In the Create Reporting Family Member window, select Study.
- In the Study field, select the Study that you want the Distribution List to evaluate. Vault populates the Organization and Reporting Organization fields automatically.
- Select Save.
Add Study Registration
Note: Vault generates a Distribution to the target organization regardless of the registration country on the Case Product or Study Registration.
- On the Partner Distribution List page, expand Studies for Distribution, and then select Create.
- In the Create Reporting Family Member window, select Study Registration.
- On the Create Study Registration page, complete the following fields:
- Study: Select the Study
- Study Registration: Select the Study Registration you want the Distribution List to evaluate.
- Vault populates the Organization and Reporting Organization fields automatically.
- Select Save.
Add Product
- On the Partner Distribution List page, expand Products for Distribution, and then select Create.
- In the Create Reporting Family Member window, select Product.
- In the Product field, select the Product you want the Distribution List to evaluate. Vault populates the Organization and Reporting Organization fields automatically.
- (Optional) Based on Product Registration-type Reporting Rules, Transmission Product Type can be defined in the Product Reporting Family Member.
- Select Save.
Add Product Family
- On the Partner Distribution List page, expand Products for Distribution, and then select Create.
- In the Create Reporting Family Member window, select Product Family.
- In the Product Family field, select the Product Family you want the Distribution List to evaluate.
- Select Save.
Add Product Registration
Note: Vault generates a Distribution to the target organization regardless of the registration country on the Case Product or Study Registration.
- On the Partner Distribution List page, expand Products for Distribution, and then select Create.
- In the Create Reporting Family Member window, select Product Registration.
- On the Create Product Registration page, complete the following fields:
- Product: Select the Product.
- Product Registration: Select the Product Registration you want the Distribution List to evaluate.
Vault populates the Organization and Reporting Organization fields automatically. - Coded Product Registration Only: Select this checkbox if you want the Product Registration selected on the Case Product to be the only Product Registration that Vault considers for distribution.
- Select Save.
Add Distribution Jurisdiction
Note: If you do not see the Distribution Jurisdiction (Countries) section in your Vault, your Admin may need to enable this functionality.
- On the Partner Distribution List page, expand Distribution Jurisdiction (Countries), and then select Add.
- In the Search: Country window, select the countries required, then select OK.
Result
The selected countries are added to the Distribution Jurisdiction list.