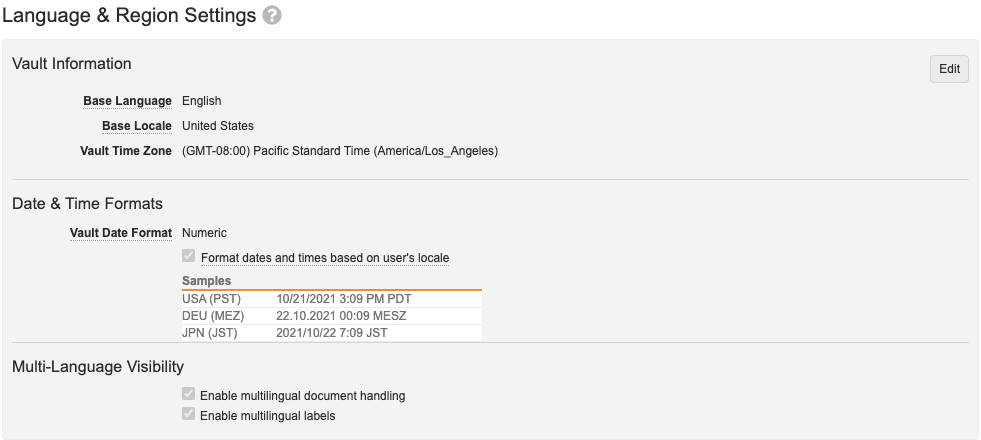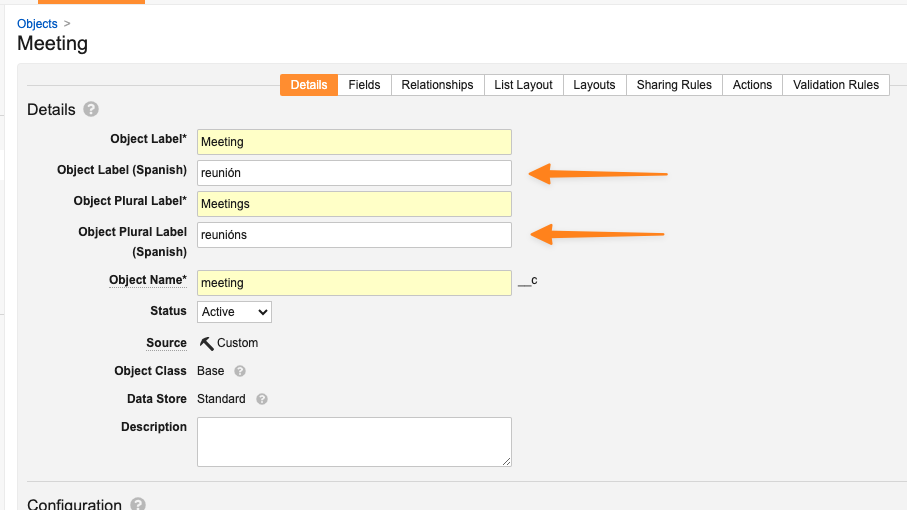Vault’s UI can appear in different languages based on an individual user’s preferred language. As part of supporting a UI language, Vault localizes all non-configurable, or static text that appears in the UI (menu items, error codes, etc.) Vault also provides tools for Admins to specify translations for any configurable object in the system (document field labels, user messages, picklist values, etc.). Admins can enter translations individually through the Admin configuration pages or can add or update multiple translations at once using one of the bulk translation tools.
See a list of supported languages and character limitations.
Enabling Multi-Language Support
Settings available under Admin > Settings > Language & Region Settings can control multilingual support in your Vault:
- Enable multilingual document handling: Adds the Language document field and associated functionality, including automatic detection of document language.
- Enable multilingual labels: Allows Admins to edit field labels directly in the UI in the Vault’s base language and localized language selected in the Edit Localized Labels field.
Vault Base Settings
Each Vault has a Base Language and Base Locale setting. If a particular configurable label is not available in the user’s language, the application defaults to the Vault’s base language and locale. You can view the base language from Admin > Settings > Language & Region Settings. To change this value, contact Veeva Support.
Language controls the language of labels, whereas locale controls the display of dates and numbers.
Vault Time Zone
The Vault Time Zone setting is editable and allows you to set the default time zone for new users. Admins or users can override this in the user profile. All times in Vault are stored in UTC and displayed according to the current user’s time zone. In multi-Vault domains, this setting only applies to the Vault you’re viewing.
Vault Date & Time Formats
Vault displays all Date and DateTime fields based on user locale across all Vaults. User locale will be used to interpret users’ entries and display all Date and DateTime fields. For example, the following represents the same date and time in three different countries:
| Locale | Alphanumeric | Numeric | ISO 8601 |
|---|---|---|---|
| United States (Pacific) | 1 Jan 2023 9:29 AM PDT | 01-01-2023 9:29 AM PDT | 2023-01-01 9:29 AM PDT |
| Germany | 01 Jan 2023 18:29 MESZ | 01.01.2023 18:29 MESZ | 2023-01-01 18:29 PM MESZ |
| Japan | 2023年01月01日 1:29 JST | 2023/01/01 1:29 JST | 2023-01-01 1:29 AM JST |
The Vault Date Format picklist can be adjusted to select the date and time format as Numeric, Alphanumeric, or ISO 8601. The standard displayed in your Vault is based on the Vault Date Format setting. All date formats will be displayed based on the user’s chosen locale. Date and DateTime fields accept a variety of date formats as valid entries. Enter alphanumeric or numeric date formats using slash or dot separators. Don’t use separators if zeros are utilized for single-digit months and dates.
Empty date fields display a placeholder in the format of the selected Vault date format.
Languages
The Languages section contains a list of all languages available in your Vault, both active and inactive.
Changing Language Status
Vault allows you to activate or inactivate any language except English. Inactive languages are not available to select within a user profile.
- Click into the language.
- Click Edit.
- Set the Status dropdown to Inactive or Active.
- Click Save.
How to Modify Individual Configured Labels
Once Enable multilingual labels is selected in Admin > Settings > Language & Region Settings, you can allow each user to edit configured labels for a single language. For example, Teresa Ibanez’s Vault language setting is English, but she can also view and modify labels for Japanese. You can set this for any user, but only users with the correct permissions can access these labels in Admin.
To allow individual translations of labels and messages for a secondary language:
- From Admin > Users & Groups > Vault Users, click on the user to modify.
- Click Edit.
- In the Edit Localized Labels field, select a language. All languages enabled for the Vault appear.
- Click Save. The user can access the localized label fields immediately.
Once enabled, users can configure object, object field, document type, and document field labels in their Vault’s base language and the language selected in the Edit Localized Labels field. The Vault base language label and localized label display right alongside each other.
About Bulk Translation
To easily add multiple localized labels or messages at once, an export and import tool is available from Admin > Settings > Language & Region Settings. This tool allows you to quickly compile a list of labels or messages for translation, which you can then send to translators. The exported bulk translation file is editable in Excel, any text editor, or translation software. Only labels and messages that are editable by Admins directly are included in bulk translation. Examples include field labels, notification message text, user account email messages, role labels, and messages from Vault Java SDK extensions.
While an exported bulk translation file will only contain one language, your import file can include multiple languages if needed. Vault will read the language value separately for each row.
How to Use Bulk Translation
To use the bulk translation tool:
- Under Bulk Translation, choose one of the following from the Select Items to Translate picklist: Field Labels, System Messages, Notification Messages, or User Account Emails.
- Choose the language you’re translating to from the Export Translation File picklist and click Export. This tool only allows you to export one language at a time just to keep the number of rows in the file at a manageable level. If you select a Label Set, ensure to only select Field Labels from the Select Items to Translate picklist.
- In the downloaded bulk translation file, you can view all the labels available for translations and any existing translations for the selected language.
- You can update existing translations or enter new translations for new values in the Translated Label column.
- When done, save the file. If editing in Microsoft Excel, it is important that you only execute “Save” on the file and do not use “Save As” to save the file as a CSV file in a different location or save it as a native Excel file. To move or rename the file, use your operating system, rather than Excel’s Save As option.
- Under Bulk Translation, click Import and select the updated bulk translation file. Vault applies any new translations immediately. Rows without any changes are ignored, as are any changes to the “base translation” column - that is there only for reference.
Note: Ensure that strings are translated consistently. Different translations for the same string can result in Vault not functioning properly.
Field Labels and System Messages Translation File
The translation file for field labels and system messages includes the following information:
- Type: The type of object to which the label applies (docType, docSubtype, docSection, etc.)
- Key: The key identifying the object (Product#name, Product#abbreviation, etc.)
- Property: The property to which the field applies (label, description, catalogValue, etc.)
- Base Language Label: The field value in the Vault’s base language
- Base Language Label Update Date: Date and time the base label was last updated
- Translated Label: The translated field value for the selected language; if the value has never been translated, this will be blank.
- Translated Label Update Date: Date and time the translated label was last updated
- Language: Language code of the language being updated
- Label Set: Vault API value of the Label Set being updated. Only displays if a Label Set is selected from the Export Translation File picklist.
Notification and User Account Email Messages Translation File
The translation file for notification and user account email messages includes the following information:
- Message Name: The unique identifier for each message (cancelTask, updateTaskDueDate, sendAsLink, etc.)
- Field: One of three fields in the message that can be localized: subject_template, notification_template, or message_template
- Base Language Label: The field value in the Vault’s base language
- Base Language Label Update Date: Date and time the base label was last updated
- Translated Label: The translated field value for the selected language; if the value has never been translated, this will be blank.
- Translated Label Update Date: Date and time the translated label was last updated
- Language: Language code of the language being updated
Viewing & Modifying the Exported File
- The label modification dates can be useful for filtering the file in Excel, but they aren’t used during the import.
- Unchanged rows, rows with blank translated labels, rows with unrecognized language codes, or any changes to the base labels are ignored when importing.
- Carriage returns are included as part of the message. To maintain the formatting of translated labels, the best practice for editing the exported file is to make updates in Excel but always save the file in its existing *.csv file format. Do not save the file in *.xslx or any other format.
About Exporting Vault Data
In various locations throughout Vault, including reports and the Tabular layout in the Library, users can export data as CSV files. When the multilingual document handling setting is enabled, data exports as a tab-delimited UTF-16 text file rather than a comma-separated UTF-8 text file, and the option displays as Export as Text or Export to TXT. Note that this does not apply to the bulk translation tool, which always exports files as tab-delimited UTF-16 files.
Note: Vault will not include the following characters in the file name of an export: <,>,:,"",/,|,?,*