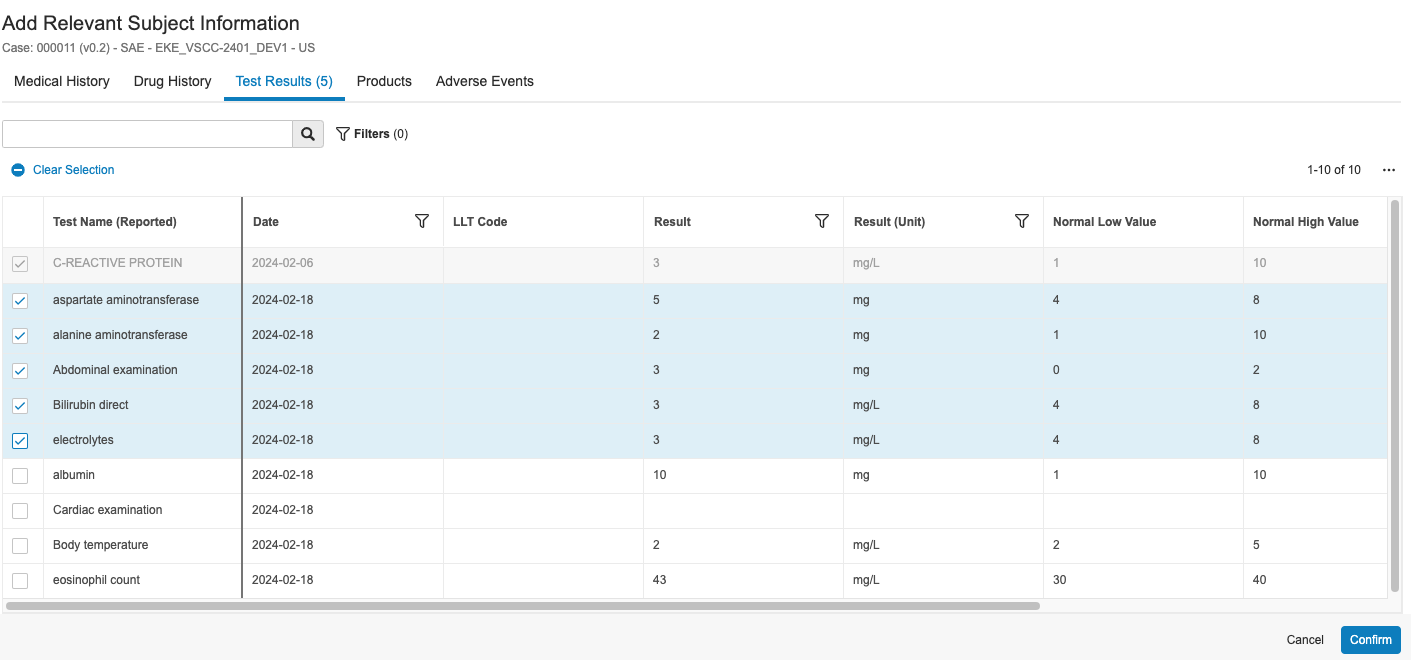Using the Safety-EDC Connection, organizations with both a Safety Vault and a Clinical Data EDC Vault can exchange data about serious adverse events (SAEs) discovered by study sites from your EDC Vault to your Safety Vault for Case processing, helping you to avoid delays and compliance issues. Site Investigators can enter and update Safety Case Initiation Event forms in your EDC Vault and Vault automatically transfers the SAE data, along with the applicable subject and Case information, to your Safety Vault. Case Processors and Medical Reviewers can then triage, review, and process the Case according to the submission requirements of the relevant regional health authorities for a particular study. This allows your organization to minimize the risk of data entry mistakes and respond to SAEs in the designated time period, avoiding delays and compliance problems.
When a site user creates an SAE in their EDC Vault, Vault generates an initial Inbox Item in the Safety Vault in the New lifecycle state. You can review the new Inbox Item and promote it to an Initial Case or Follow-up Case, when applicable. If your Admin has configured automated Case promotion and a site user later updates that SAE in their EDC Vault, Vault generates a new Inbox Item in the Marked as Follow-up lifecycle state in the Safety Vault and links it to the appropriate Case, which you can review and optionally merge into the existing Case. For Cases created or updated based on SAE data from the connection, you can review and adjust all relevant subject information.
Note: Depending on your Admin’s configuration, object, field, and section labels, lifecycle states, and workflows may differ from the general information on this page. Refer to your organization’s business processes for guidance.
How the Safety-EDC Connection Works
The Safety-EDC Connection creates new records and updates existing records across Vaults in the following situations:
- When an EDC user creates or updates SAE subject data, Vault creates or updates the corresponding Inbox Item, Case, and EDC subject information records in the Safety Vault based on Admin-defined field mapping.
- When an EDC user creates or updates SAE case data, Vault creates an Inbox Item in the Safety Vault.
- If a Case does not yet exist in the Safety Vault, the Inbox Item is created in New state, which you can review and promote as appropriate. When applicable, Vault promotes the Inbox Item or marks it for follow-up.
- When configured by your Admin, Vault assigns a Significance value, allowing you to prioritize follow-up Cases for processing. You can recalculate Significance when necessary.
- When an EDC user clears the SAE by clicking the Mark as Blank button, the generated Inbox Item has an EDC Reason value of Form cleared by the EDC user, representing a void or nullification scenario. If a relevant Case exists, it updates to Marked as Follow-up state.
- When an EDC user downgrades an adverse event from serious to not serious, the change is reflected on the Inbox Item to Case Compare page, and the Case updates to Marked as Follow-up state.
- When a Safety user updates subject-related information, Vault tracks those changes so that future updates from EDC consider those Safety decisions.
- When an EDC user deletes subject data related to an SAE, Vault marks the corresponding EDC subject information records in the Safety Vault as deleted and creates an Inbox Item for each nullified Case associated with the deleted subject. The EDC Reason value on these Inbox Items is Subject Deleted on Vault EDC. Vault does not delete the associated Inbox Item or Case when deleting subject information records.
- Any EDC Local Lab results integrated into the EDC subject casebook in the EDC Vault transfer to the Inbox Item and corresponding lab section in the Case in your Safety Vault. You can also review the data on the Test Results tab of the Add Relevant Subject Information dialog. When an EDC user populates any Analyte value for a specific lab panel, all available Analytes for the panel display in your Safety Vault, including any Analytes without values.
In Safety Vaults, you cannot run the following actions on Inbox Items generated by the connection:
Automated Classification of Inbox Item Significance
Vault may assign a Significance value to Inbox Items generated by the connection based on your Admin’s configuration, allowing you to prioritize follow-up Cases for processing by referencing the following assigned values:
- Initial Case
- Non-Significant Follow-Up
- Significant Follow-Up
- Urgent Significant Follow-Up
This determination is typically based on updates to the seriousness, expectedness, or relatedness details. For Inbox Items related to existing Cases, you can review changes on the Inbox Item to Case Compare page. You can review which Significance Criteria Vault evaluated to determine Significance in the Significance Results section of an Inbox Item. Vault recalculates Significance every time it detects an associated follow-up Inbox Item. You can also manually recalculate Significance.
Recalculate Significance Criteria
If you make changes that may impact seriousness, expectedness, or relatedness, you can recalculate the significance by running the Rerun Significance Criteria action from the All Actions menu of an Inbox Item in Marked as Follow-up state.
Promotion & Follow-Up
You can review generated Inbox Items in your Safety Vault and promote them to initial or follow-up Cases, or merge to in-flight Cases as appropriate. Vault promotes Inbox Items to initial or follow-up Cases depending on if your Admin has configured Automated Case Promotion. When configured, Vault promotes the Inbox Item to Case based on the Automated Case Promotion process. If not configured, Vault moves the Inbox Item to the Marked as Follow-up state and links it to the Case, so long as the matching initial Case is not in an Admin-defined prohibited state.
When marking an Inbox Item for follow-up, Vault checks for any previously marked Inbox Items that are related to the same initial Case and updates them to Marked as Follow-up (not current) state, so you can prioritize the most up-to-date Inbox Item for promotion. Vault makes the following updates based on the New Info Date values of the existing related Cases:
- The most recently created Inbox Item moves to the Marked as Follow-up state.
- All other applicable Inbox Items move to the Marked as Follow-up (Not Current) state.
When you manually promote an Inbox Item to a follow-up Case (using the Create Follow-Up action or the manual merge method), all other Inbox Items related to the same initial Case move to the Superseded state.
About Record Creation & Updates
When creating a record through the connection, Vault populates certain standard fields based on your Admin’s mapping. Vault also populates the Link (link__sys) field on the target record with the source record’s Global ID (global_id__sys), which lets Vault know which records to update in the target Vault when data is updated in the source Vault.
When Vault creates a Case in your Safety Vault through the connection, Vault populates fields on the source Safety Case to reference the name and ID of the target record.
Vault populates the Study and Study Product fields on generated Inbox Items if there are matching records in your Safety Vault. If no matches are found, the Inbox Item will be in Missing Information state. You can then manually populate the blank fields.
Vault creates all new records in their lifecycles’ initial states except generated Inbox Items, which may be in Missing Information state if required fields are blank.
EDC Subject Information Records
Vault transfers clinical subject data from an EDC Vault to subject information records in your Safety Vault, which includes a parent CDMS Subject Information record and the following child records:
- CDMS Subject Adverse Event
- CDMS Subject Case Product
- CDMS Subject Case Product Dosage
- CDMS Subject Cause of Death
- CDMS Subject Drug History
- CDMS Subject Event Product Assessment
- CDMS Subject Height History
- CDMS Subject Last Menstruations
- CDMS Subject Links
- CDMS Subject Medical History
- CDMS Subject Pregnancy Information
- CDMS Subject Test Results
- CDMS Subject Weight History
Reviewing & Adding Relevant Subject Information
For SAEs transferred from an EDC Vault, you can run the Add Relevant Subject Information action on the applicable Case to review all relevant subject data, including medical and drug history, test results, and adverse events. You can then select which relevant subject data you want to add to the Case.
Note: This action is only available on Cases with subject data received from an EDC Vault that your Access Group allows you to view.
To add data based on subject information received from your EDC Vault and automatically create and relate the applicable records:
- Navigate to the applicable Case.
- From the All Actions menu, select Add Relevant Subject Information.
- In the Add Relevant Subject Information dialog, select the applicable items you want to add to the Case.
- Optional: Use the search bar and filters to help find the items you want to add. Search results are case-sensitive. Any column that references a raw object will sort all values starting with capital letters before all values starting with lowercase letters.
- Optional: Click the Actions menu and select Edit Columns to select which columns to display in the dialog.
- Click the tabs to navigate between the options:
- Medical History
- Drug History
- Test Results
- Products: Vault assigns the Drug Role of Concomitant to all Products you add. You cannot remove the study’s Products in this dialog.
- Adverse Events: You can only add Adverse Events not already linked to another SAE.
- When you’ve made your selections, click Confirm.
Vault adds the applicable records to the appropriate sections in the Case based on the items you selected in the dialog.
Note: You cannot remove Products in the Add Relevant Subject Information dialog, but if you manually delete a Study Product from a Case and then run the Add Relevant Subject Information action, you can re-add the related Product in the dialog. If you do this, Vault assigns the Product Type of Company Product and the Drug Role of Concomitant, regardless of the original values.
Reviewing Subject Information
When configured by your Admin, you can review subject-specific information on a CDMS Subject Information record’s details page using the following layouts on any record generated after running the Add Relevant Subject Information action on a Case:
- Triage: Overview of all pending Inbox Items and any additional Cases for the subject.
- Subject Information: Comprehensive view of the subject, allowing you to identify and review any unexpected data.
Safety Decisions
When a Safety user adds subject information or removes subject-related information (Medical History, Drug History, Test Results, Products, and Adverse Events) from a Case promoted from an Inbox Item generated by the connection, Vault tracks those changes so that future updates from EDC consider those Safety decisions. This allows Vault to generate appropriate follow-ups for the most applicable Case, ensuring Safety teams are notified of any developments for ongoing evaluation and regulatory compliance. Vault generates Inbox Items for follow-up for the most recent Case, providing it is not in a voided state, with the following exceptions:
- When multiple Cases have the same Case Number, Vault generates an Inbox Item only for the most recent Case Version.
- When a Case splits into multiple Cases:
- If the Link value is the same, Vault generates an Inbox Item only for the Case with the highest Case Number.
- If the primary Case Adverse Event is the same on both Cases, Vault generates an Inbox Item only for the Case with the highest Case Number. In this scenario, we recommend adding relevant subject information from the lowest Case Number to the other Case.
- If either of the primary Case Adverse Events was manually added by a user, Vault ignores the associated Case.
- When users in EDC and Safety update subject information on different Cases linked to the same study subject in EDC, all updated Cases updated in EDC result in follow-ups in the Safety Vault. If users make the same change in both Vaults, the connection generates an Inbox Item so users can review and determine next steps.
When an EDC user changes subject information previously-related to the Case or changes previously captured in another Inbox Item for the same Case, Vault may generate an empty Inbox Item for review.