Learn how to perform Case data entry and use the sections and fields on the Case page.
Note: Depending on your Admin’s configuration, object, field, and section labels, lifecycle states, and workflows may differ from the general information on this page. Refer to your organization’s business processes for guidance.
After running the Promote to Case action, all data entered on the source Inbox Item copies to the appropriate field on the Case and child records. When entering data, picklist field values are accent-sensitive. Entering a value with an accent prioritizes results with accents.
Case Data Entry Considerations
Consider the following when processing Cases:
- If your Admin has configured your Vault to isolate blinded Product information on Clinical Trial Study Cases, see Isolate Blinded Clinical Trial Information for additional considerations during Case processing.
- Cases involving pregnancy, parents, and children include additional sections and fields. For more information, see Process Pregnancy, Child Information, and Parent Information Cases.
- When processing Cases that may be reportable to the PMDA, see Complete Intake and Process Cases for the PMDA for regionally specific features in Vault Safety.
Details Section
Use the Details section to specify general information about the Case.
| Field | Description |
|---|---|
| Case Number |
Vault generates a Case Number and populates this field when a Case is created. You cannot edit this field. Outside of Edit mode, hovering over the Case Number link displays the UID and Worldwide UID. |
| UID |
This field appears when you hover over the Case Number. The UID is a system-generated E2B-compliant unique identifier that is composed in the following format:
Note Vault does not update the UID for Imported Cases or Follow-up Cases.
|
| Worldwide UID |
This field appears when you hover over the Case Number. The worldwide unique case identification (WWUID) identifies an external safety case. For example, a previously submitted case received from an MAH or partner. You can manually enter the Worldwide UID on an Inbox Item before promoting to a Case. Otherwise, Vault automatically populates the field upon Case promotion using the value in the Organization UID Code field for the Organization associated with the Case, if available.
Note Once the Worldwide UID is populated on a Case, it does not change even if the Case UID is updated.
|
| Receipt Date |
(Required) The date the event was first reported. This date starts the regulatory clock in calculating expedited reporting (for example, 7-day or 15-day reports). Use the calendar to select the date or enter the date manually. Specify the year, month, and day at a minimum. The time is optional. |
| Initial Receipt Date |
The Receipt Date entered on the Inbox Item becomes the Initial Receipt Date upon Case promotion. This is a lookup field that appears for Follow-up Cases only. Because this is a lookup field, if the Receipt Date on the original Inbox Item changes after Case promotion, the audit trail on the referenced object does not reflect the change. |
| New Info Date |
The latest date when additional information was received about the case. Use the calendar to select the date or enter the date manually. You must specify the year, month, and day at a minimum. Time is optional. There can be only one New Info Date per Case version. If you overwrite this field with a new date, any previously recorded New Info Dates will appear in the audit trail. |
| Report Type |
(Required) The method in which the adverse event was reported by the primary source. Select the appropriate report type. |
| Due Date |
When you promote an Inbox Item to a Case or run the Recalculate Due Date action on a Case, Vault calculates the earliest reportable due date to an agency (Submission) or partner (Distribution), based on the current Case data. If Vault determines that a Case is not currently reportable to an agency or partner, Vault sets the Due Date to 30 days for non-serious Cases and 15 days for serious Cases. For more information, see Case Processing Overview. |
| Watchlist Tags |
Vault populates this field when any Case Adverse Event matches a Watchlist for the Case Product or Study. For more information, see How Case Watchlist Tags and DMEs are Assigned. |
| Event (PT) |
The MedDRA Preferred Term (PT) coded on the primary Case Adverse Event. If the Case Adverse Event has not been coded, this field is blank. This field dynamically updates to match the primary Case Adverse Event. |
| Seriousness |
The level of impact the adverse event had on the patient. Vault automatically populates this field using the most severe seriousness criteria entered on the primary Case Adverse Event. |
| Listedness (Core) |
Whether the primary Case Adverse Event matches to a term on the Datasheet for the Study, Product, or Product Family. Any MedDRA Lower Level Term is considered a match if it is listed on or falls under the hierarchy of the term on the Core Datasheet or Study Datasheet. Vault populates this field using the Listedness (Core) value in the primary Case Assessment. To override Vault-calculated value, select a different option. Once overridden, Vault stops syncing the Case Listedness (Core) field with the primary Case Assessment. For more information, see Manage Datasheets and Auto-Expectedness. This field does not appear on layouts by default and must be added by your Admin. |
| Expectedness |
Whether the primary Case Adverse Event is expected. That is, whether the primary Case Adverse Event matches to a term on the relevant Product Family, Product, Local, Study, and Study Product Datasheets. Any MedDRA Lower Level Term is considered a match if it is listed on or falls under the hierarchy of the term on the Datasheet. Vault populates this field using the Expected value in the primary Case Assessment. To override Vault-calculated value, select a different option. Once overridden, Vault stops syncing the Case Expectedness field with the primary Case Assessment. For more information, see Manage Datasheets and Auto-Expectedness. |
| Relatedness |
Vault automatically populates this field using causality assessments on primary Case Assessment Results. For more information, see How Case Relatedness is Calculated. |
| Expedited |
Indicates whether the case requires expedited reporting. Vault automatically sets this field to Yes (expedited) when one of the following conditions are met:
For more information, see How Case Watchlist Tags and DMEs are Assigned. |
| CIOMS Remarks |
Enter any comments or additional information that should be populated in the 26. Remarks field on the CIOMS I form. For more information, see CIOMS I Generation Data Mapping. |
| Validation Status |
The calculated Validation Result for the Case. The following list describes the Validation Status field values:
Note You cannot trigger the Submit to Gateway action if the Validation Status is Hard Fail. Vault will not trigger auto-submission if the Validation Status is Fail or Hard Fail
For more information, see Case and Submission Validation. |
| Suppress Submission |
Select this field to prevent Vault from generating Submissions or including this Case in aggregate reporting. This field can be used to track and monitor non-submittable cases (for example, pregnancy, invalid, or nullified cases). Note Selecting this checkbox will not prevent Vault from generating Distributions to partners. For more information, see Suppress Submissions of a Case Version. |
| Source Document |
The source document for the report. Use the link in this field to navigate to the source document. Vault populates this field automatically when a document is used to create the Case. Otherwise, you can select the document manually. |
| Source Literature Review |
The Literature Review in Vault SafetyDocs that includes the source Literature Article for the Case. Vault populates this field when a Literature Article is used to create a Case. Otherwise, you can select the Literature Review manually. This field is related to the Create Inbox Item from Literature Article feature in Vault SafetyDocs. For more information, see Create Inbox Items from Literature Articles. |
| Source Literature Article |
The Literature Article in Vault SafetyDocs that is the source for the Inbox Item. Vault populates this field when a Literature Article is used to create a Case. Otherwise, you can select the Literature Article manually. This field is related to the Create Inbox Item from Literature Article feature in Vault SafetyDocs. For more information, see Create Inbox Items from Literature Articles. |
| Version |
The version of the source document. Use the link in this field to navigate to the source document. Vault populates this field when you attach or create the Case from a source file. |
| Reason Received Late |
Enter information to specify the reason why the case was received late. This field does not appear on layouts by default and must be added by your Admin. |
| External System UID |
Unique Identifier for an external system. You can manually enter the External System UID on an Inbox Item before promoting to a Case or on the Case itself. This field does not appear on layouts by default and must be added by your Admin. |
| Initial Case |
When a Follow-Up Case is created, the Initial Case field for this record is automatically populated with the original Case. This field does not appear on layouts by default and must be added by your Admin. |
| Special Report Classification |
For reporting to the PMDA, select whether the Case is a Safety Measure Report or a Research Report. For more information, see Process Special Report Classification Cases. |
| Transmission Reason |
Select from the following options in the picklist:
When you first generate the Transmission record, this value is copied to the Reason field of the Transmission. Note During manual Transmission creation, entering a value in the Transmission Reason field of the Transmission record overrides the Case-level value. |
| Transmission Reason Text |
Enter up to 2,000 characters to describe the reason for the amendment or nullification. When you first generate the Transmission record, this value is copied to the Reason Text field of the Transmission. Note During manual Transmission creation, entering a value in the Reason Text field of the Transmission record overrides the Case-level value. |
| Access Group |
The assigned Access Group based on the Case. Vault assigns Case Access Groups that share the most details with the Case, based on the following criteria:
This field does not appear on layouts by default. Depending on your organization's security configuration, it may be added by your Admin.
Note If Case or Access Group details change, authorized users can trigger Case Access Group recalculation manually using the Calculate Case Access Group action. We recommend limited use of this action, which takes up significant system resources.
|
| Intake Format |
Displays the format the Inbox Item was created from, such as an E2B file. This field does not appear on layouts by default and must be added by your Admin. |
| Intake Method |
Displays the method of intake for the Inbox Item, such as Email. |
| Number of Cases |
Displays the number of Case copies created from the open Case. When you copy a Case, if this field contains a value Vault populates the number in the Copy Case dialog. |
| Market Segment |
Displays the market segment associated with the study for Study Cases or the primary Product for postmarket Cases. This field does not appear on layouts by default and must be added by your Admin. |
| Case Reportability |
Displays the reportability of the Case. Vault sets this informational field when you execute one (1) of the following actions for the Case:
The field displays one (1) of the following values depending on the outcome of the executed action:
You can use this field to prioritize Cases.
Note If you have not executed one (1) of the above actions for the Case, Vault leaves this field blank.
This field does not appear on layouts by default and must be added by your Admin. |
| Potential PQC |
Vault populates this field value with Yes if any Assessments have a Potential PQC value of Yes, which you can send to a Quality Vault using the Quality-Safety Connection. |
| Routing Tags |
Vault populates a Routing Tag for each Case Assessment that meets an Individual Case Routing Criteria configured by your Admin. You can also select Routing Tags for the Case. |
| Overall Case Seriousness |
Vault populates a value based on the most critical Seriousness across all Case Adverse Events, regardless of Rank. When Case Adverse Events are added or deleted, or the Seriousness changes, Vault updates this field.
Note Overall Case Seriousness does not roll up device-specific seriousness values.
|
| Event Rank (Status) |
When the Rank field on all Case Adverse Events includes a Vault-populated value based on Case Adverse Event auto-ranking, Vault populates Auto Calculated in this field. When you edit any field considered for auto-ranking, Vault updates this field to Overridden. If you re-run auto-ranking, Vault updates this field to Auto Calculated. |
| System Alerts |
When a Case encounters a failure while attempting to change lifecycle state, Vault populates this field with State Change Failure and logs an audit trail record with information on the failure. When the Case successfully moves out of the stuck state, Vault clears the System Alerts field. |
Device Details Section
For the Device Details section to appear, the Case must have a Case Product that is a Combination Product. Use this section to classify the report type and specify details specific to device type of Case Products. You can specify further product-specific details in the Device type of Case Product. If this section does not appear for a Combination Product Case, your Admin must enable the Combination Products feature to make these fields appear.
Your Admin can configure your Vault for data entry for Remedial Actions and Malfunction at the Case Product Device level. Device-specific information is synced to the Case level. This is useful for Cases that involve multiple Combination Products or a Combination Product that has multiple device constituents. For more information, see Enable Remedial Actions and Malfunction for Combination Products to make these fields appear.
This Case is Locked Section
The This Case is Locked section appears when a user manually locks a Case. When a case is locked, Vault prevents the users saving changes to the Case and child records until you unlock the Case. All Case child records (such as Case Assessment and Case Product) are locked, with the exception of Parental Case and Case Number records.
This section provides details on the date the case was locked and the user who locked it. This feature is not available by default unless your Admin configures the feature.
| Field | Description |
|---|---|
| Locked By | The user who manually locked the Case from editing. Vault automatically populates this field. Users with the appropriate permissions can use this field to reassign a locked Case or clear it to unlock the Case. Depending on your Admin's configuration, this field name may display as Assigned To. |
| Locked Date | The date when the case was locked. Vault automatically populates this field. |
Contacts Section
When you promote an Inbox Item to a Case, Vault copies the reporter and patient information to automatically create Case Contacts.
Types of Case Contacts
The following list describes the types of Case Contacts:
- Reporter: Captures information about the person who reported the Case. A Reporter type of contact is created for patients or health care professionals who are also the reporter.
- Patient: Captures information about the patient.
- Health Care Professional: Captures information about the health care professional who treated the patient for the adverse event that resulted in hospitalization or treatment.
- Base Case Contact: Captures information about contacts who are not reporters, patients, or health care professionals who have information relevant to the adverse event.
- Facility: Captures information about the facility where a vaccine dosage was administered. A Case Product Dosage can then reference a Facility record using the Administration Facility field.
- From Inbox Item promotion, the Facility type of Case Contacts are created only through the Intake Vault API from JSON files.
When imported Inbox Items include sender information, Vault adds those details to the Inbound Transmission.
How Case Contacts are Automatically Created and Updated
In each new Case, Vault creates a Reporter type of Case Contact, using data from the Inbox Item contact information. Vault also copies patient information to the Reporter type of contact when the patient is also the reporter.
If the patient was not the reporter, Vault creates a separate Patient type of Case Contact. Vault determines whether the patient is also the reporter using the Patient value specified in the Reporter Qualification field on the Inbox Item.
Review the following sections to learn more about how Reporter and Patient Case Contacts are created and populated.
When the Patient is the Reporter
Note: By default, the Qualification Controlled Vocabulary record corresponding to Patient is inactive. Your Admin must activate this record to make this Qualification option available.
If the Reporter Qualification field is Patient:
- The patient is considered the primary reporter
- A Patient type of Case Contact is not created
- The patient information fields are automatically populated on the primary Reporter Case Contact
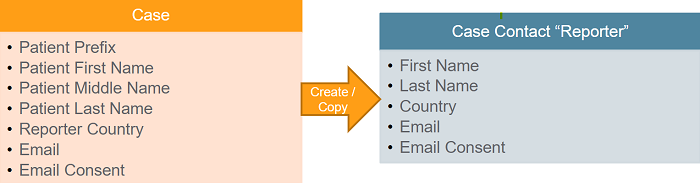
- Any time the Patient name fields are updated on the Case, Vault automatically updates the corresponding fields on the primary Reporter Case Contact
When the Patient is Not the Reporter
If the Reporter Qualification field value is not Patient:
- Vault creates a Patient type of Case Contact record, in addition to the Reporter Case Contact
- The patient information fields are automatically populated on the Patient Case Contact

- Any time the Patient name fields are updated on the Case, Vault updates the corresponding fields on the Patient Contact. You can only have one Patient Contact per Case.
If the Inbox Item did not specify these fields and they are later added to the Case directly, Vault copies the patient name fields from the Inbox Item to create a new Patient Contact.
Add a Case Contact Record
Use the Case Contacts section to enter information about the reporting sources.
Note: Each Case must have a primary Reporter type of Case Contact. As such, you cannot delete a primary Reporter record. If a primary Reporter must be deleted, you can designate a different Reporter as primary using the Rank field, and then delete the non-primary Reporter.
- On the Case page, expand Contacts.
- Select Create.
- In the Create Case Contact window, select the type of contact.
- Complete the Create Reporter page.
- Select Save.
Result
The Case Contact is added to the Case.
Case Contact Details Fields
Different fields and Reason Omitted options are available in the Case Contact Details section, depending on the Case Contact type.
| Field | Description |
|---|---|
| Primary Source |
Indicates whether or not this Reporter record is the primary source. If this contact is the primary Reporter, select Yes. |
| Qualification |
The contact's qualification. Start typing for instant search or select the binoculars icon browse the available options. |
| Title |
Enter the contact's title. If the contact type is Reporter or Patient, you can use the Reason Omitted field if the information is unavailable. |
| First Name |
Enter the contact's first name. If the contact type is Reporter or Patient, you can use the Reason Omitted field if the information is unavailable. |
| Middle Name |
Enter the contact's middle name. If the contact type is Reporter or Patient, you can use the Reason Omitted field if the information is unavailable. |
| Last Name |
Enter the contact's last name. If the contact type is Reporter or Patient, you can use the Reason Omitted field if the information is unavailable. |
| Facility Name |
Enter the name of the facility. If the source report omits this information, use the Reason Omitted field to describe why the information is unavailable. |
| Facility Type |
Select the type of facility. If the source report omits this information, use the Reason Omitted field to describe why the information is unavailable. |
| Organization |
Enter the name of the contact's organization. If the source report omits this information, use the Reason Omitted field to describe why the information is unavailable. |
| Department |
Enter the name of the contact's department in their organization. If the source report omits this information, use the Reason Omitted field to describe why the information is unavailable. |
| Telephone |
Enter the contact's telephone number. If the contact type is Reporter, Patient, or Facility, you can use the Reason Omitted field if the information is unavailable. |
| Email Address |
Enter the Reporter's email address. To send automatic questionnaire emails for follow-up information, both the Email Address and Email Consent Provided are required. If the source report omits this information, use the Reason Omitted field to describe why the information is unavailable. |
| Email Consent Provided |
Indicates whether the Reporter has consented to receive emails. Select this field if the contact has consented to receiving email notifications or requests for follow-up information. For more information, see Send a Follow-Up Email Questionnaire to a Case Reporter. |
| Fax |
Enter the contact's fax number. If the contact type is Facility, you can use the Reason Omitted field if the information is unavailable. |
| Best Doctor? |
Designates the contact as the best physician or other health care professional to contact about the adverse event. If the contact is the best physician or health care professional to contact about the case, select the check box. |
| Sent to FDA? |
Indicates whether or not the case has already been reported to the FDA. If the report has been sent to the FDA, select Yes. |
| Other Source Text |
Enter any relevant additional information about the Reporter. |
| FDA 3500A Report Source |
Source of the FDA 3500A report. Use the drop-down list to choose a value. |
| Additional Information |
Enter any additional information that cannot be captured in the other contact fields. This field appears for Health Care Professional Case Contacts only. |
| Facility Military Flag |
Indicates whether the facility has a military designation. If the facility is a military facility, select Yes. If the source report omits this information, use the Reason Omitted field to describe why the information is unavailable. |
| Rank |
To order the list of Reporters by rank, enter the rank number. Ranked records appear in ascending order on the Case and in generated ICSR documents. Reporters ranked as This field does not appear on layouts by default and must be added by your Admin. |
Case Contact Address Fields
Use the Address section on Case Contacts to add address information about a reporter, patient, or facility. By default, the Address section does not appear for Health Care Professional types of Case Contacts.
| Field | Description |
|---|---|
| Street |
Enter the contact's street address. If the source report omits this information, use the Reason Omitted field to describe why the information is unavailable. |
| Street Line 2 |
Use this field to enter the second line of the street address. |
| PO Box |
Enter the contact’s PO Box. |
| City |
Enter the name of the city where the contact resides. If the source report omits this information, use the Reason Omitted field to describe why the information is unavailable. |
| County |
Enter the county where the contact resides. |
| State / Province |
Enter the state or province where the contact resides. If the state or province is mapped to a domestic state code on a Country State/Province record, a picklist is available based on the Country entered. This is useful for domestic cases originating in a country, such as Spain or Italy, where the state code is required in submissions to a specific agency, such as the EMA. If the source report omits this information, use the Reason Omitted field to describe why the information is unavailable. |
| Country |
Select the country where the contact resides. If the source report omits this information, use the Reason Omitted field to describe why the information is unavailable. |
| Postal Code |
Enter the contact's zip or postal code. If the source report omits this information, use the Reason Omitted field to describe why the information is unavailable. |
Regional Section
Use the Regional section on a Domestic Case to enter region-specific agency information for the NMPA (China) agency and the MFDS (Korea) agency.
| Field | Description |
|---|---|
| Additional Pregnancy Related Information |
Additional related patient pregnancy information. Enter any additional information related to Case or Patient pregnancy. |
| NMPA Report Classification |
The NMPA Report Classification for Chinese Cases. Select the appropriate NMPA Report Classification for the report from the dropdown menu. |
| MFDS Other Health Professional |
This field is only available when you select "Other Health Professional" for the reporter qualification on the Case. Select the qualification of the reporting health professional contact from the dropdown menu. |
| MFDS Other Study Type |
This field is only available for studies. Select the appropriate MFDS Study Type Classification for a study from the dropdown menu. |
Patient Regional Section
The following fields are available on the Case Contacts Regional section for NMPA Cases.
| Field | Description |
|---|---|
| NMPA Report Source |
This field is required for Cases with post-market products. Select the origin of the report from the dropdown menu. |
| NMPA Patient Race |
Select the patient's race for Chinese NMPA Cases. Select the NMPA patient race from the dropdown menu. |
| NMPA Patient Nationality |
The patient's nationality code for Chinese NMPA cases. Enter the Chinese nationality code for the patient in the text format "XX". This field is required. |
| Organization |
Enter the name of the contact's organization. If the source report omits this information, use the Reason Omitted field to describe why the information is unavailable. |
Patient Section
Use the Patient section to enter patient information, including a name or identifier, age, sex, height, weight, and medical record numbers (MRNs). For Cases with SAEs transferred from the Safety-EDC Connection, you can run the Add Relevant Subject Information action to add the applicable subject information to the Case.
| Field | Description | ||||||||||||||||
|---|---|---|---|---|---|---|---|---|---|---|---|---|---|---|---|---|---|
| Patient Known to Exist |
Whether there is a known Patient involved in the Case. This information is required for reporting obligations in certain jurisdictions. Select this field if any of the following scenarios apply:
For more information, see Reporting Rule Parameter Reference. This field does not appear on layouts by default and must be added by your Admin. |
||||||||||||||||
| Patient Initials |
Enter the patient's initials. If the source report omits this information, use the Reason Omitted field to describe why the information is unavailable. |
||||||||||||||||
| Patient Name Prefix |
Enter the patient's name prefix or title. This field is used in FDA VAERS reporting. If the source report omits this information, use the Reason Omitted field to describe why the information is unavailable. |
||||||||||||||||
| Patient First Name |
Enter the patient's first name. This field is used in FDA VAERS reporting. If the source report omits this information, use the Reason Omitted field to describe why the information is unavailable. |
||||||||||||||||
| Patient Middle Name |
Enter the patient's middle name. This field is used in FDA VAERS reporting. If the source report omits this information, use the Reason Omitted field to describe why the information is unavailable. |
||||||||||||||||
| Patient Last Name |
Enter the patient's last name. This field is used in FDA VAERS reporting. If the source report omits this information, use the Reason Omitted field to describe why the information is unavailable. |
||||||||||||||||
| Investigation MRN |
The unique Subject/Patient ID, Centre ID, or random number in a clinical trial. If a clinical trial investigated the adverse event, enter the following information:
You can enter multiple sets of record numbers in this field. If the source report omits this information, use the Reason Omitted field to describe why the information is unavailable. |
||||||||||||||||
| Randomization Number |
The patient's randomization number from the clinical trial randomization system. Vault can automatically populate this field during a bulk unblind operation using the study participants CSV file. You can also enter this field manually. For more information, see Bulk Unblind a Study. This field does not appear on layouts by default and must be added by your Admin. |
||||||||||||||||
| Sex |
Select the patient's sex. Depending on your Admin's configuration, this field may be labeled Gender. If the source report omits this information, use the Reason Omitted field to describe why the information is unavailable. |
||||||||||||||||
| Gender |
Select the patient's gender identity or enter a custom value of up to 100 characters. |
||||||||||||||||
| Height |
The patient's height. In the first field, enter a number. In the second field, select the unit of measurement. |
||||||||||||||||
| Weight |
Enter the patient's weight. In the first field, enter a numeric value. In the second field, select the unit of measurement. |
||||||||||||||||
| Parent Information |
Reference to the Parent Information Case from the current (child) case. The patient's Age at Onset must be less than 17 months (1.5 years) for this field to appear. For a parent-child case, create or select the Parental Case to link it to the current Case. You must select a Case with the object type of Parental Case ( |
||||||||||||||||
| Date of Birth |
The patient's birth date. Use the Calendar pop-up tool to select a date or enter the date manually. For this field to be exported to E2B Transmissions, the full date is required with year, month, and day. If the source report omits this information, use the Reason Omitted field to describe why the information is unavailable. |
||||||||||||||||
| Age (normalized) |
The normalized Age at Onset value calculated in "years". Vault automatically calculates Age (normalized) and uses it to populate the Age at Onset field, if no value exists already. This field does not appear on layouts by default and must be added by an Admin to appear. Auto-CalculationVault automatically calculates this field using the time interval between the following dates:
If you manually enter a value after the auto-calculation, Vault retains the manually entered value. If you manually enter a value and then edit one of the above fields used in auto-calculation, Vault will re-calculate and override the manually entered value, assuming there is sufficient data for calculation. When only partial dates are available, Vault calculates the age using the first day in the month or year entered. For example, if only "2021" is entered, the date 1/1/2021 is used. For more information, see How Age Fields are Calculated. |
||||||||||||||||
| Age at Onset |
The patient's age at the onset of the adverse event. This field is populated by Vault-calculated Age (normalized) field. Vault automatically populates this field upon Case promotion or when the Case is updated. You can also disable auto-calculation for this field to retain the manually entered value. See Manage Auto-Calculation Override for more detail. The age value displays the patient's current age in years. For example, if the patient's age at onset is 53 years and nine months, Vault will display 53 years old in the Age at Onset field. If the patient is less than two years old, Vault displays the patient's current age in months. For example, if the patient's age at onset is 50 days old, Vault will display the patient's age as 1 month old in the Age at Onset field. For more information, see How Age Fields are Calculated. |
||||||||||||||||
| Age Group |
The patient's age group at the onset of the adverse event, according to the following criteria:
Vault automatically calculates this field upon Case promotion or when the Age at Onset field on the Case is updated. If you manually enter a value, and Vault later recalculates this field, the field is overwritten by the auto-calculated value. You can also disable auto-calculation for this field to retain the manually entered value. See Manage Auto-Calculation Override for more detail. Auto-CalculationVault automatically calculates the age group based on the value in the Age at Onset field and the above criteria. For more information, see How Age Fields are Calculated. |
||||||||||||||||
| Age at Vaccination |
The patient's age at the time of being administered the primary vaccine-type product. This field is used in FDA VAERS reporting. Vault automatically calculates this field upon Case promotion or when the Case is updated. If you manually enter a value after the auto-calculation, Vault retains the manually entered value. If you manually enter a value and then edit a field used in the auto-calculation, Vault will re-calculate and override the manually entered value, assuming there is sufficient data for calculation. You can also disable auto-calculation for this field to retain the manually entered value. See Manage Auto-Calculation Override for more detail. Auto-CalculationVault automatically calculates this field when the primary Case Product is a Vaccine-type product. The age at vaccination is calculated using the time interval between the following dates:
Note Both date fields must be precise to at least the day to be used for auto-calculation.
|
||||||||||||||||
| Autopsy |
Indicates whether or not an autopsy was performed. This field displays if the Date of Death field has a value. Select either Yes or No from the drop-down menu. If the source report omits this information, use the Reason Omitted field to describe why the information is unavailable. |
||||||||||||||||
| Date of Death |
Enter the date when the patient was reported as deceased. Use the Calendar pop-up tool to select a date or enter the date manually. If the source report omits this information, use the Reason Omitted field to describe why the information is unavailable. |
||||||||||||||||
| Last Menstrual Period |
Enter the date when the patient last experienced a menstrual period. This field is available only if the Sex field is set to Female. If the source report omits this information, use the Reason Omitted field to describe why the information is unavailable. |
||||||||||||||||
| Pregnancy |
Use this field to identify a case as a Pregnancy Case for tracking and capturing pregnancy information. This field is available only if the Sex field is set to Female. For more information, see Process Pregnancy, Child Information, and Parent Information Cases. |
||||||||||||||||
| Pregnant at Exposure |
Indicates whether the patient was pregnant at the time of exposure. This field is available only if the Sex field is set to Female. This field is used in FDA VAERS reporting. If the patient was pregnant at the time of exposure, select Yes. If the source report omits this information, use the Reason Omitted field to describe why the information is unavailable. |
||||||||||||||||
| Ethnicity |
Select the patient's ethnicity. Start typing for instant search or use the binoculars icon to browse for the appropriate value. This field is used in FDA VAERS reporting. If the source report omits this information, use the Reason Omitted field to describe why the information is unavailable. |
||||||||||||||||
| Race |
Select the patient's race from the drop-down list. This field is used in FDA VAERS reporting. |
||||||||||||||||
| Specialist MRN |
The patient's medical record number with a specialist and the specialist's record number. If the patient visited a specialist for the adverse event, enter the following information:
You can enter multiple sets of record numbers in this field. If the source report omits this information, use the Reason Omitted field to describe why the information is unavailable. |
||||||||||||||||
| Hospital MRN |
The patient's medical record number with a hospital and the hospital's record number. If the patient visited a hospital for the adverse event, enter the following information:
You can enter multiple sets of record numbers in this field. If the source report omits this information, use the Reason Omitted field to describe why the information is unavailable. |
||||||||||||||||
| GP MRN |
The patient's medical record number with a general practitioner and the general practitioner's record number. If the patient visited a general practitioner for the adverse event, enter the following information:
You can enter multiple sets of record numbers in this field. If the source report omits this information, use the Reason Omitted field to describe why the information is unavailable. |
||||||||||||||||
| Concomitant Therapies |
Select Yes or No to indicate whether the patient was being treated with concomitant therapies, such as radiotherapy, drug class, or dietary supplements, at the onset of the adverse event. |
||||||||||||||||
| Military Status |
The patient's military status type. This field is used in FDA VAERS reporting. |
||||||||||||||||
| Medical History Text |
Enter the patient's medical history and concurrent conditions, which could not be coded as Medical History records. If there is no medical history, you can specify "None."
Note When the Medical History Text control-type field is included in your layout, this field includes a Reasons Omitted picklist. The options are limited to only those values that are valid for E2B submissions. For more information see Update the Case Layout for Reasons Omitted for Medical History Text
|
||||||||||||||||
| Medical History Text (reason omitted) |
If the source report omits the medical history, select the option that describes why this information is not available. |
||||||||||||||||
| EDC Subject Information |
Vault populates this field based on data received from the Safety-EDC Connection. |
Add a Parent Case
For a parent-child case, use the Parent Information field in the Patient section to capture E2B-compliant parent information using a Parent Information type of Case. For guidance on adding pregnancy Cases, see Process Pregnancy, Child Information, and Parent Information Cases.
Pregnancy Information Section
For pregnancy cases, enter information about the pregnancy and outcome in the Pregnancy Information section. For guidance on adding pregnancy Cases, see Process Pregnancy, Child Information, and Parent Information Cases.
Child Information Section
Use the Child Information section to capture details about an infant born from a tracked pregnancy case when there was no adverse event in the infant. The Pregnancy checkbox must be selected to make this section appear on the layout. For guidance on adding different birth outcomes associated with pregnancy cases, see Process Pregnancy, Child Information, and Parent Information Cases.
Products Section
Use the Products section on the Case to enter information about suspect and concomitant medications, including products suspected to have an interaction. For Cases under a Study, this section label appears as Products (Study). When an Inbox Item is promoted to a Case, Vault copies the product information to create the primary Case Product record using the appropriate product type:
- Company Product (Drug, Biologic, Device, Vaccine, or Company Product): If a Product from the company library was selected on the source Inbox Item, then Vault creates the Case Product of that type.
- Study Product: If the Inbox Item specified a Study, then Vault copies the Study Products to the Case.
- External Product: If the Inbox Item does not link to a preconfigured Product, then the product details are added as an External Product.
- Combination Product: If a Combination Product was selected on the Inbox Item, its constituents are automatically downloaded and added as separate Case Products when the Case is promoted. Each constituent Product inherits the Combination Product Drug Role.
Note: If the Inbox Item was promoted with a constituent product in error, you can edit the Combination Product field of the Product. The related constituent products are automatically downloaded and added as separate Case Products.
Note: Each Case must have a primary Case Product. As such, you cannot delete a primary Case Product record. If a primary Case Product must be deleted, you can designate a different Case Product as primary using the Rank field, and then delete the non-primary Case Product.
About Company Products
The Company Product type of Company Product is used when a product has multiple Product Type registrations to meet agency reporting requirements. When Company Product is selected, the Transmission Product Type on the Registered As field from the Product Registration is copied to the Product Globally Registered As field. Available Transmission Product Types include the following:
- Drug
- Biologic
- Device
- Vaccine
- Nutritional
- Cosmetic
- OTC Drug
- OTC Device
- Combination Product
Note: Your Vault may not be configured to display the Globally Registered As field, which is intended for Admin use only.
Add a Case Product Record
When you add a Company Product that is already configured in the Product Library, Vault populates the Product details on the Case.
- On the Case page, expand the Case Products section.
- Select Create.
- In the Create Case Product window, complete the fields. For information on coding products based on the reported Product, see Auto-Code and Browse Products.
- Select Save.
Result
Vault creates the Case Product record and assigns the Product Type based on the configuration in the Product library.
Note: When you create a Company Product record, the sections and fields included are based on the Product Types in the associated Product Registrations. For example, the Device Information section appears only when the Company Product is registered as a device in at least one (1) jurisdiction.
Case Product Details Section
The fields that appear in the Product Details section depend on the Product type and your Vault’s configuration.
Consider the following when working with the Case Product Details section:
- Your Admin can configure your Vault for data entry for Remedial Actions and Malfunction at the Case Product Device level. Device-specific information is synced to the Case level. This is useful for Cases that involve multiple Combination Products or a Combination Product that has multiple device constituents. For more information, see Enable Remedial Actions and Malfunction for Combination Products to make these fields appear.
- Depending on your Admin’s configuration, suspect Case Products may include those with a Drug Role of Drug Not Administered. See Enable Extend Definition of Suspect to Drug Not Administered for details.
| Field | Description | ||||||||||||||
|---|---|---|---|---|---|---|---|---|---|---|---|---|---|---|---|
| Case |
Reference link to the Case. Vault automatically populates this field. |
||||||||||||||
| Study |
Select the Study that the Study Product is associated with. Vault automatically populates this field with the Study associated with the Case. This field appears for Study Products only. For more information, see Manage Studies. |
||||||||||||||
| Primary |
Indicates whether the product is the primary product on the Case. If the product is the key suspect product of interest, Select Yes. You cannot make an External Product primary. |
||||||||||||||
| Rank |
To order Case Products by rank, enter the rank number. Products ranked as If you change a product to rank This field does not appear on layouts by default and must be added by your Admin. |
||||||||||||||
| Drug Role |
Select the characterization of the drug role in the adverse event as provided by the primary reporter or sender. A valid Individual Case Safety Report (ICSR) must include at least one Case Product with a Drug Role of either Suspect, Interacting, or Drug Not Administered. For Device-type Case Products to appear on generated FDA MedWatch 3500A reports, the Drug Role must be Suspect, Interacting, or Drug Not Administered. The following options are available by default, however your Vault may have additional Drug Role Controlled Vocabularies configured:
Note For Combination Products, if the Drug Role is changed on a constituent Product, the change is applied to all constituents.
|
||||||||||||||
| Product (Reported) |
Enter the name of the product, as reported by the source. For information on coding products based on the reported Product, see Auto-Code and Browse Products. When adding unblinded or open label Study Products to a Case, if the Product (Reported) field is blank, Vault maps the Study Product Name to this field. When adding blinded Study Products to blinded Cases, Vault maps the blinded product name from the applicable Study Product Placeholder record. When adding non-blinded Study Products to blinded Cases, Vault populates the value from the Product (Coded) field. Vault does not override the field if it is populated. |
||||||||||||||
| Product |
A link to the Product, as configured in the Product Library . Select the Product from the drop-down list. The options are filtered by the Products in the Product library under the Case Organization. For deprecated Products and Product Registrations, a Deprecated tag appears beside the field. For more information, see Manage Products. |
||||||||||||||
| Combination Product |
The combination product for which this product is a product constituent. This field appears for Combination Product Constituents only. Vault automatically populates this field when a Combination Product was selected as the product in the source Inbox Item. When adding or editing a Product record to include a Combination Product, related constituent Products are automatically downloaded and added as separate Case Products.
Note If the Combination Product is a Study Product, all constituent products inherit that setting. The Case-level study is applied to each constituent product.
For more information, see Manage Combination Products. |
||||||||||||||
| Trade Name |
The brand name of the device. For Device-type products, this field is used in report generation for FDA E2B(R2) (B.4.k.20.FDA.1). |
||||||||||||||
| Product Code |
For devices only, enter the product code classification. |
||||||||||||||
| Vaccine Type |
The type of vaccine. This field is used in FDA VAERS reporting. The following options are available by default:
If the source report omits this information, use the Reason Omitted field to describe why the information is unavailable. |
||||||||||||||
| Product Registration |
A link to the Product Registration record, as configured in the Product Library . If the product registration details are already configured in the Product Library , select the Product Registration record. For more information, see Add Product Registration Details. |
||||||||||||||
| Combination Product Registration |
A link to the Combination Product Registration record, as configured in the Product Library . If the product registration details are already configured in the Product Library, select the Product Registration record. For more information, see Combination Product Registrations. |
||||||||||||||
| Country Obtained |
Select the country where the product was obtained. |
||||||||||||||
| WHODrug |
Product code from the WHODrug dictionary. This field appears for External Products only. Vault populates this field only when the External Product is selected through the WHODrug Search browser. Depending on your Admin's configuration, Vault may populate this field by cross-referencing it to the code you enter in the JDrug or Korea Drug fields. |
||||||||||||||
| JDrug |
Product code from the Japan Drug Dictionary (JDD). This field appears for External Products on domestic Cases for Japan only. Depending on your Admin's configuration, Vault may populate this field by cross-referencing it to the code you enter in the WHODrug field. |
||||||||||||||
| Korea Drug |
Product code from the Korea Drug Dictionary. This field appears for External Products on domestic Cases for Korea only. Depending on your Admin's configuration, Vault may populate this field by cross-referencing it to the code you enter in the WHODrug field. |
||||||||||||||
| MPID |
Medicinal Product Identifier (MPID) for the product. This field appears after coding the WHODrug product code. This field is automatically populated based on the selection from the WHODrug dictionary. |
||||||||||||||
| Version |
The WHODrug version for the MPID. This field appears after coding the WHODrug product code. This field is automatically populated based on the selection from the WHODrug dictionary. |
||||||||||||||
| Action Taken |
Select what action was taken with the product as a result of the adverse event. Use the binoculars icon to search for Action Taken or enter the information manually. |
||||||||||||||
| Remedial Action |
Whether remedial action was taken to address the adverse event. If remedial action was taken, select the options that describe the actions. The following options are available by default:
This field populates the applicable H7. If Remedial Action Initiated, Check Type checkboxes in the FDA 3500A form. |
||||||||||||||
| Remedial Action Other |
Text description of the remedial action when there is no matching option in the picklist. Enter a text description of the remedial action that was taken. You must include "Other" in the Remedial Action field for text in this field to be exported on Transmissions. This field populates the H7. If Remedial Action Initiated, Check Type > Other field in the FDA 3500A form. |
||||||||||||||
| Malfunction |
Whether the device failed to meet its performance specifications or otherwise perform as intended. Select Yes or No from the picklist. When this field is set to Yes on at least one device, Vault automatically sets the Case Device Report Type field in the Device Details section to “Malfunction”. Based on the primary Case Device Product, this field populates the H1. Malfunction checkbox in the FDA 3500A form. |
||||||||||||||
| Gestation Exposure |
The patient's Age at Onset must be less than 17 months (1.5 years) for this field to appear. Enter the gestational age at the time of the earliest exposure. Enter a numeric value in the first field and select a unit of time in the second field. |
||||||||||||||
| Additional Information |
Additional information relevant to the product and its usage. If there is additional information relevant to the product and its usage, select an option from the list. If you cannot describe the additional information with any of these options, type the text in the Other Additional Information field. |
||||||||||||||
| Other Additional Information |
If none of the options in the Additional Information list apply, use this field to enter any additional product information. |
||||||||||||||
| Expiration Date |
The product expiry date. If Expiration Date is available, use the calendar tool to select the date or enter the date manually. The original Expiration Date field does not accept partial dates. However, the Expiration Date control, introduced in the 22R1 release, accepts partial dates with a minimum precision of the year. |
||||||||||||||
| Cumulative Dose |
The total cumulative dose administered until the first sign of an adverse event. Auto-CalculationVault automatically calculates this field when you add or update information about the product dosage or onset of the earliest adverse event. If you manually enter a value after the auto-calculation, Vault retains the manually entered value. If you manually enter a value and then edit a field used in the auto-calculation, Vault will re-calculate and override the manually entered value, assuming there is sufficient data for calculation. You can also disable auto-calculation for this field to retain the manually entered value. See Manage Auto-Calculation Override for more detail. For more information, see How Cumulative Dose is Calculated. |
||||||||||||||
| External Product Type |
Select the product type for the external product to ensure product fields specific to product types are displayed. For example, certain fields only appear when you select Vaccine as the External Product Type. This field appears for External-type Case Products only. This field does not appear on layouts by default and must be added by your Admin. |
||||||||||||||
| Globally Registered As |
Displays the Transmission Product Type in the Registered As field on the Product Registration. The options include the following:
This field does not appear on layouts by default and must be added by your Admin. |
||||||||||||||
| Blinded Name |
Vault populates this field automatically using the Blinded Name (Study Product Placeholder) from the Inbox Item Study Product field. This field does not appear on layouts by default and must be added by your Admin. |
||||||||||||||
| Blinding Type |
Identifies whether a Clinical Trial Study Case Product is blinded. Vault sets this to one (1) of the following:
For more information, see Isolate Blinded Clinical Trial Information. |
||||||||||||||
| Blinded Reference |
For unblinded Clinical Trial Study Case Product records, links to the associated blinded record. For more information, see Isolate Blinded Clinical Trial Information. |
Dosages Section
Use the Dosages section to add, edit, or delete dosage and route of administration regimens for a Case Product. By default, this section does not display for Device type of Case Products or Study Products associated with a double-blinded Study. When there are no Dosage records, the Case Product Dosage section control appears blank. To create a Dosage, select Edit on the Case Product page.
To create additional dosages for a Case Product, select the Add Dosages button. After saving the page, Vault displays dosages in order of the earliest to latest First Admin Date. You can also copy a Dosage record and any inputted data by selecting the Copy (![]() ) icon. To mark a Dosage record for deletion, select the Delete (
) icon. To mark a Dosage record for deletion, select the Delete (![]() ) icon.
) icon.
Note: After adding 10 dosage entries, Vault disables the Add Dosages and Copy buttons. You must save the page if you want to add more Dosage records. When there are 11 or more dosages, use the left and right arrows to move through the pages.
| Field | Description |
|---|---|
| Dose |
The amount of product administered at one time. Enter the (numeric) dose value in the first field. Select the Unit of Measurement for the dose from the picklist, or create a custom entry. |
| Frequency |
Enter how often the dose was administered. Once you save the page, Vault will calculate and display an E2B-compliant description of the values. For example, 4 times per day (.25 days).
|
| First Admin Date |
Enter the date and time (if available) when the product was first administered. If the source report omits this information, use the Reason Omitted field to describe why the information is unavailable. |
| Last Admin Date |
Enter the date and time (if available) when the product was last administered. If the source report omits this information, use the Reason Omitted field to describe why the information is unavailable. |
| Duration |
Combined number and unit field to capture the overall duration of time that the product was administered to the patient. Auto-CalculationVault automatically calculates this field once you save the Case Product Dosage, based on the values in the following fields:
Vault recalculates and updates this field any time the First Admin Date or Last Admin Date values are updated. If you manually enter a value after the auto-calculation, Vault retains the manually entered value. If you manually enter a value and then edit a field used in the auto-calculation, Vault will re-calculate and override the manually entered value, assuming there is sufficient data for calculation. You can also disable auto-calculation for this field to retain the manually entered value. See Manage Auto-Calculation Override for more detail. |
| Batch/Lot Number |
Enter the batch or lot number for the medicinal product. If the source report omits this information, use the Reason Omitted field to describe why the information is unavailable. |
| Expiration Date |
The product expiry date for the batch/lot number. If Expiration Date is available, use the calendar tool to select the date or enter the date manually.
Note You can enter a full date or a partial date in this field. A partial date is one that specifies only the year or both the year and the month.
|
| Dose Form |
Description of the pharmaceutical Dose Form. Select an option from the picklist or use a custom entry. Vault Safety supports a selection of dose form terms, including terms from the Extended Eudravigilance Medicinal Product Dictionary (xEVMPD) and the Medicines and Healthcare products Regulatory Agency (MHRA). Encoded dose forms in E2B reports received and imported into Vault Safety will be mapped using these dictionary entries, including E2B(R2) codes received from the MHRA. |
| Patient RoA |
Route of Administration code for the patient. Select an option from the picklist or use a custom entry. |
| Parent RoA |
Route of Administration code for the parent for a parent-child or fetus report. Select an option from the picklist or use a custom entry. |
| Administration Facility |
The facility where the vaccine was administered. This field is available only when the Case Product type is Vaccine or Company Product. This field is used in FDA VAERS reporting. If the product is a vaccine, select the facility that administered the dosage. The options available in this list correspond to the Facility-type Case Contacts added to the Case. |
| Anatomical Site |
The vaccine anatomical approach site. This field is available only when the Case Product type is Vaccine or Company Product. This field is used in FDA VAERS reporting. Select the anatomical site to which the dosage was administered. If the source report omits this information, use the Reason Omitted field to describe why the information is unavailable. |
| Dose Number in Series |
Enter the dose number in the series. This field is available only when the Case Product type is Vaccine or Company Product. This field is used in FDA VAERS reporting. |
| Dosage Text |
Enter a description of the dosage when there is information that cannot be captured in the other Dosage fields. |
| Blinding Type |
Identifies whether a Clinical Trial Study Case Product Dosage is blinded. Vault sets this to one (1) of the following:
For more information, see Isolate Blinded Clinical Trial Information. |
| Blinded Reference ID |
For unblinded Clinical Trial Study Case Product Dosage records, references the associated blinded record if available. For more information, see Isolate Blinded Clinical Trial Information. |
Indications Section
Use the Indications section to specify the reported and MedDRA coded usage for the product in treating a medical condition.
Note: When there are no Indication records, the Case Product Indication section control appears blank. To access the button to create an Indication, select Edit on the Case Product.
| Field | Description |
|---|---|
| Indication (Reported) |
The indication for product use. Enter the reported term in the text field to code the MedDRA term. For more information, see Code MedDRA Terms. If the source report omits this information, use the Reason Omitted field to describe why the information is unavailable. |
| Reason Omitted |
The reason an indication was omitted. Select the reason for omitting the reported indication, when applicable. Selecting a nullFlavor automatically codes the MedDRA term "Drug use for unknown indication (10057097)” below the Indication (Reported) field. |
| Blinding Type |
Identifies whether a Clinical Trial Study Case Product Indication is blinded. Vault sets this to one (1) of the following:
For more information, see Isolate Blinded Clinical Trial Information. |
| Blinded Reference ID |
For unblinded Clinical Trial Study Case Product Indication records, references the associated blinded record. For more information, see Isolate Blinded Clinical Trial Information. |
Device Information Section
Use the Device Information section to enter details about Device type of Case Products. By default, this section appears only for External Products and Device Products. When the Case includes a Company Product, this section appears if the Registered As field on the Product Registration is Device.
| Field | Description |
|---|---|
| Model Number |
Enter the model number assigned to the medical device by the manufacturer. |
| Catalog Number |
Enter the catalog number assigned to the medical device by the manufacturer. |
| Lot Number |
Enter the lot number assigned to the medical device by the manufacturer. |
| Serial Number |
Enter the serial number assigned to the medical device by the manufacturer. |
| Operator of Device |
The operator using the medical device. Select the type of operator from the picklist. By default, the options in this picklist are:
|
| Operator of Device (Other) |
You must select Other in the Operator of Device field for this field to appear. Enter a text description of the medical device operator if the Operator of Device picklist does not contain a suitable option. |
| Single Use |
Select Yes or No to indicate whether the medical device is labeled for single use. |
| Reprocessed/Reused |
Select Yes or No to indicate whether the single-use medical device was reprocessed and used for a subsequent application. This field populates box 7b. in the FDA 3500A form. |
| Reprocessor |
Enter the name and contact information of the contact who reprocessed the medical device. This field populates box 7b. in the FDA 3500A form. |
| Date Implanted |
Enter the date when the medical device was implanted in the patient.
Note You can enter a full date or a partial date in this field. A partial date is one that specifies only the year or both the year and the month.
|
| Date Explanted |
Enter the date when the medical device was removed from the patient.
Note You can enter a full date or a partial date in this field. A partial date is one that specifies only the year or both the year and the month.
|
| Returned Date |
Enter the date when the medical device was returned to the manufacturer.
Note You can enter a full date or a partial date in this field. A partial date is one that specifies only the year or both the year and the month.
|
| Device Available |
Select Yes or No to indicate whether the device is available for further evaluation. |
| Device Evaluated |
Select Yes, No, or Not Returned to Manufacturer to indicate whether the device has been evaluated by the manufacturer. This field populates Section H Box 3. Device Evaluated by Manufacturer on the FDA 3500A form. |
| Manufacture Date |
Enter the date when the device was manufactured. |
| Device Usage Type |
The product usage type for the device-type product. Use the binoculars icon to search the language corresponding with the medical device usage or start typing for instant search. |
| Device Age |
The age of the device. In the first field, enter a numeric value. In the second field, select a unit of time from the drop-down menu. |
| Correction/Removal Reporting Number |
Enter the correction/removal reporting number. This must follow the format directed by 21 CFR 807. If you do not have a correction/removal reporting number, the FDA-assigned recall number can be entered. This field populates Section H Box 9. If action reported to FDA under 21 USC 360i(f), list correction/removal reporting number on the FDA 3500A form. |
| Third-party servicer for device? |
Select whether the device was ever serviced by a third-party servicer. |
| Additional Device Manufacturer Narrative |
Enter any additional information, evaluation, or clarification of information previously entered. This field populates Section H Box 10. Additional Manufacturer Narrative on the FDA 3500A form. |
| Current Device Location |
Select an option from the picklist. |
| Current Device Location (Other) |
Select an option from the picklist. |
| Device Nomenclature Code |
Enter the nomenclature code. |
| Implant Facility |
Enter details about the healthcare facility where the device was implanted. |
| Explant Facility |
Enter details about the healthcare facility where the device was explanted. |
| Relevant Accessories |
Enter details about relevant accessories used with the device being reported on. |
| Relevant Associated Devices |
Enter details about relevant associated devices used with the device being reported on. |
| Software Version |
Enter the version of the device software. |
| Firmware Version |
Enter the version of the device firmware. |
| UDI Production Identifier |
Enter the numeric or alphanumeric code that identifies the unit of device production. |
| Unit of Use UDI-DI |
Enter the Unit of Use UDI-DI identifier. |
| Unique Identifier |
Enter the unique identification code assigned to the medical device by the manufacturer. |
| Usage of Device (Other) |
Enter details about the usage of the device at the time the incident occurred. |
Device Incident Report Section
Use the Device Incident Report section to enter details about Device-type Case Products. The fields in this section are used to populate EU MIR forms.
| Field | Description |
|---|---|
| NCA Reference Number |
Enter the reference number assigned by NCA for this incident. |
| NCA FSCA Reference Number |
Enter the NCA's local FSCA reference number. This is the NCA reference number assigned to the FSCA that this incident covers. |
| EUDAMED Reference Number |
Enter the reference number assigned by EUDAMED for this incident. |
| EUDAMED FSCA Reference Number |
Enter EUDAMED's FSCA reference number. This is the EUDAMED reference number assigned to the FSCA that this incident covers. |
| Manufacturer Reference Number |
Enter the reference number assigned by the manufacturer. |
| Manufacturer FSCA Reference Number |
Enter the manufacturer’s FSCA reference number. This is the manufacturer reference number assigned to the FSCA that this incident covers. |
| Type of Incident Report |
Select a type from the picklist. |
| Expected Date of Next Report |
Enter the expected date of the next report. Use the calendar to select the date or enter the date manually. |
| Submitter of Report |
Select an option from the picklist. |
| Submitter of Report (Other) |
When the Submitter of Report is Other, enter a description of the report submitter. |
| Not Reportable Rationale |
Enter details about why the incident was deemed not reportable. |
| IMDRF Similar Incident Identification |
Select an option from the picklist. |
| IMDRF Similar Incident (Other) |
When the IMDRF Similar Incident Identification is Other, enter the in-house codes. |
| Similar Incident Basis |
Select an option from the picklist. |
| Similar Incident Basis Details |
Enter details about medical device identification most appropriate for categorizing relevant similar serious incidents. |
| Similar Incident Comments |
Enter comments on how similar serious incidents and the associated number of devices on the market were determined. |
| Devices Marketed Criteria |
Select an option from the picklist. |
| Devices Marketed Criteria (Other) |
When the Devices Marketed Criteria is Other, describe the criteria. |
| Medical Device Terminology |
Select an option from the picklist. |
| Medical Device Terminology (Other) |
When the Medical Device Terminology is Other, enter the terminology. |
Manufacturer Analysis Section
The Manufacturer Analysis section captures information for generating EU MIR forms.
| Field | Description |
|---|---|
| Risk assessment reviewed? |
Select Yes or No. |
| Impact and Risk Analysis |
Enter details about the risk assessment. |
| Is root cause confirmed? |
Select Yes or No. |
| Root Cause Description and Conclusion |
Enter details of your analysis of the device being reported on. |
| Preliminary Results and Conclusions |
Enter details of any preliminary analysis. |
| Initial (Corrective/Preventative) Actions |
Enter details of the initial corrective and/or preventive actions implemented by the manufacturer. Enter |
| Further Investigations |
Enter details of any further investigations you plan to undertake to reach the root cause. Enter |
| Corrective/Preventative Action |
Enter details of any remedial, corrective, and preventative actions taken as a result of this event and your investigation. |
| Corrective/Preventative Action Schedule |
Enter details about the schedule for any remedial, corrective, and preventative actions. |
| Investigation Summary and Conclusion |
Enter your final comments on the incident. |
Case Product Device Code
The Case Product Device Code section captures the harmonized FDA/IMDRF codes for device-specific adverse events.
| Field | Description |
|---|---|
| Case Product |
The device for which you want to assign a problem code. Select the binoculars icon to search for the device or start typing for instant search. |
| Device Code Type |
Displays the seven IMDRF annex names for the categories of device codes. Select an option from the picklist. |
| Device Code |
After the Device Code Type field is populated, search for and select the device code from the picklist. The available options are dependent on the Device Code Type selected and the active IMDRF dictionary version.
Note If populated, and after saving the Case, the Device Code field includes a hyperlink to the associated Device Code record. This displays the following details from the IMDRF Dictionary:
|
| Rank |
To order Case Product Device Codes by rank, enter the rank number. Vault uses the rank to determine the order of IMDRF codes on the EU MIR form. |
| Blinding Type |
Identifies whether a Clinical Trial Study Case Device-type Product is blinded. Vault sets this to one (1) of the following:
For more information, see Isolate Blinded Clinical Trial Information. |
| Blinded Reference ID |
For unblinded Clinical Trial Study Case Product Device Code records, references the associated blinded record. For more information, see Isolate Blinded Clinical Trial Information. |
Case Product Similar Incident Section
When generating reports in the EU MIR format, the Case Product Similar Incident section captures information about similar incidents based on region and time period. Depending on your Admin’s configuration, Case Product Similar Incident records may be generated automatically or manually. To generate them manually, from the All Actions menu, select Generate Similar Incident Records.
If no other Case Product Similar Incident records exist, after running the action, Vault generates twelve records, one (1) for each region and time period pair. After record generation, you can enter the market and similar incident data on each record.
The following fields may be available:
| Field | Description |
|---|---|
| Name |
Vault populates a name for the record. |
| Case |
Select the Case with the similar incident. |
| Case Product |
Vault populates the related Case Product. |
| Region |
Vault populates a region. |
| Time Period |
Vault populates a time period. |
| Start Date |
Vault populates a start date for the time period using the following priority order:
|
| End Date |
Vault populates a date that is one (1) year after the Start Date. |
| Number of Devices on Market |
Enter the annual number of devices placed in the market or devices in use. |
| Number of Similar Incidents |
Enter the annual cumulative number of similar serious incidents. |
Device Problem and Evaluation Codes Section
The Device Problem and Evaluation Codes section captures FDA device codes for a Device type of combination product constituent. By default, this section only displays for External Products and Device types of Products.
Note: As of the 22R3 release (December 2022), you can complete coding with the IMDRF Coding Dictionary. If your Vault is configured for this, the Case Product Device Code section has replaced the Device Problem and Evaluation Codes section. See Enable the IMDRF Dictionary for Maintenance, Case Processing, and Submissions for more details on this feature.
| Field | Description |
|---|---|
| Device Problem |
The device problem code. The Device Problem codelist is compliant with the FDA DPC code type. For a medical device problem, select the device problem code. Select the binoculars icon to search the language corresponding with the medical device usage or start typing for instant search. |
| Evaluation Method |
The device evaluation method code. The Evaluation Method codelist is compliant with the FDA EMC code type. If the device was evaluated by the manufacturer, select the manufacturer evaluation method code. Select the binoculars icon to search the language corresponding with the medical device usage or start typing for instant search. |
| Evaluation Result |
The manufacturer evaluation result code. The Evaluation Result codelist is compliant with the FDA ERC code type. If the device was evaluated by the manufacturer, select the manufacturer evaluation result code. Select the binoculars icon to search the language corresponding with the medical device usage or start typing for instant search. |
| Evaluation Conclusion |
The manufacturer evaluation conclusion code. The Evaluation Conclusion codelist is compliant with the FDA ECC code type. If the device was evaluated by the manufacturer, select the manufacturer evaluation conclusion code. Select the binoculars icon to search the language corresponding with the medical device usage or start typing for instant search. |
Blinding Details Section
The Blinding Details section describes the blinding settings active on a Case Product. This section is informational and read-only. By default, this section only displays if the Study associated with the Case is double-blinded. In addition, your Admin must have enabled Product masking selection for Study Products. Manage Case Blinding provides information about unblinding Cases.
| Field | Description |
|---|---|
| Study Blinded |
Indicates whether blinding is enabled on the Study associated with the Case Product. Vault automatically populates this field. |
| Case Blinded |
Indicates whether blinding is enabled on the Case. Vault automatically populates this field.
Note During unblinding, Vault automatically sets this field to No when at least one Study Case Product is set to Unblinded and there are no Study Case Products set to Blinded.
|
| Blind Protection |
Indicates whether Blind Protection is active for the Study Product. While a Case is blinded, the value in this field is blank. Blind protection becomes active after unblinding the Case. Vault automatically populates this field. For more information, see Manage Case Blinding. |
| Masking |
Indicates whether the Study Product is currently blinded, unblinded, or open label. Vault automatically populates this field. The values that appear in this field depend on your Admin's configuration. Also, depending on your Admin's configuration, this field's label may display as Blinded. For more information, see Enable Product Masking Selection for Study Products. |
Registration Section
Use the Registration section to add license and registration details for a Case Product. By default, this section does not appear for blinded Study Products.
If the registration details are already configured in the Product library and you select that Product Registration in the Case Product Details section, Vault automatically populates data in the Registration section.
The following related sections are available only for processing Cases that may be reportable to the PMDA:
- Case Product Registrations
- Local Reporting Details
- PMDA Reportable Products
- Case Comments
For information on these sections, see Complete Intake and Process Cases for the PMDA.
| Field | Description |
|---|---|
| Product |
The Product reference to which this Product Registration applies. Vault automatically populates this field. By default, this field only appears for open or single-blinded Study Products. |
| Product Type |
The Case Product record type. Vault automatically populates this field, and it is read-only. |
| Registration Number |
Enter the product authorization or application number for the country where the product is marketed. For U.S. Registrations, ensure that the value you enter in this field adheres to the FDA E2B format requirements for element B.4.k.4.1 (Authorisation / Application Number). For China Registrations, a value is required if the NMPA Report Classification is Domestic Reporting Post Marketing or Overseas Reporting Post Marketing. Vault maps this value to the G.k.CN.4 Approval Number/ Acceptance Number 批准文号/受理号 data element of NMPA E2B(R3) reports. |
| Registration Holder/Applicant |
Enter the name of the product license holder or applicant for the product license. This value is populated from the Registration Holder/Applicant field from the Product Registration record. If this field is blank, this value is mapped from the Organization field of the Product Registration. |
| Compounding Type |
If the product is a compounded product, specify the type. Start typing for instant search or select the binoculars to browse all available options. |
| MPID |
Enter the Medicinal Product Identifier (MPID) for the product. Note that you can specify only one type of product identifier. Do not specify a MPID if you have entered a PhPID. |
| MPID Version |
Enter the version date or number for the Medicinal Product Identifier (MPID). |
| Product Registration |
If an admin has configured a Product Registration, select the appropriate Product Registration, and then save the page. Fields preconfigured on the Product Registration are automatically populated on the Case Product Registration upon saving. By default, this field only appears for open or single-blinded Study Products. |
| Product (Coded) |
The product name from the product registration. If the Product Registration Name is available, Vault Safety automatically populates this field using that name. Otherwise, this field is populated with the Product Name. If the Product is part of a blinded Study, the value in this field is blinded. |
| Registration Country |
Select the country where the product is registered and authorized. This field is required when there is a value in the Registration Number field. |
| Combination Type |
If the product is a combination product, select the combination type. This field is used in FDA VAERS reporting. |
| PhPID |
Enter the Pharmaceutical Product Identifier (PhPID). Note that you can specify only one type of product identifier. Do not specify a PhPID if you have entered a MPID. |
| PhPID Version |
Enter the version date or number for the Pharmaceutical Product Identifier (PhPID) |
| Container Name Part |
Enter the product container, if present in the Medicinal Product Name. This field is used in EMA reporting. |
| Device Name Part |
Enter the qualifiers in the name for devices. This field is used in EMA reporting. |
| Form Name Part |
Enter the pharmaceutical form, if present in the Medicinal Product Name. This field is used in EMA reporting. |
| Invented Name Part |
Enter the product name without the trademark or the Marketing Authorization Holder (MAH), or any other descriptor in the product name. This field is used in EMA reporting. |
| Scientific Name Part |
Enter the common product or scientific name without the trademark or the Marketing Authorization Holder (MAH), or any other descriptor in the product name. This field is used in EMA reporting. |
| Strength Name Part |
Enter the strength of the product, if present in the Medicinal Product Name. This field is used in EMA reporting. |
| Trademark Name Part |
Enter the trademark or company, if present in the Medicinal Product Name. This field is used in EMA reporting. |
| Intended Use Name |
Enter the intended use of the product, if present in the Medicinal Product Name without the trademark or the Marketing Authorization Holder (MAH), or any other descriptor in the product name. This field is used in EMA reporting. |
| Name |
Enter the Name of the Case Product Registration. |
| Blinding Type |
Identifies whether a Clinical Trial Study Case Product Registration is blinded. Vault sets this to one (1) of the following:
For more information, see Isolate Blinded Clinical Trial Information. |
| Blinded Reference ID |
This field will be supported for the PMDA in a future release. For more information, see Isolate Blinded Clinical Trial Information. |
| Registration Country |
When the Product Registration is selected, Vault populates the Registration Country from the record in the Product Library . |
| Product Registration |
Select a PMDA Product Registration from the dropdown menu. Product registrations are created when you configure the Product. |
| Rank |
To order Case Products by rank, enter the rank number. Products ranked as |
| Due Date |
Vault populates this field with the earliest regulatory due date for this Case Product Registration. This is calculated based on the earliest Localized Case Assessment Due Date if one exists. If no Localized Case Assessment associated with this Case Product Registration has a Due Date populated, this field is left bank. |
| Due in Days |
Vault calculates this value for the Case Product Registration based on the most conservative Localized Case Assessment. |
Substances Section
Use the Substance section to add Substances under a Case Product. Substance records specify the active substance and strength in the product. By default, this section only appears for External Products and open or single-blinded Study Products.
Add a Substance Record
- On the Product record page, expand Substances.
- Select Create.
- Complete the Create Case Product Substance page.
- Select Save.
Case Product Substance Fields
| Field | Description |
|---|---|
| Case |
Reference to the grandparent Case. Vault automatically populates this field. |
| Case Product |
Reference to the parent Case Product. Vault automatically populates this field. |
| Substance Name |
Enter the substance name, as reported. |
| Strength |
The substance strength. If the strength is a range, enter the lowest number in the range. In the first field, enter the number. In the second field, select the Unit of Measurement. |
| TermID |
Enter the substance Term ID. |
| TermID Version |
Enter the substance Term ID Version or Version Date. |
| Blinding Type |
Identifies whether a Clinical Trial Study Case Product Substance is blinded. Vault sets this to one (1) of the following:
For more information, see Isolate Blinded Clinical Trial Information. |
| Blinded Reference ID |
This field is always blank. |
Adverse Events Section
Use the Adverse Events section to add Case Adverse Events with details of each adverse event. For Cases with SAEs transferred from the Safety-EDC Connection, you can run the Add Relevant Subject Information action to add the applicable subject information to the Case.
Note: Each Case must have a primary Case Adverse Event. As such, you cannot delete a primary Case Adverse Event record. If a primary Case Adverse Event must be deleted, you can designate a different Case Adverse Event as primary using the Rank field, and then delete the non-primary Case Adverse Event.
Add a Case Adverse Event Record
- On the Case page, expand the Adverse Events section.
- Select Create.
- Complete the Create Adverse Event page.
- Select Save.
Case Adverse Event Fields
The Case Adverse Event layout provides fields in the Details and Hospitalization/Treatment sections.
Case Adverse Event Details Section
| Field | Description |
|---|---|
| Case |
Reference link to the Case. Vault automatically populates this field. |
| Primary |
Indicates the primary adverse event for this report. Select Yes if the adverse event is the reason for reporting the case or is most likely linked to the suspect product. |
| Rank |
To order Case Adverse Events by rank, enter the rank number. Adverse events ranked as If you change an adverse event to rank Depending on your Admin's configuration, Vault may populate this field based on auto-ranking. |
| Auto-Rank |
Vault populates a rank based on the Case values. |
| Seriousness |
The level of impact the adverse event had on the patient. You can enter multiple values in this field. Select one or more seriousness criteria to describe the level of impact the adverse event had on the patient. If the event is not serious, do not select a value in this field. |
| Severity |
Select the severity of the adverse event from the picklist. |
| CTCAE Grade |
The Common Terminology Criteria for Adverse Events (CTCAE) grade for adverse events affecting cancer patients. For adverse events affecting cancer patients, select the CTCAE grade from the drop-down menu. |
| Event (Reported) |
Description of the medical event, as reported by the primary source. Enter the reported term in the text field to code the MedDRA term. For more information, see Code MedDRA Terms. |
| Type |
Indicates if this is an Adverse Event or Product Quality Complaint (PQC). Vault populates this field value based on the corresponding Medical Event of the Inbox Item. |
| Event (Reported) - Language |
The language that the primary source reported the event description in, if other than English. Use the binoculars icon to search for the language corresponding with the adverse event or enter the language manually. |
| Event Country |
Select the country where the adverse event occurred. Use the binoculars icon to search for the country or start typing for instant search. |
| Onset |
The date on which the adverse event or reaction started. Use the Calendar pop-up tool to select a date or enter the date manually. If the source report omits this information, use the Reason Omitted field to describe why the information is unavailable. If you select "Masked" as the Reason Omitted, the Reaction Onset is masked on the CIOMS I form. For more information, see CIOMS I Generation Data Mapping. |
| Cessation |
The date when the adverse event ended. Use the Calendar pop-up tool to select a date or enter the date manually. If the source report omits this information, use the Reason Omitted field to describe why the information is unavailable. |
| Duration |
The overall duration of time that the patient experienced the adverse event. Auto-CalculationVault automatically calculates this field once you save the Case Adverse Event, based on the time interval between the following dates:
Vault recalculates and updates this field any time the above field values are updated. If you manually enter a value after the auto-calculation, Vault retains the manually entered value. If you manually enter a value and then edit a field used in the auto-calculation, Vault will re-calculate and override the manually entered value, assuming there is sufficient data for calculation. You can also disable auto-calculation for this field to retain the manually entered value. See Manage Auto-Calculation Override for more detail. |
| Outcome |
Select the outcome of the adverse event:
|
| HCP Confirmed |
Indicates whether a healthcare professional confirmed the adverse event. Vault populates this field for all adverse events, based on the Reporter Qualification specified on the initial Inbox Item. Otherwise, you can enter the value manually. |
| Symptom/Diagnosis |
Indicates whether the adverse event is a symptom or a diagnosis. To designate the adverse event as a symptom or a diagnosis, select an option from the list. |
| Diagnosis |
To associate an adverse event symptom to a diagnosis, select the Case Diagnosis. To appear in this list, a medical reviewer must have already entered the Case Diagnosis. The Case Diagnoses section provides instructions. |
| Watchlist Tags |
Vault automatically populates this field when a Case Adverse Event matches one or more configured watchlists. For more information, see How Case Watchlist Tags and DMEs are Assigned. |
| DME |
Indicates if the adverse event MedDRA PT matches a Designated Medical Event (DME). Vault automatically populates this field when the adverse event MedDRA PT matches a Designated Medical Event (DME). The suspect product must be registered in the European Union for the adverse event to qualify as a DME. For more information, see How Case Watchlist Tags and DMEs are Assigned. |
Case Adverse Event Hospitalization/Treatment Section
| Field | Description |
|---|---|
| Hospitalization |
Select the patient outcome with respect to hospitalization. This is required for FDA VAERS reporting when the Case Adverse Event Seriousness is set to "Caused / Prolonged Hospitalization".
|
| Evaluated/Treated At |
Select the type of facility the patient was evaluated or treated at:
This field is used in FDA VAERS reporting. If the source report omits this information, use the Reason Omitted field to describe why the information is unavailable. |
| Hospital Admission Date |
The date the patient was admitted into the hospital. Use the calendar pop-up tool or enter the date manually. |
| Hospital Discharge Date |
The patient was discharged from the hospital. Use the calendar pop-up tool or enter the date manually. |
| Days Hospitalized |
Enter the number of days the patient was hospitalized. This field is used in FDA VAERS reporting. If the source report omits this information, use the Reason Omitted field to describe why the information is unavailable. |
| Hospital Name |
Enter the name of the hospital. This field is used in FDA VAERS reporting. If the source report omits this information, use the Reason Omitted field to describe why the information is unavailable. |
| Hospital City |
Enter the city where the hospital is located. This field is used in FDA VAERS reporting. If the source report omits this information, use the Reason Omitted field to describe why the information is unavailable. |
| Hospital State |
Select the state where the hospital is located. This field is used in FDA VAERS reporting. If the source report omits this information, use the Reason Omitted field to describe why the information is unavailable. |
Diagnoses Section
Use the Diagnoses section to combine signs and symptoms that were reported into a single Case Diagnosis, if required.
By default, the Diagnoses section does not appear until the Case is in the Medical Review state.
Add a Case Diagnosis Record
- On the Case page, expand the Diagnoses section. If the section is not displayed, verify that the Case is in the Medical Review state and that you are assigned the Medical Reviewer user role.
- Select Create. The Create Case Diagnosis page appears.
- Enter the diagnosis, and then select Save.
Result
The diagnosis is added to the Case under Diagnoses.
Case Diagnosis Fields
| Field | Description |
|---|---|
| Case | Reference link to the Case. |
| Name (MedDRA) | The reported term for the case diagnosis. Enter the reported term in the text field to code the MedDRA term. |
| Name (Reported) | Captures a text description of the diagnosis or reclassification of the adverse event. This field is not currently supported for E2B import or export or any type of report generation. This field does not appear on layouts by default and must be added by your Admin. |
Medical Assessments Section
The Medical Assessments section provides a centralized view of all assessment data for a Case. Use this section to review and update:
Case Assessment Fields
Case Assessment fields in the Medical Assessments section display the assessed relationship between Case Adverse Events and Case Products with an eligible Drug Role. For more information on Case Assessments, Case Assessment Results, and Case Assessment Expectedness, see Generate Assessments.
Note: If an E2B-imported Case contains an assessment for an adverse event or suspect product with an unknown link, Vault labels the assessment with UNK.
The following fields may be available:
| Field | Description |
|---|---|
| Case |
Vault populates a link to the Case. |
| Product |
Vault populates a link to the Case Product related to the Case Assessment. |
| Product Type |
Vault populates the type of Product:
|
| Event (LLT) |
Vault populates a link to the Case Adverse Event related to the Case Assessment. |
| Expected |
Whether the associated Case Adverse Event matches an Expected term on Datasheets associated with the suspect Case Product or associated Study or Study Products. Any MedDRA Lower Level Term is considered a match if it is listed on or falls under the hierarchy of the term on the Datasheet. If your Admin has configured Datasheets, Vault populates this field based on the expected reactions listed on the Datasheets. You can select a different option to override Vault-calculated value or to enter the value manually. Vault uses this value from the primary Case Assessment to populate the Case Expectedness field. For more information, see Manage Datasheets and Auto-Expectedness. |
| Expected (status) |
Vault populates whether the Expected field was Vault-calculated or manually overridden. By default, users in the Intake and Data Entry roles cannot edit this field. |
| Listedness (Core) |
Whether the associated Case Adverse Event matches a term on the Datasheet for the Study or Product. Any MedDRA Lower Level Term is considered a match if it is listed on or falls under the hierarchy of the term on the Core Datasheet. If your Admin has configured Datasheets, Vault populates this field based on the expected reactions listed on the Datasheets. You can select a different option to override Vault-calculated value or to enter the value manually. Vault uses this value from the primary Case Assessment to populate the Case Listedness (Core) field. For more information, see Manage Datasheets and Auto-Expectedness. |
| Listedness (status) |
Vault populates whether the Listedness (Core) value was Vault-calculated or manually overridden. By default, users in the Intake and Data Entry roles cannot edit this field. |
| Reaction Recurrence |
Select the option that best describes whether the adverse event recurred. Note that the option "no - n/a (no rechallenge was done, recurrence is not applicable)" is equivalent to a dechallenge. You can capture the dechallenge details, such as positive or negative, in the case narrative. |
| First Dose Latency |
The time interval between the first administered dose of the product and when the adverse event started. Auto-CalculationVault calculates the first dose latency, based on the time interval between the following dates:
Vault recalculates and updates this field any time the Onset or First Admin Date values are updated. If you manually enter a value after the auto-calculation, Vault retains the manually entered value. If you manually enter a value and then edit a field used in the auto-calculation, Vault will re-calculate and override the manually entered value, assuming there is sufficient data for calculation. You can also disable auto-calculation for this field to retain the manually entered value. See Manage Auto-Calculation Override for more detail. For more information, see How Dose Latency is Calculated. |
| Last Dose Latency |
The time interval between the last administered dose of the product and when the adverse event started. Auto-CalculationVault calculates the last dose latency, based on the time interval between the following dates:
Vault recalculates and updates this field any time the Onset or Last Admin Date values are updated. If you manually enter a value after the auto-calculation, Vault retains the manually entered value. If you manually enter a value and then edit a field used in the auto-calculation, Vault will re-calculate and override the manually entered value, assuming there is sufficient data for calculation. You can also disable auto-calculation for this field to retain the manually entered value. See Manage Auto-Calculation Override for more detail. For more information, see How Dose Latency is Calculated. |
| Dechallenge |
Vault does not populate a value. This field will be used as part of future functionality. |
| Dechallenge Override |
Select an option from the picklist. This field is used for internal reference only. |
| Potential PQC |
Select Yes if the Inbox Item included any Product Quality Complaint types of Medical Events, indicating a product has a potential PQC. |
| Complaint Intake ID |
If you send the PQC to a Quality Vault using the Quality-Safety Connection, Vault populates this field value with the ID of the corresponding Complaint Intake in the Quality Vault. |
| Rank |
Ranked assessments are listed in ascending order on the Case. To order the list of assessments by rank, enter the rank number. The rank of |
| Assessment Tag |
Vault tags Case Assessments as SUSAR or SAE when the appropriate criteria is met:
If neither of the above criteria is met, then the Assessment Tags field is left blank. |
| Blinding Type |
Identifies whether a Clinical Trial Study Case Assessment is blinded. This can be set to one (1) of the following:
For more information, see Isolate Blinded Clinical Trial Information. |
| Blinded Reference |
For unblinded Clinical Trial Study Case Assessment records, links to the associated blinded record. For more information, see Isolate Blinded Clinical Trial Information. |
Case Assessment Results Fields
Use Case Assessment Results fields in the Medical Assessments section to enter the assessed relationship between the adverse event and product pair from individual sources. For more information on Case Assessments, Case Assessment Results, and Case Assessment Expectedness, see Generate Assessments.
Note: You can enter additional comments about the assessment in the Company Comments field in the Case Narrative section.
The following fields may be available:
| Field | Description |
|---|---|
| Case |
Vault populates a link to the Case. |
| Case Assessment |
Vault populates a link to the Case Assessment. |
| Source Type |
Description of the source of the assessment, such as Sponsor, Investigator, or Health Care Professional. For auto-generated Case Assessment Results, Vault populates the Source Type as follows:
For more information, see About Generating Assessments. |
| Source (text) |
If you cannot capture the source using an option from the Source Type list, use this field to enter a description of the source. |
| Method of Assessment |
Select the option that best describes the method of assessing the case. |
| Method (text) |
If you cannot capture the assessment method using an option from the Method of Assessment list, use this field to enter a description of the method. |
| Assessment Result |
Describes the result of the Case Assessment. Vault may populate this field or you can select an option. |
| Assessment Result (Override) |
(Optional) An Admin must add this field to the Case layout. Note If you specify an Assessment Result (Override) value, there are two limitations
|
| Result (text) |
If you cannot capture the assessment result using an option from the Assessment Result list, use this field to enter a description of the result. |
| Causality Established |
Indicates whether adverse event causality has been established with respect to the suspect product. Vault populates a Causality Established value based on the Case Assessment Result controlled vocabulary corresponding to the Assessment Result on the Case Assessment Result. Vault considers Causality Established values from primary Case Assessment Results to calculate Relatedness at the Case level. |
| Blinding Type |
Identifies whether a Clinical Trial Study Case Assessment Result is blinded. This can be set to one (1) of the following:
For more information, see Isolate Blinded Clinical Trial Information. |
| Blinded Reference ID |
For unblinded Clinical Trial Study Case Product Assessment Result records, references the associated blinded record. For more information, see Isolate Blinded Clinical Trial Information. |
Case Assessment Expectedness Fields
Case Assessment Expectedness fields in the Medical Assessments section display the evaluated expectedness of Case Adverse Events.
Note: When processing Cases that may be reportable to the PMDA, see Complete Intake and Process Cases for the PMDA for regionally specific features in Vault Safety.
The following fields may be available:
| Field | Description |
|---|---|
| Name |
The name of the Expectedness record. Vault populates this field for system-generated Expectedness. |
| Datasheet |
A link to the Datasheet configured in Business Admin. To view the Datasheet record, select the link. For more information, see Manage Datasheets and Auto-Expectedness. |
| Datasheet Document |
The associated datasheet document from the Vault Library. To view the datasheet Vault document, select the link. |
| Datasheet Type |
Vault populates the type of Datasheet used to evaluate expectedness. For blinded Study Products, Vault populates this field based on the Datasheet type of the Study Product Placeholder. |
| Country |
For Local Datasheets, the country to which the datasheet applies. When evaluating reporting rules, Vault uses Local Datasheets within the jurisdiction of the target agency to evaluate the Expectedness rule parameter. Vault populates this field for system-generated Expectedness. For more information, see Reporting Rule Parameter Reference. |
| Expected |
Indicates whether the Case Adverse Event MedDRA matches to a term on the referenced Datasheet. Any MedDRA Lower Level Term is considered a match if it is listed on or falls under the hierarchy of the term on the Datasheet. Vault populates this field for system-generated Expectedness. For more information, see Manage Datasheets and Auto-Expectedness. |
| Expected (status) |
How the Expected field was populated, whether system-calculated or with a manual override. Vault populates this field for system-generated Expectedness. |
| Based On |
For Clinical Trial Study Cases, identifies whether Vault calculated expectedness based on the Onset date of Adverse Events or the New Info Date on the Case. For more information, see how Vault calculates expectedness for clinical trial study Cases based on Agency settings in Expectedness Evaluations for Clinical Trial Study Cases. |
| Expectedness Justification |
When Vault evaluates the Expected value for an Adverse Event based on the applicable Datasheet, Vault populates the value from the Expectedness Justification field for the Adverse Event on the Datasheet. You can enter or edit the value in this field, using up to 1,000 characters. For all Cases reportable to Localizations that do not have Localized Assessments for Case Product Registrations in the Assessment Generation field, Vault maps this value to related Localized Case Assessments. |
| Blinding Type |
Identifies whether a Clinical Trial Study Case Assessment Expectedness is blinded. This can be set to one (1) of the following:
For more information, see Isolate Blinded Clinical Trial Information. |
| Blinded Reference ID |
For unblinded Clinical Trial Study Case Product Assessment Expectedness records, references the associated blinded record. For more information, see Isolate Blinded Clinical Trial Information. |
Causes of Death Section
Use the Causes of Death section to enter the details about the reported and autopsy-determined causes of death.
The Causes of Death section appears if at least one of the following conditions are met:
- The Date of Death field has a value
- A Seriousness field value on an Adverse Event for the Case contains “Results in Death”
Add a Cause of Death Record
- On the Case, expand Causes of Death.
- Select Create.
- In the Create Case Cause of Death Type window, select one of the following options:
- Reported Cause of Death
- Autopsy-Determined Cause of Death
- Select Continue.
- Specify the Case Cause of Death fields.
- Select Save.
Result
When you save the Cause of Death record, the Causes of Death section is updated with the cause of death and a link to the record.
Cause of Death Fields
| Field | Description |
|---|---|
| Case | Reference link to the Case. Vault automatically populates this field. |
| Cause (Reported) | The reported term for the cause of death. Enter the reported term in the text field to code the MedDRA term. |
Medical History & Concurrent Conditions Section
Use the Medical History & Concurrent Conditions section to add a Medical History record for each event reported in the patient’s medical history.
Add a Medical History Record
- On the Case page, under Medical History, Select Create.
- On the Create Case Medical History page, enter the medical history event details.
- Select Save.
Result
When you save the record, the Case Medical History & Concurrent Conditions section is updated with the record and link.
Medical History & Concurrent Conditions Fields
| Field | Description |
|---|---|
| Case | Reference link to the Case. Vault automatically populates this field. |
| Condition/Procedure | Enter the reported term in the text field to code the MedDRA term. |
| Start Date | Use the calendar pop-up tool to select a date or enter the date manually. The date when the medical condition started. If the source report omits this information, use the Reason Omitted field to describe why the information is unavailable. |
| Continuing | Select Yes or No to indicate whether the medical condition is currently ongoing. If the source report omits this information, use the Reason Omitted field to describe why the information is unavailable. |
| End Date | The date when the medical condition stopped. Use the calendar pop-up tool to select a date or enter the date manually. If the source report omits this information, use the Reason Omitted field to describe why the information is unavailable. |
| Family History | Select Yes or No to indicate whether another family member experienced the same medical condition. |
| Illness at Vaccination? | Select Yes or No to indicate whether the illness, condition, or symptom was present at or about the time of vaccination. |
| Comments | Enter any additional relevant information about the medical condition. |
Drug History Section
Create a Drug History record for each product reported in the patient’s drug history.
Add a Drug History Record
- On the Case page, expand Drug History.
- Select Create.
- On the Create Case Drug History page, enter the drug history details.
- Select Save.
Result
When you save the Drug History record, the case Drug History section is updated with the record and link.
Drug History Fields
| Field | Description |
|---|---|
| Case |
Reference link to the Case. Vault automatically populates this field. |
| Drug Name (Reported) |
Enter the name of the product, as reported by the source. If the source report omits this information, use the Reason Omitted field to describe why the information is unavailable. |
| WHODrug |
Product code from the WHODrug dictionary. After entering the reported drug name, select Search WHODrug to automatically populate the search query. Browse and select the appropriate product code using the WHODrug search window. For more information, see Code WHODrug Products. |
| MPID |
Medicinal Product Identifier (MPID) for the product. This field appears after coding the WHODrug product code. This field is automatically populated based on the selection from the WHODrug dictionary. |
| Version |
The WHODrug version for the MPID. This field appears after coding the WHODrug product code. This field is automatically populated based on the selection from the WHODrug dictionary. |
| Start Date |
Use the calendar pop-up tool to select a date or enter the date manually. The date and time when the product was first administered. If the source report omits this information, use the Reason Omitted field to describe why the information is unavailable. |
| End Date |
The date and time when the product was last administered. Use the calendar pop-up tool to select a date or enter the date manually. If the source report omits this information, use the Reason Omitted field to describe why the information is unavailable. |
| Indication (LLT) |
The MedDRA LLT for the drug history product use indication. Enter the reported term in the text field to code the MedDRA term. For more information, see Code MedDRA Terms. |
| Indication (Reported) |
Captures a text description of the drug history product use indication. This field is not currently supported for E2B import or export or any type of report generation. This field does not appear on layouts by default and must be added by your Admin. |
| Reaction (LLT) |
The MedDRA LLT for the reaction to the drug history product. Enter the reported term in the text field to code the MedDRA term. For more information, see Code MedDRA Terms. |
| Reaction (Reported) |
Captures a text description of the reaction to the drug history product. This field is not currently supported for E2B import or export or any type of report generation. This field does not appear on layouts by default and must be added by your Admin. |
| Age at Vaccination |
The age of the patient at the time of vaccination. This field is used in FDA VAERS reporting. Vault recalculates and updates this field any time a field used to calculate this value is updated. If you manually enter a value after the auto-calculation, Vault retains the manually entered value. If you manually enter a value and then edit a field used in the auto-calculation, Vault will re-calculate and override the manually entered value, assuming there is sufficient data for calculation. You can also disable auto-calculation for this field to retain the manually entered value. See Manage Auto-Calculation Override for more detail. Auto-CalculationVault automatically calculates this field for vaccine-type products. The age at vaccination is calculated using the time interval between the following dates:
Note Both date fields must be precise to at least the day to be used for auto-calculation.
|
| Invented Name Part |
Enter the product name without the trademark or the Marketing Authorization Holder (MAH), or any other descriptor in the product name. This field is used in EMA reporting. |
| Scientific Name Part |
Enter the common product or scientific name without the trademark or the Marketing Authorization Holder (MAH), or any other descriptor in the product name. This field is used in EMA reporting. |
| Trademark Name Part |
Enter the trademark or company, if present in the Medicinal Product Name. This field is used in EMA reporting. |
| Strength Name Part |
Enter the strength of the product, if present in the Medicinal Product Name. This field is used in EMA reporting. |
| Form Name Part |
Enter the pharmaceutical form, if present in the Medicinal Product Name. This field is used in EMA reporting. |
| Container Name Part |
Enter the product container, if present in the Medicinal Product Name. This field is used in EMA reporting. |
| Device Name Part |
Enter the qualifiers in the name for devices. This field is used in EMA reporting. |
| Intended Use Name Part |
Enter the intended use of the product, if present in the Medicinal Product Name without the trademark or the Marketing Authorization Holder (MAH), or any other descriptor in the product name. This field is used in EMA reporting. |
Add a Drug History Substance Record
Drug History Substance records capture data for EMA E2B section D.8.r.EU Substance / Specified Substance Identifier and Strength.
Your Admin may need to configure layouts to enable Case Drug History Substance data entry.
- On the Case Drug History page, expand Drug History Substances.
- Select Create.
- On the Create Case Drug Substance History page, enter the drug history substance details.
- Select Save.
Result
When you save the Drug History record, the case Drug History Substances section is updated with the record and link.
Drug History Substance Fields
| Field | Description |
|---|---|
| Case |
Reference link to the grandparent Case. Vault automatically populates this field. |
| Case Drug History |
Reference link to the parent Case Drug History. Vault automatically populates this field. |
| Strength (Number) |
The substance strength. If the strength is a range, enter the lowest number in the range. |
| Strength (Unit) |
Select the substance unit of measurement. |
| Substance Name |
Enter the substance name, as reported. |
| TermID |
Enter the substance Term ID. |
| TermID Version |
Enter the substance Term ID Version or Version Date. |
Test Results Section
Create a Case Test Result record for each test result.
Add a Case Test Result Record
- On the Case page, expand Lab Test Results.
- Select Create.
- Complete the Create Case Test Result page.
- Select Save.
Result
The Case Test Result is added to the Case.
Case Test Result Fields
| Field | Description |
|---|---|
| Case |
Reference link to the Case. Vault populates this field. |
| Test Name (Reported) |
The reported term and MedDRA term for the test performed. Enter the reported term in the text field to code the MedDRA term. For more information, see Code MedDRA Terms. |
| Test Date |
Date and time (if available) when the test or procedure was performed. Use the calendar pop-up tool to select a date or enter the date manually. If the source report omits this information, use the Reason Omitted field to describe why the information is unavailable. |
| Test Result |
Optionally, enter a qualifier, such as "Less than" (<). In the Number field, enter the value for the test result. In the Unit field, select the test result unit of measurement from the picklist, or use a custom entry. When you enter a custom unit of measurement, the unit also appears in the Result (Unit) Text field. |
| Result (Text) |
Enter a description of the test result. |
| Result (Unit) Text |
Enter a description of the test result unit. This field is automatically populated if a custom unit of measurement is entered in the Test Result (Unit) field. |
| Result (Code) |
Code to describe the test result. Select one of the following options from the picklist:
|
| Normal High Value |
Enter the highest value in the normal range for the test. This value is usually published by the laboratory providing the test result. |
| Normal Low Value |
Enter the lowest value in the normal range for the test. This value is usually published by the laboratory providing the test result. |
| Comments |
Enter any relevant comments from the reporter about the test result. |
| More Information Available |
Select Yes or No to indicate whether the sender has more information about the test result. |
| Include Result in Narrative? |
Select No to exclude this result from the generated rules based narrative, if applicable to your Admin's configuration. |
Narrative Section
Use the Narrative section on the Case to access the generated narrative document and capture additional comments from both the reporter and sender.
| Field | Description |
|---|---|
| Case Narrative | Vault automatically populates this field with a link to the narrative document, which is generated when you create the Case. To open the narrative document, select the link. |
| Narrative Preview | This field is read-only and automatically updated with a text excerpt of the narrative document, up to 32,000 characters. This field shows a preview of the narrative that will be populated in generated regulatory reports. To update the narrative, edit the narrative document. When blind protection is active, this field is prepended with |
| Company Comments | Enter the company's assessment of the case, which can be used to describe disagreement with, or alternatives to the reporter's assessment. |
| Reporter's Comments | Enter the reporter's comments on the causality assessment, diagnosis, or other relevant topics. |
Study Section
When the Report Type of the Case is Study, the Study section appears on the layout for entering information about the Study the patient is enrolled in.
If a Study was selected on the initial Inbox Item, the study fields are automatically populated with any available Study data configured in Business Admin.
Note: You cannot change a Study Arm on a Case once it has been promoted from an Inbox Item.
| Field | Description |
|---|---|
| Study |
Select the Study associated with the report. Once a Study is selected, the study name fields are hidden and the available field values and Registrations from the Study are automatically added to the Case upon saving. Otherwise, you can enter the study information manually. For more information, see Manage Studies. |
| Study Blinded |
Vault populates this field according to the Blinded setting on the selected Study. This field is read-only. |
| Study Type |
The type of study for which the product was administered. Depending on your Vault's configuration, this field may only appear when the Report Type is Study. If this field is preconfigured in the associated Study, Vault automatically populates this field. Otherwise, you can manually select the value. The following options are available by default:
|
| Study Number (Reported) |
Enter the study number for the Study that the Case is associated with. If the source report omits this information, use the Reason Omitted field to describe why the information is unavailable. |
| Study Name |
If entering the study information manually, enter the name of the study. |
| Study Name (Continued) |
If entering the study information manually and the study name exceeds the character limit in the Study Name field, you can enter additional characters in this field. |
| Study Name (reason omitted) |
If entering the study information manually and the study name is masked or unavailable, select the reason why the study name is unavailable. |
| Unblinded By |
This field appears once the Case is unblinded. Select the option that best describes who unblinded the Case. By default you can either select Sponsor or Investigator. |
| Unblinded Reason |
This field appears once the Case is unblinded. Enter the reason the Case was unblinded. |
| Unblinded Date |
This field appears once the Case is unblinded. Enter the date when the Case was unblinded. |
Study Registrations Section
When the Report Type of the Case is Study, the Study Registrations section appears on the layout for entering registration information about the Study the patient is enrolled in.
When you select a Study in the Study section and save the page, Vault automatically adds each registration configured under the associated Study in Business Admin.
Add a Study Registration Record
- On a Case, expand Case Study Registrations.
- Select Create.
- Complete the Create Case Study Registration page.
- Select Save.
Study Registration Fields
| Field | Description |
|---|---|
| Case | Reference link to the Case. Vault automatically populates this field. |
| Registration Number | Manually enter the study registration number as assigned by the reporting country or region. For trials registered in the EU, use this field to enter the EudraCT number. If the source report omits this information, use the Reason Omitted field to describe why the information is unavailable. |
| Registration Country | The country where the study is registered. Select the country from the list or start typing for instant search. If the source report omits this information, use the Reason Omitted field to describe why the information is unavailable. |
Vault may update or populate Case Study Registration data in the following scenarios:
- When you create a follow-up Case from a Case or non-E2B-imported Inbox Item, Vault populates the Study Registrations section on the follow-up Case with the latest registration data from the Study library.
- When you merge an E2B-imported Inbox Item to an in-flight Case or promote it to a follow-up Case, Vault maps the Inbox Item’s Study registration data to the Study Registrations section on the in-flight Case.
- After automated Case promotion for Inbox Items imported from E2B or JSON, Vault populates the Study Registrations section on the follow-up Case with the Inbox Item Study registration data.
Linked Cases Section
Use the Linked Cases section to link to each related Case.
Add a Case Relationship Record
- On the Case page, expand Linked Cases.
- Select Create.
- Complete the Create Case Relationship page.
- Select Save.
Case Relationship Fields
| Field | Description |
|---|---|
| Case | Reference link to the Case. Vault automatically populates this field. |
| Related Case | Select the related Case. |
| Related Case Identifier | Enter the identification number for the report which is linked to this report. |
| Retransmit | This field controls whether the linked report is included in outbound E2B transmissions for this Case. To populate the related Case UID in E2B transmissions, select Yes. |
Reference Numbers Section
Use the Reference Numbers section to enter Case Identifiers, which contain identification codes for the report from systems outside of Vault.
Add a Case Identifier Record
- On the Case page, expand Reference Numbers.
- Select Create.
- Complete the Create Case Identifier window.
- Select Save.
Case Identifier Fields
| Field | Description |
|---|---|
| Case | Reference link to the Case. Vault automatically populates this field. |
| Case Identifier | (Required) If this report was previously exchanged, or is currently being exchanged, using a different identifier, enter the identification number. For example, you can use this field for the following use cases:
|
| Source | Enter the name of the organization that associates the report with this identifier. |
| Type | Select one of the following options:
Your Admin can configure additional Case Identifier Types. |
Documents Section
Use the Documents section to add and manage documents linked to the Case, including the source report, narrative, attachments, literature, and other relevant documents.
For more information about to add a document to a record, such as a Case, see Managing Object Records.
E2B Transmission Document Setup
To be included in E2B transmissions, Case documents must be classified with the Case › Source › Attachment or Case › Source › Literature document type. In addition, the document Retransmit field value must be Yes.
When sending FDA E2B(R2) or FDA E2B(R3) Transmissions through an AS2 Connection for Cases with over-the-counter (OTC) drugs, you can also attach OTC carton images. Files must be classified with the Case › Source › Attachment document type and the Attachment Type field value must be FDA Carton Attachment.
Add a Case Attachment or Literature Document
- Go to the Case to which you want to add a document.
- Expand Documents.
- Select Add.
- Use one of the following methods to add the document:
- If the document already exists in the Vault library:
- Select the document.
- Select Close.
- If you’re uploading a new document:
- Select Create.
- Add the document manually.
- If the document already exists in the Vault library:
- Set the document type to either of the following options, as apppropriate:
- Case › Source › Attachment (C.1.6/A.1.8.1-2)
- Case › Source › Literature (C.4.r/A.2.2)
- Open the document, and complete the document fields.
Case Attachment and Literature Document Fields
In the Document panel, complete the Case attachment and literature document fields in the General and Case sections.
General Fields
| Field | Description |
|---|---|
| Name |
When you save the document, Vault generates a document name using Vault Safety's naming conventions for the associated document type. |
| Title |
(Optional) Enter a descriptive name for the document. |
| Type |
The document type selected during upload, which should be Case. |
| Subtype |
The document subtype selected during upload, which should be Source. |
| Classification |
The classification selected during upload, which should be Attachment or Literature. |
| Version |
The document version number. Vault populates this field. |
| Organization |
(Required) Select the Organization associated with the Case. |
| Document Link |
A value that uniquely identifies the source of this document's content, such as a Vault document's Global ID. Optionally, enter an identifier. |
| Document Version Link |
A value that uniquely identifies the source of this document version's content, such as a Vault document's Global ID. Optionally, enter an identifier. |
| Lifecycle Stage |
The Lifecycle Stage the document is in. Vault populates this field. |
| Lifecycle State Stage ID |
The Lifecycle State Stage ID the document is in. Vault populates this field. |
| Case Access Group |
The Case Access Group inherited from the associated Case. Vault populates this field. This field does not appear on layouts by default. Depending on your organization's security configuration, it may be added by your Admin. |
| Tags |
Vault populates this field with any applicable document tags. |
Case Fields
The following document fields appear in either or both of the Attachment and Literature document types.
| Field | Description |
|---|---|
| Case |
Reference link to the Case. Vault populates this field when you add the document to a Case. |
| Inbox Item |
Reference link to the source Inbox Item. Vault populates this field when you create an Inbox Item from a document. |
| Inbound Transmission |
Reference link to an Inbound Transmission. Vault populates this field if this document was received from an Inbound Transmission. |
| Retransmit |
To include the document in E2B transmissions, select Yes. For EMA E2B submissions, attachment file size cannot exceed 15 MB. All Vault Safety E2B Transmissions have a maximum total size limit of 100 MB. For more information, see E2B Document Attachments and Literature References. |
| Description |
For attachments, enter a description of the document. The character limit for this field is 1,500, including spaces. |
| Description(continue) |
For attachments, if the description exceeded the character limit in the Description field, continue the description. |
| Literature Classification |
For literature, select the classification. By default, the following options are available:
|
| Publication Country |
For literature, select the country in which the literature was published. |
| Reference |
For literature, enter the citation for the literature reference. |
| Reference (reason omitted) |
For literature, if the citation is unavailable, select the reason why this information is omitted. |
| Blind Protection |
Indicates whether blind protection is enabled for the document. If the document contains sensitive unblinded data, select On to enable blind protection on the document. If you enable this option, only authorized users can view the document. By default, only users assigned the Head of Safety or Medical Reviewer user role will be able to view documents with blind protection enabled. Admins can edit Dynamic Access Control (DAC) sharing rules on the document lifecycle to change which user groups have access to blind-protected documents. See About Dynamic Access Control for Documents for more information on modifying DAC. |
| Product |
To link this document to a Product, select the associated Product record. The options are filtered by the Organization on the document. |
| Study |
To link this document to a Product, select the associated Study record. The options are filtered by the Organization on the document. |
| Attachment Type |
For attachments, identifies if the document is an over-the-counter (OTC) carton image. When sending FDA E2B(R2) or FDA E2B(R3) Transmissions for a Case with OTC Drugs through an AS2 Connection, select FDA Carton Attachment. |
Remove a Document from a Case
- On the Case, expand Documents.
- Select the link to open the document you want to remove.
- Remove the document using either of the following methods:
- To keep the document in the library but remove it from the Case:
- On the document, select Edit Fields.
- In the Case field, remove the linked Case by selecting the X icon.
- Select Save.
- To delete the document from the library:
- On the document, from the All Actions menu, select Delete.
This action deletes the document from your library. Once complete, you are redirected to the Library tab.
- On the document, from the All Actions menu, select Delete.
- To keep the document in the library but remove it from the Case: