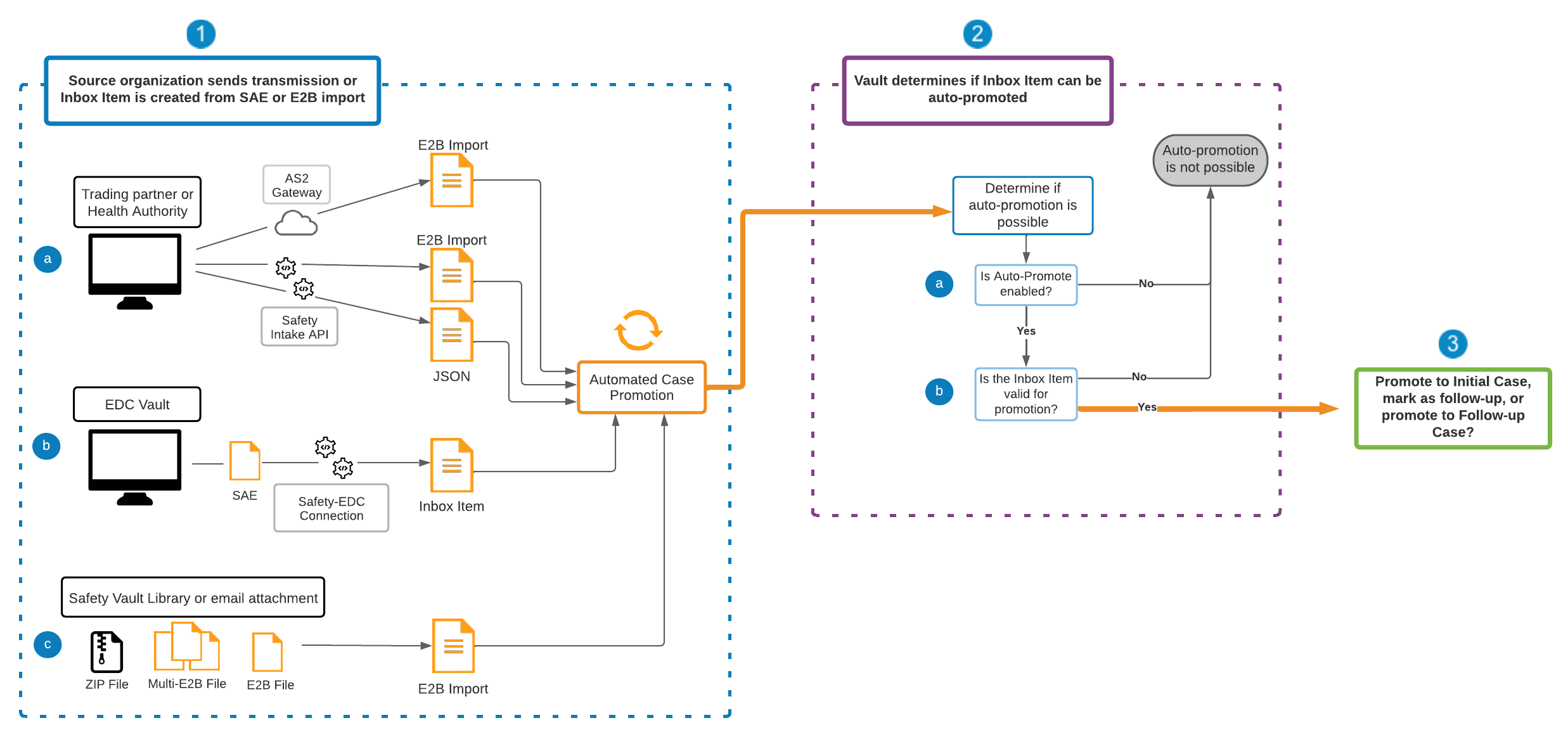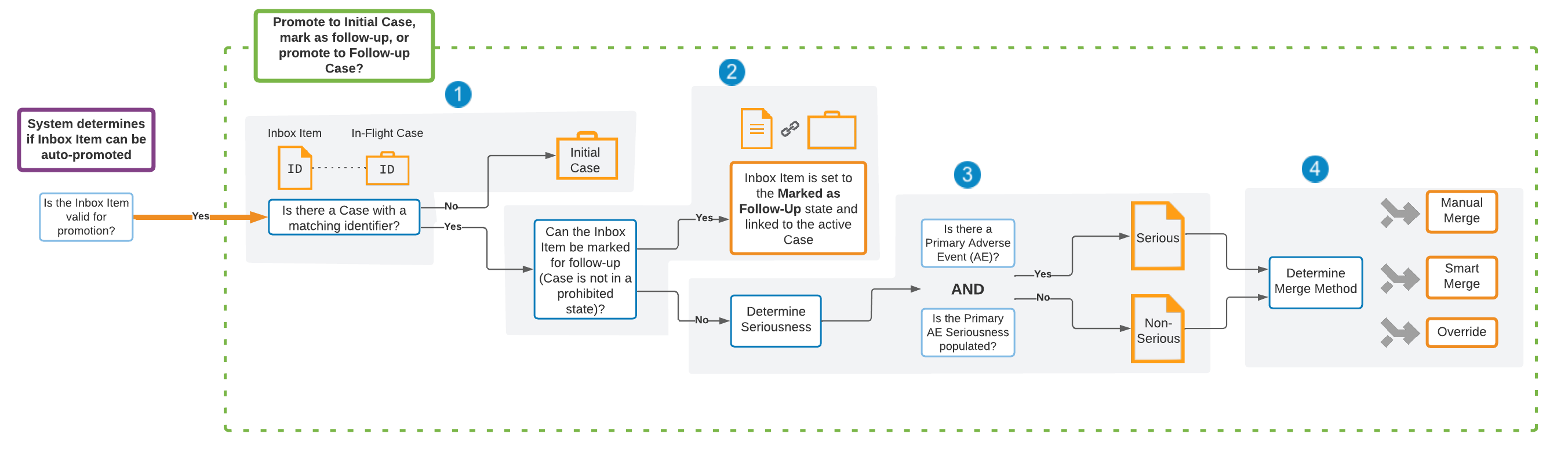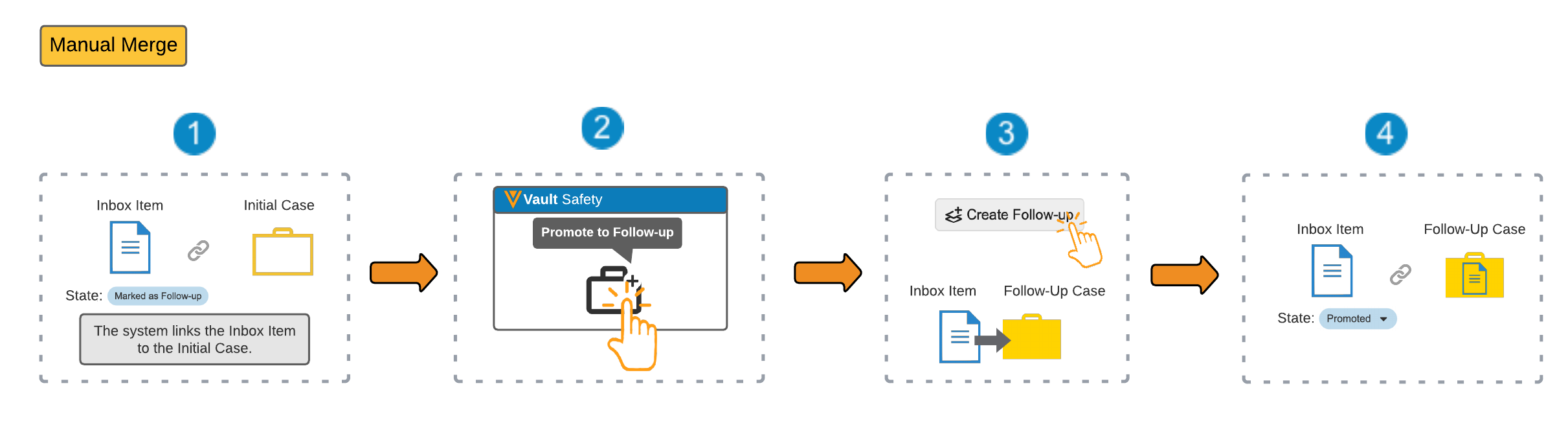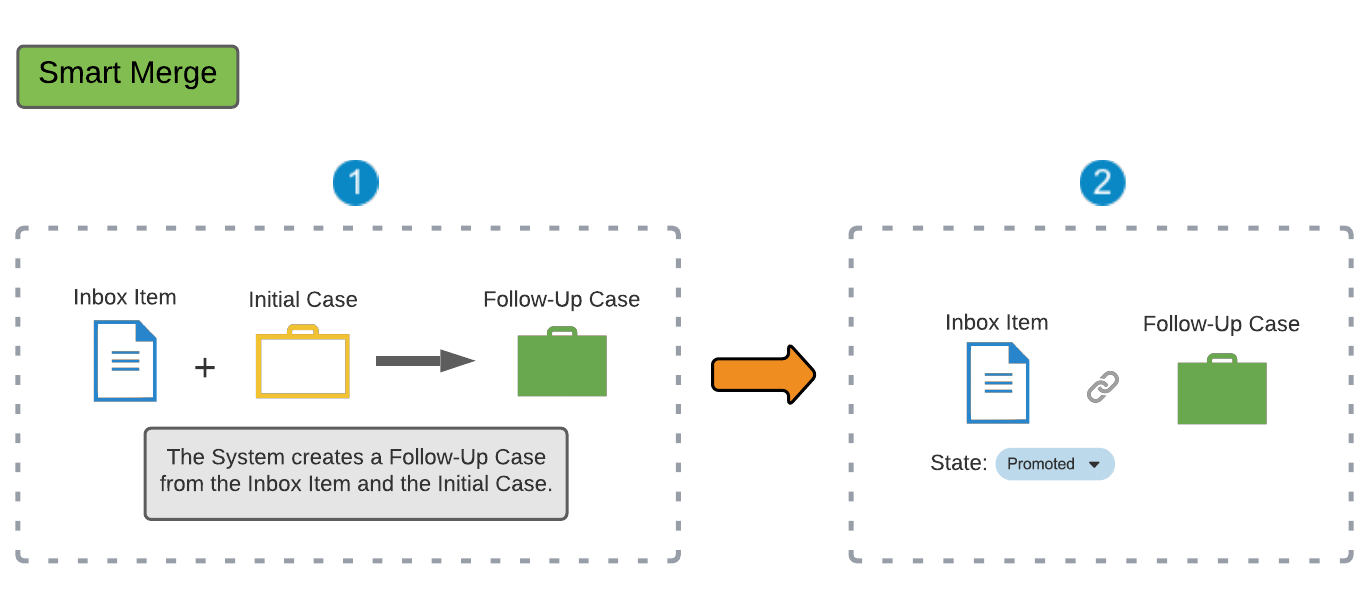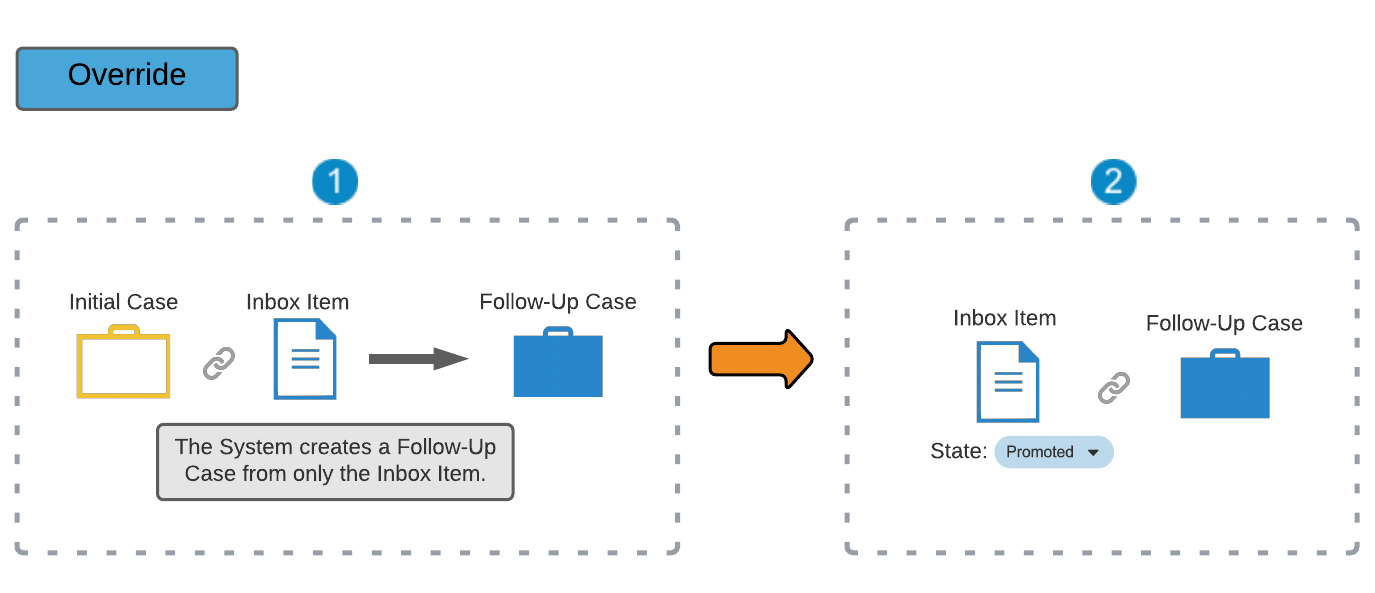Vault can automatically promote certain Inbox Items to an initial or follow-up Case.
Note: Depending on your Admin’s configuration, object, field, and section labels, lifecycle states, and workflows may differ from the general information on this page. Refer to your organization’s business processes for guidance.
About Automated Case Promotion
Vault sometimes receives Inbox Items that require little to no triage. Inbox Items received through the following sources can be promoted to a Case automatically:
- An AS2 gateway transmission
- An Intake Vault API endpoint
- The Safety-EDC Connection
- Imported from any structured source
Vault then determines whether an automatically promoted Case should be an initial or follow-up version or should be marked as follow-up.
Note: Automated Case Promotion and Duplicate E2B XML File Detection are not compatible. You can enable both features in your Vault but you can use only one (1) for an inbound source.
Prerequisites
Your Admin can enable the following Automated Case Promotion features:
- Automated Case Promotion on Transmission Profiles. This feature includes enabling Auto Promote and configuring merge methods on the Transmission Profile being used to receive cases. To learn more, see Manage Transmission Profiles.
- Automated Case Promotion for E2B Imported Inbox Items
- Email to Vault Safety Inbox Item to support automatic promotion of Inbox Items generated from email attachments.
- Automated Case Promotion for non-Cases
Note: Automated Case Promotion, Auto-Translation Framework for Local Intake, and Sender-Based Inbound Validations are not compatible. You can enable all three (3) features in your Vault but you can use only one (1) for an inbound Transmission Profile.
Automated MedDRA Coding
MedDRA coding suggestions are available during Automated Case Promotion. For example, in instances when Automated Case Promotion would be prevented by an incorrect or missing MedDRA code on the source document, Vault populates high-confidence terms, when available, during import or Inbox Item creation. For more information, see Enable MedDRA Suggestions.
Note: To use auto-coding, your Vault must have an active MedDRA dictionary.
Automated Case Promotion Process
The following diagrams illustrate the Automated Case Promotion process:
When Vault generates an Inbox Item, it determines whether Automated Case Promotion is possible:
![]() Vault generates Inbox Items using the following methods:
Vault generates Inbox Items using the following methods:
![]() A source organization, such as a trading partner or health authority, sends a transmission through an AS2 gateway (E2B file) or Intake API (JSON or E2B file) to be imported as an Inbox Item.
A source organization, such as a trading partner or health authority, sends a transmission through an AS2 gateway (E2B file) or Intake API (JSON or E2B file) to be imported as an Inbox Item.
![]() A study site creates an SAE in EDC and the Safety-EDC Connection transfers the data to your Safety Vault, generating an Inbox Item.
A study site creates an SAE in EDC and the Safety-EDC Connection transfers the data to your Safety Vault, generating an Inbox Item.
![]() An Inbox Item is created from an E2B (single E2B, multi-E2B, or ZIP file from your Library or email attachment).
An Inbox Item is created from an E2B (single E2B, multi-E2B, or ZIP file from your Library or email attachment).
![]() Vault determines if Inbox Items can be auto-promoted using the following criteria:
Vault determines if Inbox Items can be auto-promoted using the following criteria:
![]() Is Auto Promote enabled in the respective Transmission Profile or for the document fields?
Is Auto Promote enabled in the respective Transmission Profile or for the document fields?
![]() Is the Inbox Item valid for promotion or is it missing information?
Is the Inbox Item valid for promotion or is it missing information?
If any of these criteria are not met, Vault prevents auto-promotion. See Automated Case Promotion Error Troubleshooting to learn about possible solutions for promotion failures.
![]() Vault determines how to promote Inbox Items.
Vault determines how to promote Inbox Items.
After confirming auto-promotion is possible, the Inbox Item state changes to Processing and Vault determines whether the Inbox Item can be promoted to an initial Case, marked as a follow-up for merge into an in-flight Case, or promoted to a follow-up Case.
![]() Vault checks whether there is a Case with a matching Case Identifier. If there is no matching Case Identifier, Vault promotes the Inbox Item to an initial Case. For more information on how Vault uses matching Case Identifiers to identify an existing Case, see Promote to Case.
Vault checks whether there is a Case with a matching Case Identifier. If there is no matching Case Identifier, Vault promotes the Inbox Item to an initial Case. For more information on how Vault uses matching Case Identifiers to identify an existing Case, see Promote to Case.
![]() If there is a Case with a matching Case Identifier, Vault determines whether the Inbox Item can be marked as follow-up. The matching Case cannot be in a prohibited state based on the Allow Mark Follow-up application settings. If the Inbox Item can be merged to the matching Case, Vault indicates this by setting the Inbox Item state to Marked as Follow-Up and linking it to the Case. For more detail on how to manually merge new data into an existing Case, see Merge to In-Flight Case.
If there is a Case with a matching Case Identifier, Vault determines whether the Inbox Item can be marked as follow-up. The matching Case cannot be in a prohibited state based on the Allow Mark Follow-up application settings. If the Inbox Item can be merged to the matching Case, Vault indicates this by setting the Inbox Item state to Marked as Follow-Up and linking it to the Case. For more detail on how to manually merge new data into an existing Case, see Merge to In-Flight Case.
![]() If the Inbox Item cannot be marked as a follow-up, Vault determines if it can be promoted to a follow-up Case. First, it determines whether to treat the Case as serious or non-serious using the following criteria:
If the Inbox Item cannot be marked as a follow-up, Vault determines if it can be promoted to a follow-up Case. First, it determines whether to treat the Case as serious or non-serious using the following criteria:
- Serious: If the Inbox Item has a primary Adverse Event with a Seriousness value. The primary Adverse Event for E2B files is the first entry in the Reaction(s)/Event(s) section, which is E.I in E2B(R3) files and B.2 in E2B(R2) files.
- Non-serious: If the Inbox Item does not have a primary Adverse Event or the Seriousness of the primary Adverse Event is blank.
![]() Vault determines if the Inbox Item can be created as a follow-up Case. The matching Case cannot be in a prohibited state based on the Follow-Up Options application settings. If the matching Case is in a prohibited state, Vault moves the Inbox Item to the Promotion Failed state and links it to the Case.
Vault determines if the Inbox Item can be created as a follow-up Case. The matching Case cannot be in a prohibited state based on the Follow-Up Options application settings. If the matching Case is in a prohibited state, Vault moves the Inbox Item to the Promotion Failed state and links it to the Case.
![]() Vault proceeds with the merge method specified on the respective Transmission Profile (if sent from a source organization or Veeva EDC) or on the source document. Your Admin can configure the merge method to use for each Transmission Profile and you can configure the merge method to use for each uploaded source document, depending on whether the Case is serious or non-serious.
Vault proceeds with the merge method specified on the respective Transmission Profile (if sent from a source organization or Veeva EDC) or on the source document. Your Admin can configure the merge method to use for each Transmission Profile and you can configure the merge method to use for each uploaded source document, depending on whether the Case is serious or non-serious.
Merge Methods
Vault includes the following merge methods for auto-promoting Inbox Items to follow-up Cases:
- Manual Merge: After Inbox Item import, you must manually merge the Inbox Item into a follow-up Case.
- Smart Merge: Vault creates a follow-up Case from both the Inbox Item and initial Case data using default merging behavior.
- Override: Vault creates a follow-up Case from only the Inbox Item data.
Manual Merge
The following diagram describes the manual merge method:
![]() Vault sets the Inbox Item state to Marked as Follow-Up and links it to the initial Case to indicate they are related.
Vault sets the Inbox Item state to Marked as Follow-Up and links it to the initial Case to indicate they are related.
![]() Once the Inbox Item has been imported into your Vault, you must go to the Inbox Item and select Promote to Follow-up.
Once the Inbox Item has been imported into your Vault, you must go to the Inbox Item and select Promote to Follow-up.
Since the Inbox Item is in the Marked as Follow-Up state and is linked to the initial Case, Vault directs you to the Inbox Item to Case Compare page.
![]() Prior to creating a follow-up Case, you can compare the two (2) cases and select any changes you want to make.
Prior to creating a follow-up Case, you can compare the two (2) cases and select any changes you want to make.
For more details on other actions, see Perform Inbox Item to Case Compare.
Your Admin can turn off auto-calculation during Inbox Item promotion.
![]() Vault moves the Inbox Item to the Promoted state and links to this follow-up Case.
Vault moves the Inbox Item to the Promoted state and links to this follow-up Case.
Smart Merge
The following diagram describes the smart merge method:
![]() Vault creates a follow-up Case from the Inbox Item information and the initial Case using the default merge behavior.
Vault creates a follow-up Case from the Inbox Item information and the initial Case using the default merge behavior.
![]() Vault moves the Inbox Item to the Promoted state and links to this follow-up Case.
Vault moves the Inbox Item to the Promoted state and links to this follow-up Case.
Override Merge
The following diagram describes the override merge method:
![]() Vault creates a follow-up Case using only the Inbox Item information, meaning the follow-up Case is identical to the Inbox Item. If the initial Case has any narrative documents, Vault appends them to the generated narratives on the follow-up Case. Vault combines document references from the initial Case and Inbox Item on the follow-up Case.
Vault creates a follow-up Case using only the Inbox Item information, meaning the follow-up Case is identical to the Inbox Item. If the initial Case has any narrative documents, Vault appends them to the generated narratives on the follow-up Case. Vault combines document references from the initial Case and Inbox Item on the follow-up Case.
![]() Vault moves the Inbox Item to the Promoted state and links to this follow-up Case.
Vault moves the Inbox Item to the Promoted state and links to this follow-up Case.
Note: When promoting a Global type Inbox Item matching a domestic Case using the override merge method, Vault carries over only the Inbox Item’s data, including the Localization. This means the override merge method creates a global follow-up Case instead of a domestic Case in this scenario. For more information about promoting a Global type Inbox Item to a domestic Case on the Inbox Item to Case Compare page, see Inbox Item Follow-Up.
Automated Case Promotion for Non-Cases
For Cases that do not need to be reported to any health authority, your Admin may configure your Vault to:
- Automatically promote Inbox Items that enter a certain lifecycle state.
- Include the Auto-Promote to Case action on Inbox Items in specified lifecycle states.
To manually auto-promote an Inbox Item, from the All Actions menu, select Auto-Promote to Case.
Automated Case Promotion Error Troubleshooting
When you import an Inbox Item, Vault sends a notification to indicate the results of the import. See Verify an Imported Inbox Item for more information about confirming the success of the import and how Vault displays validation errors, if any.
Missing Information
After attempted auto-promotion, Inbox Items enter the Missing Information state and the related Inbound Transmission enters the Validation Error state when any validation error occurs or there is no Company Product with Rank 1. Validation errors occur when an Inbox Item includes invalid data, such as a future date or missing values.
Promotion Failed
After attempted auto-promotion, Inbox Items enter the Promotion Failed state when:
- There are multiple open Case versions with a matching Case Identifier.
- There is one (1) Case version with a matching Case Identifier, but the Case cannot be marked as follow-up or promoted to follow-up based on the configured Prohibited States.
Note: If an Inbox Item in the Promotion Failed state exists and a new Inbox Item that is eligible for Automated Case Promotion is imported, Vault will not re-attempt to promote the existing Inbox Item in the Promotion Failed state.
Prohibited States
When Vault finds one (1) Case version with a matching Case Identifier, Vault may prohibit Automated Case Promotion based on your Admin’s configured Merge Method and the Allow Mark Follow-up and Allow Follow-Up from Inbox Item Intake Settings.
If both Intake Settings are enabled:
- If the matching Case is not in a prohibited state, for all Merge Methods, Vault marks the Inbox Item as a follow-up and links the matched Case.
- If the matching Case is in a prohibited state for the Allow Mark Follow-up application settings:
- If using the Manual Merge method, the Inbox Item enters the Promotion Failed state.
- If using the Smart Merge or Override method, Vault promotes the Inbox Item to a follow-up Case.
If your Admin has enabled only the Allow Follow-Up from Inbox Item Intake Setting:
- If the matching Case is not in a prohibited state:
- If using the Manual Merge method, the Inbox Item enters the Promotion Failed state.
- If using the Smart Merge or Override method, Vault promotes the Inbox Item to a follow-up Case.
- If the matching Case is in a prohibited state, for all Merge Methods, the Inbox Item enters the Promotion Failed state.
Vault also populates the Automation Message field on the respective Inbox Item with the reason automated Case promotion couldn’t complete.
Workarounds
After attempting automated Case promotion, if your Inbox Item enters the Missing Information or Promotion Failed state, use one (1) of the solutions below:
- Check that the Inbox Item is valid and there is no missing information using the Inbox Item promotion prerequisites.
-
Use a workaround: Your Admin can create a user action to set the Inbox Item back to the New state so that you can manually promote it.
WORKAROUND PART 1: ADMIN INSTRUCTIONS
Follow the steps below to create the Change State to New user action:
- Navigate to Admin > Configuration > Object Lifecycles > Inbox Item.
- Select the Missing Information state.
- Create the following user action:
- Select Change State to.
- Select New.
- Save the page.
- Repeat these steps for the Promotion Failed state.
WORKAROUND PART 2: USER INSTRUCTIONS
Follow the steps below to manually promote the Inbox Item:
- On the Inbox tab, navigate to the respective Inbox Item.
- Select Change State to New from the All Actions menu beside it.
- From the All Actions menu, select Promote to Case.