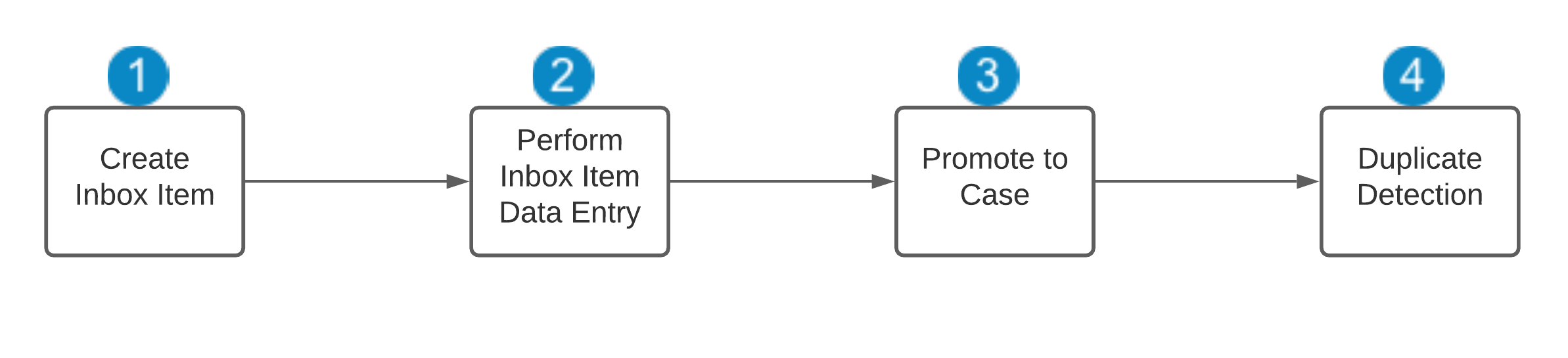To perform Case intake, create an Inbox Item to enter basic case information before promoting to a Case.
Note: Depending on your Admin’s configuration, object, field, and section labels, lifecycle states, and workflows may differ from the general information on this page. Refer to your organization’s business processes for guidance.
Case Intake Methods
Before you can create a Case in Vault Safety, enter the basic report details using the Inbox Item object. Inbox Items capture the basic report details and can be promoted to an initial or Follow-up Case, or merged into an In-flight Case.
Inbox
You can view all Inbox Items in your Vault on the Inbox tab. For more information about Inbox Items, including viewing, sorting, and creating new records, see Inbox Item Overview.
Case Intake Using an Inbox Item
The following diagram and list show an overview of the case intake process using Inbox Items:
- Create the Inbox Item.
- If you’re manually creating an Inbox Item, enter the basic report information. If you’ve imported the Inbox Item, review the populated details. Later when you promote to Case, additional data entry fields will be available. See Inbox Item Field Reference for information on the fields.
- If the Inbox Item qualifies as a valid Case, promote the Inbox Item to a Case.
- Once the Promote to Case action is triggered, Vault performs duplicate detection. If duplicate cases are found, complete the Potential Matches page.
Note: Automated Case promotion is possible if Enable Auto Promote is on for the applicable gateway or E2B document. User intervention, such as Inbox Item data entry and selecting the Promote to Case action, is not required for this process.