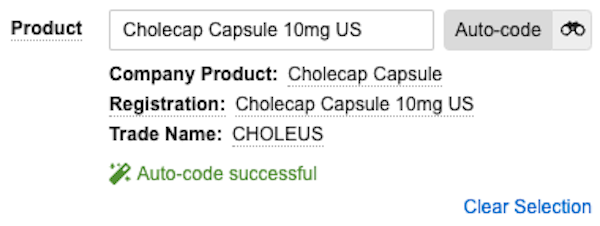Learn about auto-coding and browsing for Products on Inbox Items and Cases.
Note: Depending on your Admin’s configuration, object, field, and section labels, lifecycle states, and workflows may differ from the general information on this page. Refer to your organization’s business processes for guidance.
Prerequisites
When selecting a Product on an Inbox Item or Case, Vault displays Products in a dropdown list. For larger Product libraries, this selection method can be inefficient and time-consuming. For enhanced Product selection, your Admin must configure:
- Product auto-coding and browsing capabilities on Inbox Items
- Product Browser for Faster Case Product Selection on Cases (for Company Product-type Products only)
- Product Coding: Additional Matching Fields for Product Aliases (for Product and Substance aliases)
Depending on your business processes, your Admin may also configure:
- Inactivate Products and Studies to code deprecated Products
- Japan Drug Dictionary to code External Product types of Case Products from the IDF for Japan
- WHODrug Cross Reference Tool (CRT) to cross reference IDF codes to WHODrug codes
- Korea Drug Dictionary to code External Product types of Case Products from the MFDS for Korea
- WHODrug Link Korea to cross-reference Korea Drug Dictionary codes to WHODrug codes
About Product Auto-Coding
To perform auto-coding, Vault attempts to match your entry in the reported Product field with an active Product in the Product library. To auto-code, matches must be exact between the reported Product term and the value in the Product library. Vault tries to match:
- Product: The Product Name on Products
- Product Registration: The Registration Name on Product Registrations
- Trade Name: The Trade Name on Product Registrations
- Product Alias: The Alias on Product Aliases
- Localized Product: The Name on Localized Products (for Localized Cases only)
When matching against the above fields, Vault also compares the Country Obtained value on the Inbox Item or Case Product to the Country on the Product Registration to find the best match. When Vault finds an auto-code match, it populates the Company Product, Registration, and Trade Name fields if the information is configured. You can hover over the populated Company Product value to display related product details, such as the Product Type, Product Family, Generic Name, and Core Datasheet. When Company Product coding is complete and you save the Case Product, Vault assigns the Product Type to the Case Product based on the configuration in the Product library.
If Vault cannot find an exact match for Product, Product Registration, Trade Name, Product Alias, or Localized Product, Vault attempts to find the closest match and populates the Company Product field. A message indicates if a better match may be found by using the Product Browser. In this scenario, partial auto-coding has occurred. If Vault does not find any match, Vault displays No match found. If Vault finds a match, but the Product is deprecated, Vault displays No Match Found. A better match may be found in the product browser.
In the case of partial auto-coding, no matches, or deprecated Products, you can use the Product Browser to search the Product library. From the Product Browser, you can also access product browsers to code External Products using the following dictionaries:
Auto-Code a Product
You can auto-code active Products on Inbox Items and Cases.
Note: If you do not see the Auto-Code field, ensure the Study Product field is blank.
Auto-Code Inbox Item Products
To auto-code Products on Inbox Items:
- Go to the Inbox Item.
- In the Products section, enter a term in the reported Product field.
- Select Auto-code.
Auto-Code Case Products
To auto-code Products on Cases:
- Go to the Case.
- In the Products section, select Create.
- In the Create Case Product dialog, select Company Product.
- In the Details section, enter a term in the reported Product field.
- Select Auto-code.
Localized Product Auto-Coding
You can auto-code active Products on Inbox Items and Cases when the Localization is set to a non-global value. If the text you enter in the reported Product field matches a Localized Product Name:
- The English Product field appears and displays the name of the global Product.
- The Company Product field is set to the associated global Product Name.
- Vault populates the Registration and Trade Name fields if those details are configured in the Product library.
About Product Browsing
When adding Company Products to Inbox Items and Cases, search the Product library by selecting the Advanced Search (![]() ) icon next to the reported Product field. This opens the Product Browser, which has filtering and column sorting options to support faster searches. If you entered text in the reported Product field, Vault displays the term below the Search bar for your reference and uses that term for the initial search. If you populated the Country Obtained field, results are filtered accordingly. Results are filtered to display active Products, but you can display deprecated Products.
) icon next to the reported Product field. This opens the Product Browser, which has filtering and column sorting options to support faster searches. If you entered text in the reported Product field, Vault displays the term below the Search bar for your reference and uses that term for the initial search. If you populated the Country Obtained field, results are filtered accordingly. Results are filtered to display active Products, but you can display deprecated Products.
The Product Browser searches using the following fields:
- Trade Name
- Localized Product Name (for Localized Cases)
- Product Name
- Substance(s)
- Generic name
- Strength + Unit
- MPID
- Product Family (if enabled by your Admin)
- Registration Number
- Registration Name
You can narrow your search by filtering on the following fields:
- Country
- Product Type
- Lifecycle State
- Dose Form
- Registration Type
- Agency
The Product Browser returns all Products and Product Registrations that match the search text.
To code a Product, select the row and then select Confirm.
Browse Deprecated Products
When you open the Product Browser, results include Products and Product Registrations in the Active lifecycle state only. To browse Products and Product Registrations in the Deprecated lifecycle state:
- In the Lifecycle State column, select the Filter icon.
- From the picklist, select Deprecated.
- Select Apply.
To browse Products and Product Registrations in all lifecycle states, from the Filter icon in the Lifecycle State column, select Clear Filter.
The Lifecycle State column displays the lifecycle state of the Product Registration when available. Otherwise, it displays the lifecycle state of the Product.
When you code a deprecated Product, a Deprecated ( ) tag appears beside the applicable field on the Inbox Item or Case.
) tag appears beside the applicable field on the Inbox Item or Case.
Launch External Product Browsers
When creating a new Case Product using the Product Browser from a Case, you can launch product browsers to search for and code External Product types of Case Products using the following dictionaries:
- WHODrug Dictionary: For any Case, select Launch WHODrug to search terms in the WHODrug dictionary.
- Iyakuhinmei Data File (IDF): For Japan domestic Cases, select Launch JDrug to search terms in the IDF.
- Korea Drug Dictionary: For Korea domestic Cases, select Launch Korea Drug to search terms in the Korea Drug Dictionary.
In the external product browsers, Vault displays the reported Product value below the Search bar and uses the term to perform the initial search. If you do not want to code an External Product, you can return to the Product Browser by selecting Back to Product Browser in the top-left corner of the dialog or return to the Create Case Product page by closing the browser.