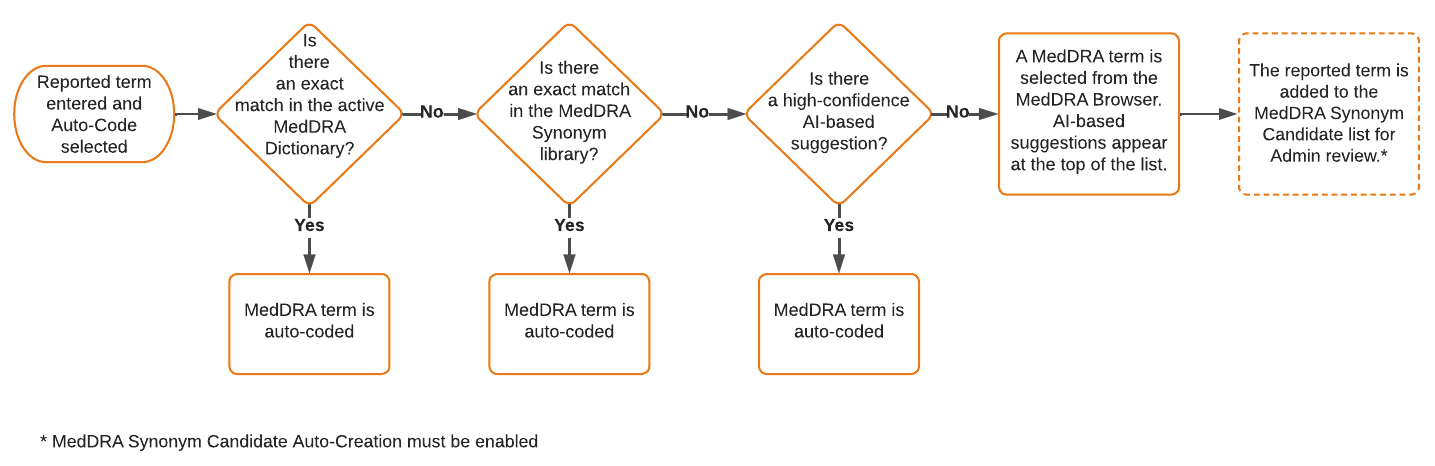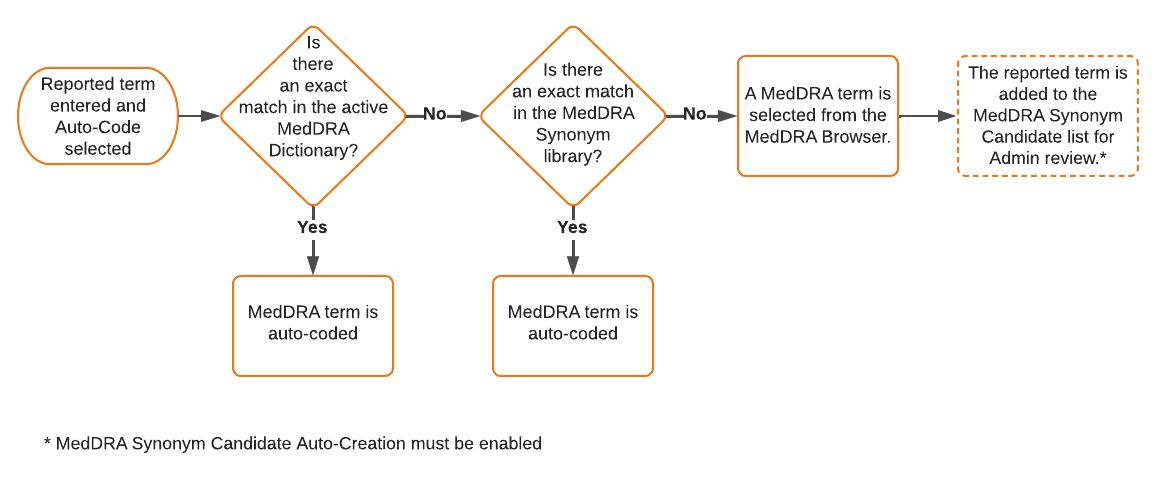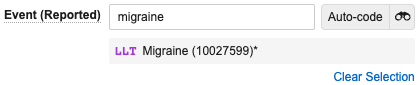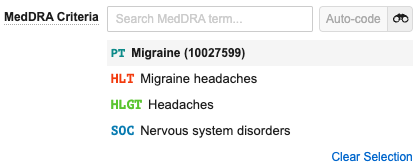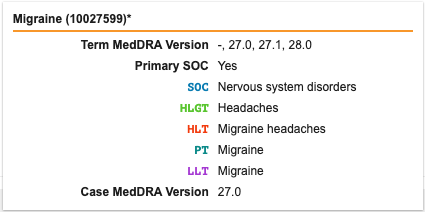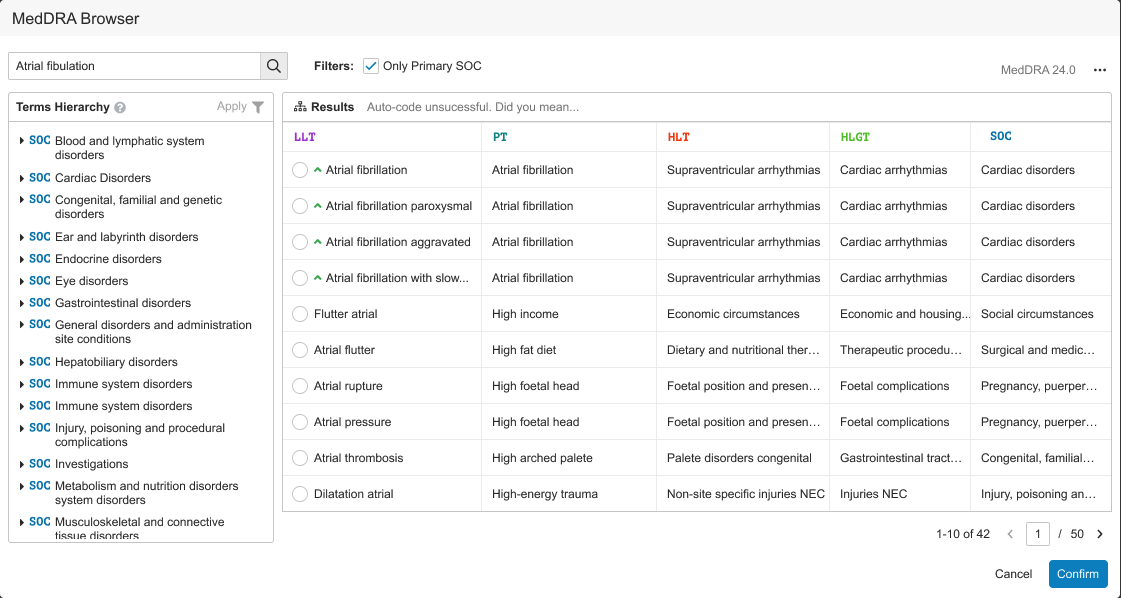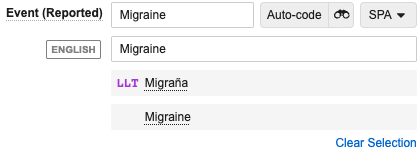Search for and apply codes from the MedDRA dictionary when processing Inbox Items and Cases and setting up Datasheets, Study Indications, and Study Arm Indications.
Note: Depending on your Admin’s configuration, object, field, and section labels, lifecycle states, and workflows may differ from the general information on this page. Refer to your organization’s business processes for guidance.
About MedDRA Coding
Veeva Safety supports the Medical Dictionary for Regulatory Activities (MedDRA) to code medical terms for symptoms, diseases, indicators, and adverse events. The MedDRA dictionary defines medical conditions. MedDRA codes are organized by organizational levels, starting with System Organ Class (SOC). Depending on your Admin’s configuration, Vault may use either LLT or PT codes or only PT codes. The code begins with the system of the body affected and becomes more specific:
- System Organ Class (SOC)
- High-Level Group Terms (HLGT)
- High-Level Terms (HLT)
- Preferred Terms (PT)
- Lowest Level Terms (LLT)
Vault includes several methods for coding MedDRA terms; each offers advantages in ease, efficiency, and level of control:
- Auto-coding: When a reported term exactly matches a MedDRA dictionary term or predefined MedDRA synonym, Vault automatically codes the MedDRA term. For reported terms without an exact match, you can use the MedDRA Browser to search for and select the applicable term.
- MedDRA Synonyms: You can create and edit a MedDRA synonym list to code against company-specific MedDRA coding preferences for reported terms that do not exactly match terms in the MedDRA dictionary.
- MedDRA Synonym Candidate Auto-Creation: Reported terms without an exact match in the MedDRA dictionary or MedDRA synonym list can automatically become synonym candidates, which your Admin can review and activate for the MedDRA synonym list.
- MedDRA Suggestions: Our most advanced coding tool uses automation to code reported terms that do not exactly match the active MedDRA dictionary or your MedDRA synonym list. For example, Vault can offer MedDRA code suggestions for misspelled terms, abbreviations, ambiguous information, and multiple reported terms. Your Admin can configure this method for auto-coding and when searching for terms in the MedDRA Browser. Based on your Admin’s configuration, Vault adds it to your MedDRA synonym candidates list when you search for a MedDRA code, contributing to more consistent coding over time.
The MedDRA dictionary version you can use when coding depends on which version was active in your Vault at the time of Case creation. The MedDRA Version field value in the Details section of a Case indicates the applicable version for that specific Case.
How MedDRA Coding Works
The logic Vault uses when coding depends on if your Admin has configured MedDRA Suggestions. If your Admin has configured MedDRA Suggestions, Vault uses the following logic to code:
If your Admin has not configured MedDRA Suggestions, Vault uses the following logic to code:
Supported Fields
Vault supports MedDRA coding for various processes, including Inbox Item and Case processing, defining MedDRA criteria, and defining study indications.
Inbox Items & Cases
For Inbox Items and Cases, reported and coded terms display in both English and, when applicable, the selected local language. You can code MedDRA terms for the following fields:
- For multilingual MedDRA coding in a supported local language, the language drop-down defaults to the Localization value of the Inbox Item and cannot be changed. For Medical Events on Inbox Items, this only applies to Medical History & Concurrent Conditions types.
- For multilingual MedDRA coding, the Name (MedDRA) field value for Case Diagnoses displays only in English and not the local language.
MedDRA Criteria
You can code MedDRA terms in the following fields when defining MedDRA criteria:
- The MedDRA Criteria field on Datasheet Criteria for Datasheets to determine expectedness
- The MedDRA Criteria field on Watchlist Criteria for Watchlists to monitor Adverse Events of Special Interest (AESI)
- The MedDRA Term field on MedDRA Criteria for non-hierarchical MedDRA Queries and sub-queries
Study Indictions
You can code MedDRA terms in the following fields when defining study indications:
- The Indication field on Study Arms
- The Indication field on Study Indications
Prerequisites
Before you can use this feature in your Vault, your Admin must complete the following:
- To match reported terms to MedDRA synonyms, your Admin must enable MedDRA Synonyms and define synonyms.
- Optional: Enable MedDRA Synonym Field Exclusion and Candidate Auto-Creation.
- To utilize automation-based coding, your Admin must enable MedDRA Suggestions.
- To code multilingual MedDRA terms:
- Your Admin must enable Multilingual MedDRA and set up the MedDRA dictionary.
- Your Vault must use the centralized MedDRA dictionary.
Code a MedDRA Term
You can code MedDRA terms automatically or use the MedDRA Browser to find a term. When Vault finds a match to the entered term or any predefined synonym, the MedDRA term and code appear below the field, and Vault displays a message indicating that the auto-code was successful. If you coded a term under its primary SOC, Vault displays an asterisk (*) next to the selected term. Otherwise, Vault displays a NON-PRIMARY (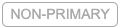 ) tag next to the term. You can select Clear Selection to remove the field value and coded term.
) tag next to the term. You can select Clear Selection to remove the field value and coded term.
When coding MedDRA criteria, the matched term and level appear in bold and all of the less specific hierarchical levels are listed below.
Once saved, Vault displays the coded MedDRA term. Hover over the underlined term to view details in a hovercard.
Note: When coding MedDRA criteria, the hovercard displays the primary SOC only if you coded at the LLT or PT level. If you coded any other level of the hierarchy, the hovercard does not display the primary SOC.
Auto-Code a MedDRA Term
To auto-code a term based on the reported text:
- In the supported field, enter the medical term as the source reported it.
- Select Auto-code.
If Vault finds a match, it appears below the field. When coding MedDRA criteria, Vault attempts to match the term to the least specific level of the hierarchy, searching in priority order of SOC, HLGT, HLT, PT, and then LLT. Depending on your Admin’s configuration, Vault may suggest a MedDRA code that closely matches the value you entered in the field and, in some cases, auto-code the suggested match. If you change the reported term after you code it, Vault displays a message that the reported term is modified.
If Vault does not find a match or if you don’t want to proceed with the matched term, you can use the MedDRA Browser to select a term. If Vault doesn’t find a high-confidence match, the browser opens when you select Auto-code.
Browse for a MedDRA Term
You can use the MedDRA Browser to browse for a specific term in the MedDRA dictionary. When you open the browser, Vault filters the listed results by the value you entered in the field before opening the browser. When you search for a term, the MedDRA Browser only searches for terms at the LLT level. Depending on your Admin’s configuration, MedDRA coding suggestions appear first in the results. Otherwise, if an exact LLT match exists, that appears at the top of the results. Additional results are returned in order of closest match alphabetically. When coding MedDRA criteria, the browser displays results in order of closest match alphabetically. The results section of the browser has columns for each MedDRA organizational level.
Depending on your Admin’s configuration, Vault may suggest possible matches if the reported term is not an exact match to a term in the MedDRA dictionary. Double ( ) or single (
) or single ( ) green chevron icons next to suggested terms indicate the confidence level for the suggestion.
) green chevron icons next to suggested terms indicate the confidence level for the suggestion.
Note: If configured by your Admin, when you select and confirm a MedDRA coding suggestion, Vault adds the reported term to the synonym candidate list.
Use the MedDRA Browser
You can browse the MedDRA dictionary to find a term. To do this:
- Next to the supported field, select the binoculars (
 ) icon to open the MedDRA Browser.
) icon to open the MedDRA Browser. - In the browser, you can do any of the following to search for the applicable term:
- Browse the MedDRA hierarchy using the Terms Hierarchy pane to navigate through the levels.
- When coding MedDRA criteria, use the hierarchy level drop-down (
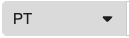 ) to the left of the search bar to filter the results by the selected level.
) to the left of the search bar to filter the results by the selected level. - Filter terms by any level in the hierarchy. Select a term in the pane and then select Apply. Defined filters display at the top of the browser.
- To change the filter, select another term and select Apply again.
- To clear the filter, select the X icon next to the filter.
- Filter results to include only terms that are part of a primary SOC by selecting the Only Primary SOC checkbox.
- Search for a specific term by entering some or all of the term in the search bar and then select the Search (
 ) icon.
) icon.
- Page through the results using the Next Page (>) and Previous Page (<) icons at the bottom-right of the browser.
- Select the term you want to code.
- Select Confirm.
Note: The browser displays up to 5,000 search results.
Code A Multilingual MedDRA Term
For Inbox Items and Cases, you can auto-code or browse for a term in supported fields in any supported language. Switch to a supported language by selecting it from the language drop-down next to the Auto-code button. On Inbox Item fields, the drop-down defaults to the local language of the Localization value. If the Localization field is blank, you can only code in English.
When Vault finds a match to the entered term or any predefined synonym, you’ll see a message indicating the auto-code was successful. The MedDRA term and code appear below the field in the selected language and English. Hover over either underlined term to view details in a hovercard in the corresponding language. You can select Clear Selection to remove the field values and coded terms.
You cannot auto-code unsupported languages. If you selected an unsupported language, Vault displays a question mark (![]() ) icon to indicate that the selected language is not supported by MedDRA and the Meddra Browser defaults to English.
) icon to indicate that the selected language is not supported by MedDRA and the Meddra Browser defaults to English.
How to Code a Multilingual Term
To code terms in any supported language:
- Navigate to the supported field.
- From the language drop-down, select a supported language. For certain fields1, the drop-down defaults to the Localization value of the Inbox Item and cannot be changed.
- Enter the reported event in the applicable field:
- In the supported field, enter the term in the selected language.
- In the ENGLISH (
 ) field below the supported field, enter the English translation. You must enter a value here if you selected an unsupported language.
) field below the supported field, enter the English translation. You must enter a value here if you selected an unsupported language.
- Select Auto-code. This button is inactive if you selected an unsupported language and did not enter a term in the English field.
Vault searches for the reported term within the MedDRA dictionary in the applicable language. If Vault finds a match, the MedDRA term and code appear below the field. If Vault does not find a match, you can use the multilingual MedDRA Browser to find the term:
- Select the binoculars (
 ) icon to open the MedDRA Browser. When the browser opens, it displays terms in the selected supported language or English, depending on the field in which you entered the term.
) icon to open the MedDRA Browser. When the browser opens, it displays terms in the selected supported language or English, depending on the field in which you entered the term.
- If you selected Japanese from the language drop-down and entered a Japanese term, the Only Current Terms checkbox is selected when you open the browser, which displays only current Japanese MedDRA terms. You can unselect the checkbox to include non-current terms. When you do this, a NON-CURRENT (
 ) tag displays next to non-current LLT terms, regardless of the term’s Japanese MedDRA version. However, you must select a current term to confirm your selection and code the term.
) tag displays next to non-current LLT terms, regardless of the term’s Japanese MedDRA version. However, you must select a current term to confirm your selection and code the term.
- If you selected Japanese from the language drop-down and entered a Japanese term, the Only Current Terms checkbox is selected when you open the browser, which displays only current Japanese MedDRA terms. You can unselect the checkbox to include non-current terms. When you do this, a NON-CURRENT (
- Optional: To change the MedDRA Browser language to display terms in English or the selected supported language:
- Select the browser’s Actions menu.
- Select the applicable language to display the equivalent term in the selected language.
- Use the MedDRA Browser to code the term.
Recode a MedDRA Term
Vault warns you to recode a term if its MedDRA version is not in sync with the MedDRA version on the Case. This situation can occur in the following scenarios:
- Importing a Case with multiple MedDRA versions.
- Manually changing the MedDRA version of a Case.
- Creating a follow-up Case with Active MedDRA Version enabled.
- Creating an Inbox Item with a specific active MedDRA version and changing that version before promoting it to a Case.
Vault’s MedDRA update logic ensures that most terms will not require recoding. However, some MedDRA changes may require recoding, such as a MedDRA term becoming non-current. For more information, refer to your MedDRA-provided documentation. When you need to recode a term, the RECODE ( ) tag displays next to it in the Medical Event section of the Inbox Item. You can browse for a new term in the MedDRA Browser to recode the term. The term that requires recoding appears at the top of the results list in the browser with a RECODE tag.
) tag displays next to it in the Medical Event section of the Inbox Item. You can browse for a new term in the MedDRA Browser to recode the term. The term that requires recoding appears at the top of the results list in the browser with a RECODE tag.
Bulk Recode MedDRA-Coded Terms on Cases
When a new central MedDRA dictionary is activated in your Vault, hierarchy changes to MedDRA-coded terms are immediately reflected on active Cases and Inbox Items. In addition, Vault supports fast and accurate bulk recoding of non-current MedDRA-coded terms on Cases. For more information, see Bulk Recode MedDRA-Coded Terms on Cases.