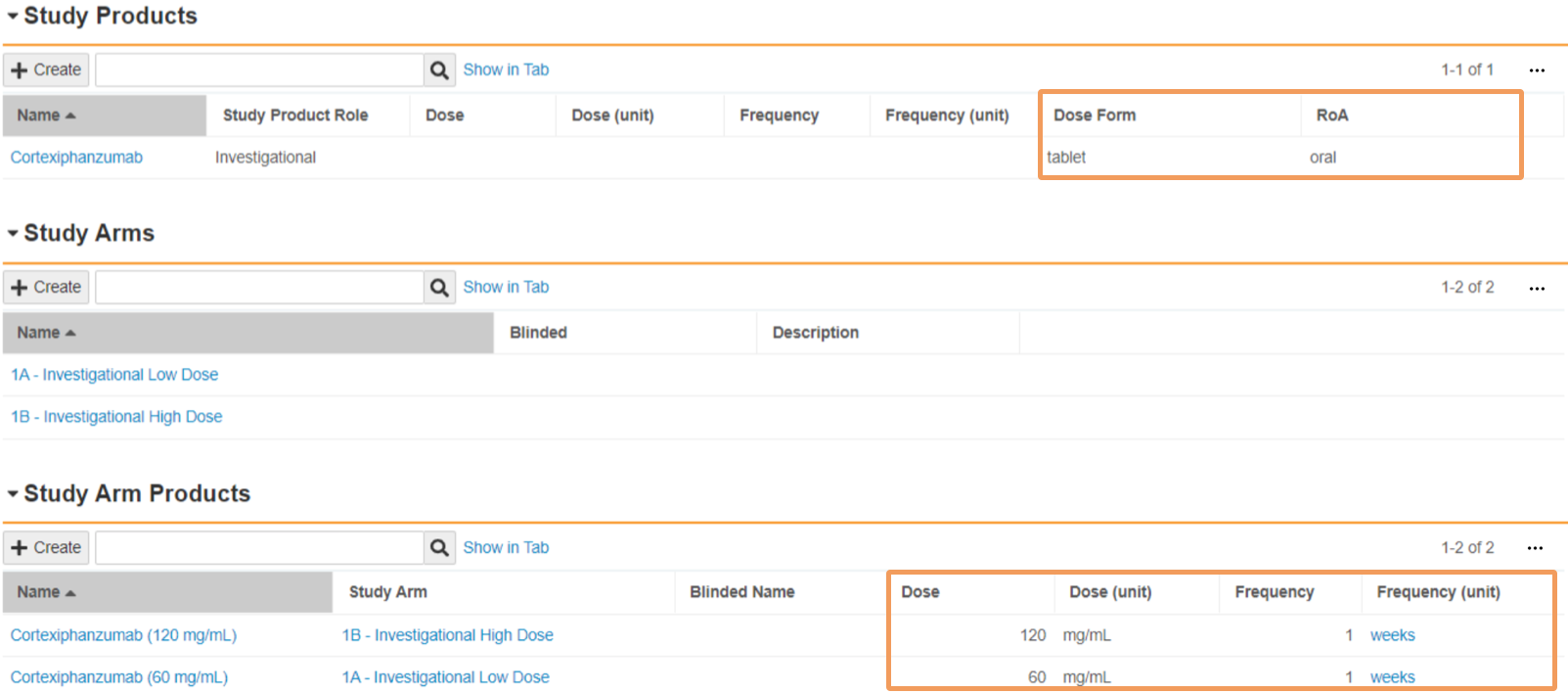View and manage Study records for each study that your organization monitors.
About Study Administration
Vault stores all internal Study records on the Business Admin > Objects > Studies page. Add each study that your organization monitors and reports on to the Study library.
Vault references Studies for many features, including:
| Functionality | Relationship |
|---|---|
| E2B Import | During an E2B import for a study case, Vault attempts to match the study in the E2B file to Studies configured in the Study library. |
| Safety-EDC Connection | When your Safety Vault imports SAE data from an EDC Vault, Vault matches the incoming Study and Study Product to Studies configured in the Study library. |
| Case Blinding | When a Study has the Blinded field set to Yes, all Cases linked to that Study are blinded automatically. |
| Clinical Trials: Isolate Blinded Product Information | For Clinical Trial Study Cases, Vault creates blinded and unblinded records that are accessible based on user permissions. Isolating blinded information also supports accurate Transmission generation and reporting. |
| ICSR Report Generation | When Vault generates ICSRs, including E2B, FDA 3500A, and CIOMS I reports, certain fields are mapped from the Study library. These fields are identified in their descriptions below. |
| Masked Safety Reports | While not configured at the Study-level, you can configure Distributions to selectively mask sensitive information on Individual Case Safety Reports (ICSRs), such as unblinded study data. |
| Aggregate Reports | Studies added to an aggregate report Reporting Family are used to filter Cases to include in report tabulations. Also, the product role configured on a Study Product is used to classify study products in DSUR reports. |
| Reporting Rules | Vault looks at local Study Registrations for Study Cases to generate Submissions according to reporting rules in your Vault. |
| Watchlists | You can set up Watchlists to monitor Cases linked to a Study and Study Product. |
| Automatic Expectedness and Listedness | Set up a Study Datasheet for Vault to automatically determine whether an adverse event is expected or unexpected in the Study. For Studies that include multiple Products, you can set up Study Product Datasheets. In Vaults configured to isolate blinded clinical trial information, Vault can generate expectedness for blinded Study Products on blinded Cases. This requires you to associate Datasheets with Study Product Placeholders. |
| Japan Study Information | Set up Japan-based Studies so that required information for reporting to the PMDA is populated on Domestic and Localized Study Cases for Japan. |
Study Setup Overview
You can capture study information by configuring studies with product and registration details. Vault maps all configured information to related study Cases for more efficient and accurate processing, as well as general, cross, and periodic reporting. Vault also supports:
- Creating placeholder Studies with unspecified Study Products when study information is not available
- Specifying custom reporting rule timelines
- Adding study site reporters
- Adding indication details
- Creating Studies with Country-Specific Investigational Medicinal Products
- Marking Studies for end of Study reconciliation
You can add information required by the PMDA to Study records for Japan. For more information, see Add Japan Study Information in Set Up the Localized Business Admin Library for Japan.
Note: For the latest masking capabilities, ensure your Admin has enabled Product Masking Selection for Study Products. Optionally, they can also enable Mask Dosage in Blinded Distributions.
Study Setup Procedures
Use the following sections to guide you while you set up Studies in your Vault.
- Add a Study
- Add Study Products
- Add Study Registrations
- (Optional) Add Study Site and Study Site Reporters
- (Optional) Add Study Indication
If your organization wants to add Study Arms to Studies, see Manage Studies with Study Arms.
Add a Study
For each Study that your organization monitors and reports on, add a Study record. When studies are complete, you can deprecate them.
To create a Study:
- Navigate to Business Admin > Objects > Studies.
- Select Create.
- Complete applicable Study fields.
- Select Save.
Study Details Fields
| Field | Description |
|---|---|
| Study Number ( name__v) |
Enter the sponsor study number. Vault references the study using the number that you enter in this field. Vault maps this field to Cases linked to this Study and uses the Study Number to generate Case Names. This field is also used in E2B, DSUR, and FDA 3500A report generation. |
| Development Phase ( development_phase__v) |
For Studies reportable to the PMDA (Japan), select the development phase. For more information on fields for Japan-based Studies, see Add Japan Study Information in Set Up the Localized Business Admin Library for Japan. |
| Study Type ( study_type__v) |
Select the reason the patient was administered the Study Product. The following options are available, but your Vault may be configured with additional options:
Vault maps this field to Cases linked to this Study. This field is used to define postmarket studies for PADER, PBRER, PSUR, CIOMS I, and FDA 3500A reports. This field is also used in E2B report generation. If this field does not appear, your Admin can add it as part of the steps to enable post market studies. |
| Masking ( masking__v) |
(Required) Select the masking level required for the study. When this field is set to Double-Blind, you can use the Blinded field to enable blind protection. Depending on your Admin's configuration, this field may have a different name. |
| Start Date ( start_date__v) |
Enter the start date for the study. This field is for reference only. |
| Completion Date ( completion_date__v) |
Enter the completion date for the study. This field is for reference only. |
| Study Name ( study_name__v) |
Enter the study name as registered in the jurisdiction where you will submit case reports. Vault maps this field to Cases linked to this Study. This field is also used in E2B report generation. |
| Protocol Title ( protocol_title__v) |
This field is used by organizations with a Safety-Clinical Operations Connection. When Study records are created or edited in the Clinical Operations Vault, values in the Protocol Title field are applied to the associated Study records in the Safety Vault. In Safety, this field is for reference only. |
| Organization ( organization__v) |
Select the Organization that sponsors the study. When selecting the Study on a Case, the Case must be associated with this organization to allow users to select this study. |
| MedDRA Version ( meddra_version__v) |
Select the MedDRA version for the study. This field is for reference only. Note: This field does not control the MedDRA Version used by Cases associated with the Study. |
| Blinded ( study_blinded_control__v) |
Select whether the study is Open Label, Unblinded, or Blinded. When you select Blinded, Vault applies blind protection to this Study and its Cases. Blind protection is activated after unblinding for Case Products and associated assessments. Depending on your Admin's configuration, the Blinded field on Studies may be named "Blinding Type". |
| Study Has Arms ( study_has_arms__v) |
Select No. The Study Has Arms setting on the Study object is in a sunset period, meaning it will be phased out by the end of 2026. Vault has introduced several features that increase the efficiency and flexibility of working with Study Products. These features are independent of this setting. For more information or if you have previously configured Studies with this setting, see Transition to Multi-Product Selection. |
| Study Has Unspecified Products ( study_has_unspecified_products__v) |
Select this checkbox if you want to create a Study with Unspecified Products. This option is mostly for organized data collection of reports from non-clinical trial studies. For example, for Patient Support Programs (PSPs) and Market Research Programs (MRPs) that may not have Study information available, such as Study Products or Study Product Registrations. If you select this option, Vault uses Product Registrations when evaluating reporting obligations for Cases involving this Study. Vault cannot save the Study if you select this checkbox for a Study that has Study Products, Study Arms, or Registrations. Note: If you do not see this checkbox, your Admin must add it to the Study layout. |
| Core Datasheet ( datasheet__v) |
Select the Core Datasheet for the Study. Datasheets are used to automatically detect expectedness for an adverse event reported for a Study. |
|
Non-Company Sponsored Study ( non_company_sponsored_study__v)
|
If selected, Vault evaluates reporting for the Study as follows:
|
| API Name ( api_name__v) |
Enter a unique identifier that can be used with the Safety Rule "Study" parameter to define a specific Study for a reporting rule. To learn more, see Reporting Rule Parameter Reference. |
Create a Study with Unspecified Products
You can create Study placeholders for when study information is not available and has unspecified Products. An unspecified Product indicates there are no Study Arms, Study Products, or Study Product Registrations.
- Navigate to Business Admin > Objects > Studies.
- Select Create.
- Use the Study Details Fields table to complete the fields on the Create Study page. You must select the Study Has Unspecified Products checkbox. If you do not see this checkbox, your Admin must add it to the object layout.
Note: You cannot save the Study placeholder if you set the Study Has Arms field or the Blinded field to Yes.
Study Submission Rules Fields
To override reporting rule due dates for Cases linked to this Study, you can specify custom reporting rule timelines. When Vault calculates due dates for Cases linked to this Study, the due dates follow the Submission Rule Override settings.
| Field | Description | ||||||
|---|---|---|---|---|---|---|---|
| Due Date Override ( fda_due_date_override__v) |
To override the Due in Days parameter on reporting rules evaluated for Cases associated with this Study, select Yes. | ||||||
| 7 Day Override ( fda_7_day_override__v) |
To override the Due in Days parameter on reporting rules due in 7 days, enter the number of days in which reports are due. This setting overrides the following FDA and EMA reporting rules:
|
||||||
| 15 Day Override ( fda_15_day_override__v) |
To override the Due in Days parameter on reporting rules due in 15 days, enter the number of days in which reports are due. This setting overrides the following FDA and EMA reporting rules:
|
Add Study Products
Note: You must add the Product to the Product library before you can add a Study Product.
To create a Study Product:
- Navigate to the Study to which you want to add the Study Product. Find Study records on the Business Admin > Objects > Studies page.
- Under Study Products, select Create.
- In the Create Study Product window, select the product type, and then select Continue. Select the same product type that the Product record is set to.
- Complete applicable Study Product fields.
- Select Save.
Study Product Fields
| Field | Description |
|---|---|
| Organization | Vault automatically populates this field with the Organization the Study is associated with. Products must be linked to the same Organization to be selected on the Study Product. |
| Study | Vault automatically populates this field with the parent Study record. |
| Name | Enter a name to identify the Study Product. The name should be consistent with the relevant Product Registration. |
| Study Product Role | Select the role of the product in the study. If you leave this field blank, Investigational is used by default. This field is used to classify products in DSUR report generation. |
| Auxiliary Medicinal Product Status |
If you selected Auxiliary for the Study Product Role, specify whether the AxMP is Authorized or Not Authorized. To learn more about using the Auxiliary Medicinal Product Status in Safety Rules, see the Reporting Rule Parameter Reference. |
| Product | Select the Product from the product library. Start typing the name of the product to live search the product library. |
| Product Registration | Select the Product Registration associated with this Study Product. The list of records is filtered by the Product selected in the Product field. |
| Blinded Name | You can use this field to specify a blinded name to assign descriptive Case Product names while still protecting the blind. To specify a blinded name, select an existing record or create a new record by selecting Create Study Product Placeholder. This field is hidden for open Study Arms. |
| Study Product Datasheet | For Studies with multiple products, you can add Study Product-specific Investigator Brochures. Select from existing Datasheets, or create a new Datasheet. |
| Dose | Enter the amount of product that is administered in each dose. In the first field, enter a numeric value. In the second field, select a Unit of Measurement from the picklist or use a custom entry. When a blinded Study Arm Product references this Study Product, Vault maps this field to Cases in accordance with the Download Dosage to Case setting on the Study. |
| Frequency | Enter a numeric value specifying the frequency of the administered dose. When a blinded Study Arm Product references this Study Product, Vault maps this field to Cases in accordance with the Download Dosage to Case setting on the Study. |
| Frequency (unit) | Select the unit of measurement specifying the frequency of the administered dose. When a blinded Study Arm Product references this Study Product, Vault maps this field to Cases in accordance with the Download Dosage to Case setting on the Study. |
| Dose Form | Select the pharmaceutical Dose Form of the product from the picklist or use a custom entry. Safety supports a selection of dose form terms, including terms from the Extended Eudravigilance Medicinal Product Dictionary (xEVMPD) and the Medicines and Healthcare products Regulatory Agency (MHRA) For open-label and single-blinded Studies and Study Arms, Vault maps this field to Cases upon Case promotion. When a blinded Study Arm Product references this Study Product, Vault maps this field to Cases in accordance with the Download Dosage to Case setting on the Study. |
| RoA | Select the Route of Administration of the product from the picklist or use a custom entry. For open-label and single-blinded Studies and Study Arms, Vault maps this field to Cases upon Case promotion. When a blinded Study Arm Product references this Study Product, Vault maps this field to Cases in accordance with the Download Dosage to Case setting on the Study. |
| Dosage Notes | (Optional) Enter any additional notes about the dose. This field is for reference only. |
| Market Segment | Select a Market Segment from the picklist. This field does not appear on layouts by default. Depending on your organization's security configuration, it may be added by your Admin. |
| CTA Approval Numbers | Enter the Clinical Trial Application approval number. This field is used for clinical trial study Case submissions to the NMPA. Vault exports this value to the G.k.CN.4 Approval Number/ Acceptance Number 批准文号/受理号 data element of NMPA E2B(R3) files. |
Blinded Names in Study Products
You can set up blinded product names for Study Products using the Study Product Placeholder object. When a Blinded Name is specified on a Study Product, Vault generates descriptive Case Product names while maintaining the blind on the Study. Depending on your Admin’s configuration, for double-blinded clinical trial Studies without Study Arms, you can also associate Study Product Placeholders with Datasheets. This enables Vault to generate expectedness for blinded Study Products on blinded Cases.
How Dosage is Downloaded to a Case
The dosage information that is automatically downloaded to a Case depends on the blinding settings on the Study.
Open-Label and Single-Blinded Studies
For open-label and single-blinded Studies, the following fields are automatically downloaded to a Case from the Study Product record:
- Dose Form
- RoA
Vault maps the following fields to a Case from the Study Arm Product record:
- Dose
- Dose (unit)
- Frequency
- Frequency (unit)
Double-Blinded Studies
For double-blinded studies, Vault maps the following fields from the Study Product record associated with the study arm selected during unblinding:
- Dose
- Dose (unit)
- Frequency
- Frequency (unit)
- Dose Form
- RoA
Add a Study Registration
Add a Study Registration for each country the study is registered in. When Study Registrations become inactive, you can deprecate them.
When a Case Report Type is Study, Vault looks at the Study Registration Countries to generate Submissions according to reporting rules in your Vault. Understand the Reporting Rules Engine provides more information.
To create a Study Registration:
- Go to the Study record. Find Study records on the Business Admin > Objects > Studies page.
- Under Registrations, select Create.
- Complete applicable Study Registration fields.
- Select Save.
Study Registration Fields
| Field | Description |
|---|---|
| Organization ( organization__v) |
Vault automatically populates this field with a reference link to the Organization on the Product parent record. Vault maps this field to the Registration Holder field on a Case Product. |
| Study ( study__v) |
Vault automatically populates this field with a reference link to the Study parent record. |
| Registration Number ( registration_number__v) |
Enter the study identifier assigned by the registry. |
| Country ( country__v) |
(Required) Select the country where the product is registered and authorized. |
| Reporting Organization ( reporting_organization__v) |
This field may also be named MAH depending on your Vault's configuration. If you have a Marketing Authorization Holder (MAH) that manages your ICSR reporting obligations for this registration, select the Organization. Selecting an Organization in this field creates an MAH Distribution List, and thereby a reporting obligation, for this registration. Warning: Use caution when setting this field. Reporting Obligations are for Distributions only and override agency submission rules. Do not select an Agency such as the FDA or EMA. |
| Registration Type ( registration_type__v) |
Select the registration type. This field is used in report generation for FDA 3500A and PADER formats. This field is needed to correctly match Transmission Profile Scope records for any Organization which has multiple Transmission Profiles for the same destination Agency. |
| Transmission Profile ( transmission_profile__v) |
To specify the Transmission Profile Vault should use when automatically generating Submissions for this registration, select the Transmission Profile. We recommend setting this field when you have a Transmission Profile corresponding to this reporting destination and report type. |
| Transmission Product Type ( transmission_product_type__v) |
Select the product type for this registration. Vault maps this field when generating Transmissions for this registration, then uses that value to determine whether Device-type Combination Product Constituents are exported in E2B transmissions. See Exclude Device Constituents from E2B Exports for more information. This field does not appear on layouts by default, but can be added to Transmission layouts by an administrator. |
| Clinical Compound Number ( clinical_compound_number__v) |
Enter the Japanese Clinical Compound Number (CCN) of the investigational drug. This field appears only if the Country field is set to Japan. For more information on fields for Japan-based Studies, see Add Japan Study Information in Set Up the Localized Business Admin Library for Japan. |
Set Up Study Site Reporters
You can configure study contacts across your study sites to be entered as site reporters during Inbox Item intake of study cases.
Contact your Veeva Representative to enable using Site Reporters during Inbox Item intake for Study Cases. Your Admin must then add the Site Reporter field to the Inbox Item layout.
Configuring a study site reporter enables more efficient and accurate entry of the reporter details for a Case. Upon Case promotion, the selected reporter and their study site are used to auto-generate the primary Reporter type of Case Contact, including name, address, and contact information.
To set up study site reporters, you must first add a Study Site, and then add Study Persons under the site.
Prerequisite
Ensure that your Vault has the Study Site Reporter feature enabled.
Add a Study Site
For multisite clinical studies, create a Study Site record for each site. Study Sites are linked with Site type of Organization records. To add a Study Site:
- Navigate to Business Admin > Objects > Studies.
- Select the Study to which you want to add a Study Site.
- Under Study Sites, select Create.
- Complete the fields on the Create Study Site page using the table below.
- Select Save.
Study Site Fields
| Field | Description |
|---|---|
| Organization ( organization__v) |
Vault automatically populates this field with a reference link to the Organization on the Product parent record. Vault maps this field to the Registration Holder field on a Case Product. |
| Study ( study__v) |
Vault automatically populates this field with a reference link to the Study parent record. |
| Study Site Number ( name__v) |
Select the Study Site with which this Study Person should be associated. When performing intake, users must select this Study Site to be able to select this Study Person on an Inbox Item (if enabled by Veeva Support and your Admin). |
| Registration ( registration__v) |
Select the Study Registration associated with this Study Site. |
| Site ( site__v) |
To specify the site, perform one of the following actions:
|
Add a Study Contact
Use the Study Person object to add study contacts for each site.
- Navigate to Business Admin > Objects > Studies.
- Select the Study to which you want to add a Study Contact.
- Under Study Contacts, select Create.
- Complete the fields on the Create Study Person page using the table below.
- Select Save.
Study Person Fields
| Field | Description |
|---|---|
| Organization ( organization__v) |
Vault automatically populates this field with a reference link to the Organization on the Product parent record. Vault maps this field to the Registration Holder field on a Case Product. |
| Study ( study__v) |
Vault automatically populates this field with a reference link to the Study parent record. |
| Study Site ( study_site__v) |
Enter the identification number for the Study Site. Vault references the Study Site using the ID that you enter in this field. |
| Person ( registration__v) |
(Required) To specify the site, perform one of the following actions:
When this contact is selected on an Inbox Item (if enabled by Veeva Support and your Admin) during intake, Vault maps the pre-configured contact information on the Study Person to generate a Reporter-type Case Contact upon Case promotion. |
| Name ( name__v) |
(Required) Enter a name to identify the Study Person. Vault references the Study Person using the name that you enter in this field. |
Add a Study Indication
Note: For Studies with study arms, you can code the Indication at the Study Arm level instead, which Vault can map to Case Products.
Add a Study Indication to code the MedDRA term for the medical condition relevant to the study.
- Navigate to Business Admin > Objects > Studies.
- Select the Study to which you want to add an indication.
- Under Indications, select Create.
- Specify the indication on the Create Study Indication page.
- Select Save.
Study Indication Field
| Field | Description |
|---|---|
| Indication ( indication_meddra__v) |
Enter the Study Indication at the LLT or PT level in the text field to code the MedDRA term. |
Studies with Country-Specific Investigational Medicinal Products
If you have Investigational Medicinal Products (IMPs) that are used exclusively in a particular country, you can create a Study Product Country record for each Study Product and Study Registration pair. When determining the ICSR eligibility for a Case containing a Study Product with an associated Study Product Country record, Vault considers the Case as reportable only to the country on the Study Registration specified by the Study Product Country record.
Note: Adding Study Product Country records changes the way the Vault Rule Engine functions as described in Understand the Reporting Rules Engine and Reporting Rules Product Selection. Create Study Product Country records only if you have a requirement to report country-specific IMPs.
To create a Study Country Product record for a Study Product:
- Navigate to Business Admin > Objects > Study Products.
- Select the Study Product to which you want to add a country.
- Expand the Study Product Countries section and select Create.
- Complete the fields on the Create Study Product Country page.
- Select Save.
Note: You can have only one Study Product Country record per Study Product and Study Registration pair.
Study Product Country Fields
| Field | Description |
|---|---|
| Study Registration |
Select the Study Registration for this Study Product Country record. When evaluating this Study Registration for General Reporting, Vault considers only those Case Products that are of object type Study Product that are linked with a Study Product record with an associated Study Product Country record as eligible for evaluation for that registration agency regardless of Study Product Role. When evaluating this Study Registration for Marketing-to-Investigational (M>I) and Investigational-to-Investigational (I>I) cross reporting, Vault follows the standard cross reporting logic to find potentially cross reportable products. Using that Product, Vault finds any Product Registration linked to that Product by Study Product Country where the Study Product Role is Investigational or Comparator. Vault then looks for any Study Registrations that do not have an associated Study Product Country. Vault then evaluates the rule for the respective registrations. |
| Study Product Role Override |
Select the Study Product Role that applies to this Study Product Country record. Any value you select here overrides the Study Product Role on the Study Product. |
| AxMP Status Override |
Specify if the Auxiliary Medicinal Product (AxMP) is authorized, if applicable. |
Mark Study for End of Study Reconciliation
At the end of a study, change the Study record state to End of Study Reconciliation to indicate that you can reconcile medical coding. For example, if a long–term study uses multiple versions of the MedDRA dictionary, reconcile the coding to use a consistent dictionary version across the study Cases.
If your Study is blinded, you can bulk unblind the Study, which changes the record state to End of Study Reconciliation.
Refer to your organization’s standard operating procedures for information about end of study reconciliation.
Manually Mark Study for End of Study Reconciliation
- Navigate to Business Admin > Objects > Studies.
- Select the study number for the study that you want to unblind. The Study:{number} page appears.
- From the All Actions menu, select Change State to End of Study Reconciliation.
Result
The Study record enters the End of Study Reconciliation lifecycle state.
Inactivate Studies and Study Registrations
You can set Study and Study Registration records to the Deprecated state so that the Safety Rule Engine no longer considers them when determining the reportability of a Case. Depending on your configuration, when you deprecate a Study, Vault automatically sets all of the related Study Registration records to the Deprecated state as well. For existing Inbox Items for that Study, a Deprecated tag appears next to the Study field. Studies and Study Registrations in the Deprecated state remain available for follow-up scenarios.
To use this feature, you must enable:
To manage Studies and Study Registrations, navigate to Business Admin > Objects > Studies.
Deprecate Studies
To deprecate a Study:
- From the Studies page, select the Study record.
- Select the State button and select Deprecated from the picklist. Depending on your configuration, the Deprecated state may have a different label.
- In the Change Object Status dialog, select Yes.
To reactivate the record, complete the steps above, but select Active from the State picklist.
Deprecate a Study Registration
To deprecate a Study Registration:
- Navigate to the associated Study record, expand the Registrations section and then select the Study Registration record.
- Select the State button and select Deprecated from the picklist. Depending on your Admin’s configuration, the inactive state may have a different label.
- In the Change Object Status dialog, select Yes.
To reactivate the record, complete the steps above, but select Active from the State picklist.