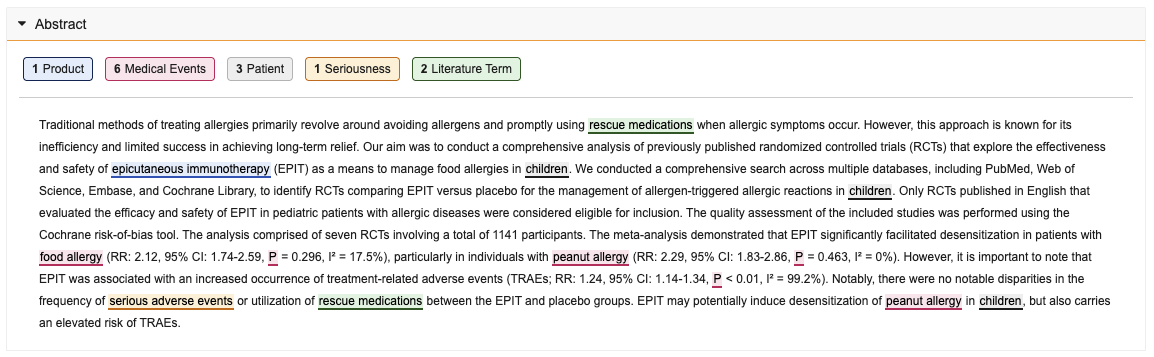Learn how to support compliance through faster literature screening and management.
Note: Depending on your Admin’s configuration, object, field, and section labels, lifecycle states, and workflows may differ from the general information on this page. Refer to your organization’s business processes for guidance.
About Literature Reviews
SafetyDocs supports regular monitoring of medical literature to create a more transparent process around Individual Case Safety Report (ICSR) detection and signal identification. You can:
- Store your documents in a centralized location, simplifying reporting obligations
- Review documents in bulk
- Provide independent verdicts for literature articles that reference multiple products or cohorts of patients
- Document and immediately action decisions around relevance, such as opening a Case
- Mark literature articles for inclusion in aggregate reports
- Conduct literature article quality control (QC) sampling
Additionally, if configured by your Admin, Vault can link and submit full-text and summary literature articles with E2B transmissions.
Literature Review Process
In SafetyDocs, the literature review process includes the following steps:
- Create a Literature Review.
- Start a Literature Review workflow and begin searching for literature articles.
- Upload literature documents into your Vault.
- Create a Literature Article for each article.
- Start a Literature Article Review workflow for each article. Review each Literature Article, recording ICSRs and new safety information and documenting action taken as needed.
- Close out each Literature Article Review workflow.
- Close out the Literature Review workflow.
Prerequisites
To use all of the features described on this page, your Admin must enable:
- Literature Review Process Management
- Literature Integration to PubMed
- Creation of Inbox Items from Literature Articles
- Importing Literature References from Databases
- Literature Abstract Translation
- JAPIC Literature Intake
- Literature Coding to Product Family
- Literature Multi-Product Support
- Literature E2B Retransmission
Note: If your Admin has configured the Literature Integration to PubMed feature, you can manually test the database connection from within a Literature Search Term record. Learn how to test the PubMed database connection.
Working with Literature Documents
When uploading literature documents such as articles or review documents, use the Literature document type. This includes the following subtypes and classifications:
- Literature > Literature Article > Full-Text
- Literature > Literature Article > Summary
- Literature > Review Document > Database Export
If your organization uses the Create Inbox Items from Literature Articles feature, for Cases created from Literature Articles, when generating E2B reports Vault includes attachments with the Literature Article classification if the Retransmit field is Yes.
Upload literature documents using the same process as for other document types.
Create a Literature Review
Creating a Literature Review record allows you to compile and manage all articles being reviewed for a specific product or product family and time period, helping you keep track of each step in the literature review process.
Within a Literature Review, you can define the type of review, such as periodic, ad hoc, or signal detection, as well as:
- Store search terms
- Link related documents
- List the literature databases where searches were conducted
- Document review outcomes
To create a Literature Review:
- Navigate to Literature > Literature Reviews.
- Select Create.
- Complete the applicable fields on the Create Literature Review page, then select Save:
| Field | Description |
|---|---|
| Name | Vault populates this value. |
| Review Period Start | Enter the first date of the review. Use the calendar to select the date or enter the date manually. |
| Review Period End | Enter the first date of the review. Use the calendar to select the date or enter the date manually. |
| Product | Select the primary Product that applies to the review from the drop-down or use the Advanced Search ( |
| Product Family | Select the Product Family that applies to the review from the drop-down or use the Advanced Search icon to use filters and refine your search. |
| Review Type | Select the type of review from the picklist:
|
| Description | Enter a description of the literature review. This field supports up to 1,500 characters. |
| Literature Search Group |
Select the Literature Search Group related to the associated Literature Standard Search Term from the drop-down or select the Advanced Search icon to use filters and refine your search. This field supports up to 1,500 characters. Vault uses this value to group Literature Review records when conducting automatic literature searches, such as the PubMed database search. |
| Organization |
Select the Organization for the literature review. To see how Vault uses the value in this field, see Create Inbox Items from Literature Articles. |
Search Terms
Literature Search Term records allow you to keep records of search terms relevant to a literature review, recording your queries within each database and maintaining audit trails to ensure compliance with literature review obligations. We recommend creating a separate Literature Search Term for each search term.
From the Search Terms section, select Create then complete the following fields to create a Literature Search Term:
| Field | Description |
|---|---|
| Standard Search Term | A query for which a Literature Standard Search Term has been created in your Vault. Select a Literature Standard Search Term from the drop-down or select the Advanced Search ( |
| Literature Database |
Select the Literature Database in which the review was performed from the drop-down list or select the Advanced Search icon to view the Search: Literature Database window. In this window, use filters to refine your search or select Create to create a database. Note: Provided your Admin has configured Literature Integration to PubMed, this integration functionality only works for Literature Search Terms with a Literature Database value of PubMed. |
| Product | Select the Product related to this search term from the drop-down or use the Advanced Search icon to use filters and refine your search. |
| Product Family | Select the Product Family related to this search term from the drop-down or use the Advanced Search icon to use filters and refine your search. |
| Search Expression Number | For JAPIC-imported references, enter the unique number associated with this search term. Vault uses this value to identify if a matching Literature Search Term or Literature Standard Search Term already exists and to populate fields accordingly. For more information on Search Expression Number matching, see Import Literature References from Database Files. |
| Search Term | Enter the search term that you used. This field supports up to 5,000 characters. |
Test the PubMed Database Connection
If your Admin has configured your Vault to integrate with the PubMed database, your Vault runs daily automated literature searches within the PubMed database. This feature simplifies the literature review process by searching PubMed for the Search Term field values on your Literature Search Terms, then using the search results to create and populate new Literature Reviews and Literature Articles in your Vault.
When enabled, this feature automatically connects your Vault to the PubMed database every 24 hours and sends notifications to the user specified on the PubMed Connection record for any connection errors. However, you may also choose to manually test the PubMed database connection from within any Active-state Literature Search Term with a Literature Database value of PubMed.
To manually test the PubMed database connection:
- Navigate to Literature > Literature Reviews.
- Select a Literature Review.
- In the Search Terms section, select a Literature Search Term.
- Select the inline All Actions icon then select Search Database.
Result
To indicate a successful PubMed database connection, Vault displays a temporary banner at the top of the page with the message Successfully completed "Search Database".
Literature Articles Section
In the Literature Articles section, add existing Literature Articles using the search bar, or create new Literature Articles by selecting Create.
Documents Section
In the Documents section, link the relevant articles and review documents that have been uploaded to the Vault Library.
| Field | Description |
|---|---|
| Document Number | Select the document number of the document you want to link. |
| Type | Vault populates this field based on the selected literature article's Document Type. |
| Subtype | Vault populates this field based on the selected literature article's Subtype. |
| Classification | Vault populates this field based on the selected literature article's Classification. |
| Status | Vault populates this field based on the selected literature article's Status. |
Create Literature Articles
For each article included in your review, you can create a Literature Article to store details such as the article’s DOI, title, abstract, and the search terms used to find it. To support independent verdicts for literature articles with multiple products, when you create a Literature Article, Vault links it to related Products and Product Families through Literature Article Products.
Note: When importing literature references in bulk from a third-party database, Vault creates Literature Article records and maps all fields from the imported RIS file to relevant sections on the article records. For more information and a detailed breakdown of this mapping, see Import Literature References from Database Files.
To create a Literature Article:
- Navigate to Literature > Literature Articles.
- Select Create.
- Complete the applicable fields on the Create Literature Article page, then select Save:
| Field | Description |
|---|---|
| Title of Article | Enter the title of the article. This field supports up to 1,500 characters. |
| Title (English) | For non-English articles, enter the title of the article in English. This field supports up to 1,500 characters. |
| Access Date | Enter the date on which the article was accessed. Use the calendar to select the date or enter the date manually. |
| Abstract Language |
The language of the article's abstract. Vault populates this field by detecting the language of the abstract when you initially save the Literature Article. Vault does not automatically update this value if any information changes. Alternatively, select a language from the picklist or use the Advanced Search ( |
| Search Term | Select the Literature Search Term used to find the article from the picklist or use the Advanced Search icon to use filters and refine your search. |
| Product | Select the primary Product that applies to the article from the drop-down or use the Advanced Search icon to use filters and refine your search. Vault updates this field in the following instances:
|
| Product Family | Select the Product Family that applies to the article from the drop-down or use the Advanced Search icon to use filters and refine your search. If the associated Literature Review includes a value in the Product Family field, Vault populates the same value on the Literature Article. Vault updates this field in the following instances:
|
| Product Overridden? | Indicates whether the Product on the Literature Article has been changed from the primary Product. When Vault sets the Product in the Literature Details section based on the Literature Article Product with the Rank field set to 1, Vault sets this field to Automatic. If you manually update the Product on the Literature Article, Vaults sets this field to Overridden. |
| URL | Enter a link to the article. This field supports up to 255 characters. |
| URL (Full Text) | Enter a link to the full-text version of the article. This field supports up to 1,500 characters. |
| URL (PDF) | Enter a link to the PDF version of the article. This field supports up to 1,500 characters. |
| Organization | Select the Organization for the article. To learn how Vault uses the value in this field, see Create Inbox Items from Literature Articles. |
| Vancouver Citation (English) |
When importing literature reference information from a database, Vault generates a Vancouver Citation for articles that have Journal as their Reference Type, then maps the citation to this section. For Cases created from Literature Articles, when generating E2B reports, Vault maps the Vancouver Citation value to the applicable data element:
|
| Aggregate Report Outcome | Select a value from the picklist to indicate whether to include this Literature Article in the next aggregate report cycle:
|
| Aggregate Report Special Type | Select one (1) or more values from the picklist to indicate any special categories for the Literature Article for inclusion in aggregate reports:
|
| PubMed ID | For PubMed articles, enter the article's unique PubMed database identifier. |
| Medline ID | For MEDLINE articles, enter the article's unique MEDLINE database identifier. |
Literature Article Product Section
When you set a Product or Product Family on a Literature Article, Vault creates a Literature Article Product with a Rank of 1 and a link to the Product or Product Family. This is helpful if you review articles that reference either multiple separate cohorts of patients or groups of patients taking multiple company products.
You can add or change Literature Article Products, which is useful for articles that reference multiple products and for updating the primary Product, using the following fields:
| Field | Description |
|---|---|
| Name | Vault populates the name for the record. |
| Product |
Select Edit to add or change the Product. When you create a Literature Article that specifies a Product, Vault maps the value to this field. If the Product on the Literature Article changes and there is only one (1) Literature Article Product record, Vault updates the value in this field. Note: Every Literature Article must include at least one (1) Product or Product Family. |
| Product Family |
Select Edit to add or change the Product Family. When you create a Literature Article that specifies a Product Family, Vault maps the value to this field. If the Product Family on the Literature Article changes and there is only one (1) Literature Article Product, Vault updates the value in this field. Note: Every Literature Article must include at least one (1) Product or Product Family. |
| Rank |
Upon Literature Article record creation, Vault sets the Literature Article Product to Rank If you add a Literature Article Product and set the Rank to |
| ICSR Review Outcome |
When you create a Literature Article record that specifies the ICSR Review Outcome, Vault maps the value to this field. If the value in the ICSR Review Outcome field of the Review Outcome section changes and there is only one (1) Literature Article Product, Vault updates the value in this field. If the ICSR Review Outcome field in the Review Outcome section of the Literature Article is populated and you add or change the value in this field on a Literature Article Product to a more conservative outcome, Vault updates the ICSR Review Outcome value in the Review Outcome section to the new value. ICSR review outcomes include the following options, listed from least conservative to most:
|
| Investigation Review Outcome | When you create a Literature Article that specifies the Investigation Review Outcome, Vault maps the value to this field. If the value in the Investigation Review Outcome field of the Review Outcome section changes and there is only one (1) Literature Article Product, Vault updates the value in this field. If you add or change the Investigation Review Outcome value on any Literature Article Product, Vault updates the Investigation Review Outcome value in the Review Outcome section to the new value. |
| Literature Article | Vault populates a link to the associated Literature Article. |
| Number of Identified Cases | When you create a Literature Article that specifies the Number of Identified Cases, Vault maps the value to this field. If the value in the Number of Identified Cases field of the Review Outcome section changes and there is only one (1) Literature Article Product, Vault updates the value in this field. |
| Special Report Classification Outcome | When you create a Literature Article that specifies a Special Report Classification Outcome, Vault maps the value to this field. If the value in the Special Report Classification Outcome field of the Review Outcome section changes and there is only one (1) Literature Article Product, Vault updates the value in this field. |
| Aggregate Report Outcome | Select a value from the picklist to indicate whether to include this Literature Article Product in the next aggregate report cycle:
|
Aggregate Report Special Type | Select one (1) or more values from the picklist to indicate any special categories for the Literature Article Product for inclusion in aggregate reports:
|
Duplicate Section
Vault uses this section to link to possible duplicate records using the following fields:
| Field | Description |
|---|---|
| Duplicate Literature Article | If multiple Literature Articles have the same Document Number or DOI, Vault links the first of these articles in this field. |
| Duplicate Literature Review | The Literature Review associated with the duplicate Literature Article. |
Review Outcome Section
Once you have reviewed the article, use this section to record information about its outcome.
| Field | Description |
|---|---|
| ICSR Review Outcome | Select an ICSR review outcome from the following options, listed from least conservative to most:
Vault updates this field in the following instances:
If your outcome is Confirmed ICSR(s) and your organization is licensed for Veeva Safety, you can directly create Inbox Items from the ICSRs and begin case processing. |
| Number of Identified Cases | Enter the number of Cases that were identified as a result of the literature article review. When multiple Literature Article Products include outcomes, Vault updates this value with the total number of identified cases across all Literature Article Products. |
| ICSR(s) Serious? | When importing an EMA MLM RIS file, Vault populates this field depending on the value of the Serious (SR) tag in the file:
|
| Investigation Review Outcome | Select an investigation review outcome from the following options, listed from least conservative to most:
Vault updates this field in the following instances:
|
| Special Report Classification Outcome | For JAPIC-imported articles that will be promoted to Cases, select from the following options, listed from least conservative to most:
Vault updates this field in the following instances:
|
| Article Notes | Enter additional notes about the article. This field supports up to 5,000 characters. |
| Article Review Notes | Enter additional notes from the article review. This field supports up to 5,000 characters. |
Reference Information Section
Use this section to record general reference information about the article, such as:
- DOI
- Reference Type
- Abbreviated Title of Journal
- Date of Publication
- Country of Publication
- Place of Publication
- Primary Author Country
- Language
- Database Name
- Database Provider
- EMA Inclusion/Exclusion Criteria
- Publisher
- Institution
- Conference
- Accession Number
- Title (English)
- Call Number
- ISBN/ISSN
- Volume
- Issue Number
- Section
- Edition
- Start Page
- End Page
- Reference ID
- Document Number
- Search Expression Number
Note: When importing an EMA MLM RIS file, Vault populates the Inclusion/Exclusion (IE) tag value in the EMA Inclusion/Exclusion Criteria field.
Keywords Section
Use this section to record keywords from the article.
Literature Author Section
Use this section to record information about the article’s authors.
| Field | Description |
|---|---|
| Author Type | Select the type of author from the picklist:
|
| First Name | Enter the author's first name. This field supports up to 60 characters. |
| Last Name | Enter the author's last name. This field supports up to 60 characters. |
| Raw | When importing reference information from a database, Vault maps the complete author reference to this field. |
Vancouver Citation Section
When importing literature reference information from a database, Vault generates a Vancouver Citation for articles that have Journal as their Reference Type, then maps the citation to this section.
Abstract Section
Use this section to record the article’s abstract.
When the Abstract field is updated, Vault searches the field value for any mention of company products. If a company product is found, Vault automatically tags it with a new Literature Article Product record.
Translate Non-English Abstracts
When your Literature Article has an Abstract Language field value other than English, the Abstract section displays a drop-down that allows you to toggle the abstract between English and the original language. Alternatively, you can use the keyboard shortcut.
Highlight Literature Abstract Terms
Depending on your Admin’s configuration, Vault can automatically highlight relevant terms in the Abstract field, allowing you to quickly review highlighted terms in order to determine whether a full-text review is necessary.
When in Read mode on a Literature Article, the Abstract section displays a row of buttons above the Abstract field, with each button labeled with the term type and a count of the number of times it appears in the abstract. Within the body of the Abstract field, Vault underlines and highlights each term using the color of the term type’s button.
Vault determines which terms to highlight (and which terms to include in the button count) based on the following:
- Product button: All records for the following objects:
- Product
- Product Family
- Product Alias
- Study
- Substance
- Substance Alias
- Medical Events button: All records for the following objects:
- MedDRA
- MedDRA Query
- MedDRA Synonym
- Patient button: All Literature Highlighted Term records in the Active state with a Term Category value of Patient
- Seriousness button: All Literature Highlighted Term records in the Active state with a Term Category value of Seriousness
- Literature Term button: All Literature Highlighted Term records in the Active state with a Term Category value of Company Term
To turn off term highlighting for a specific term type, select its term type button. To toggle term highlighting on or off for the entire Abstract field, press Alt + H on your keyboard (Opt + H on Mac).
Literature Additional Information Section
When importing literature reference information from a database, Vault maps all additional information from your uploaded RIS file to this section.
Literature Workflows
SafetyDocs supports using workflows to keep track of your literature management process. The following sections describe the default workflows available for configuration in your Vault. Your Admin may configure your Vault with alternate steps based on your organization’s processes.
For more information, see Using Object Workflows.
Literature Review Workflow
This workflow follows all the steps involved in conducting a literature review, including searching for articles, deciding whether to go forward with article reviews, and coordinating these reviews.
Literature Article Review Workflow
This workflow follows all the steps involved in conducting article reviews, including sending them out for review and taking action based on the outcomes. When configured by your Admin, Vault routes a percentage of Literature Articles with an Aggregate Report Outcome value of New and Significant for Aggregate Reporting through an additional quality control (QC) review step.