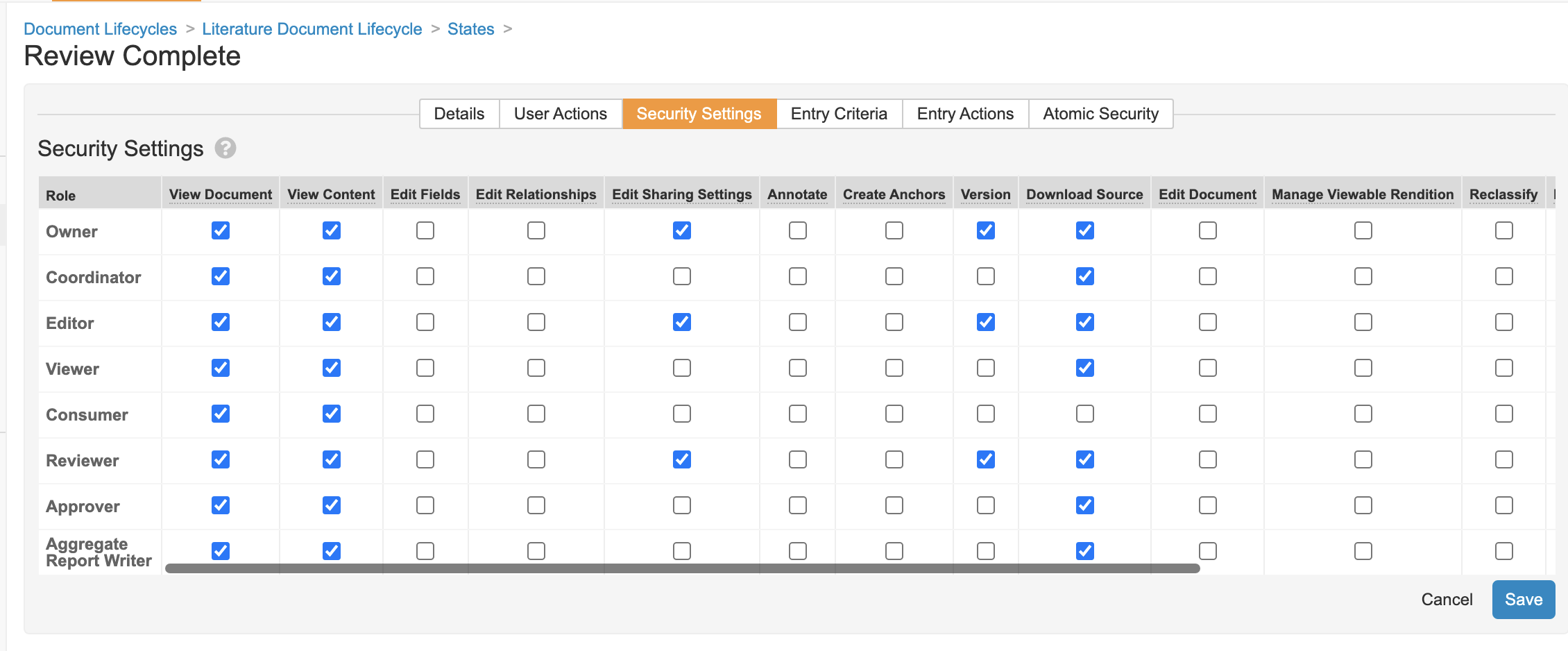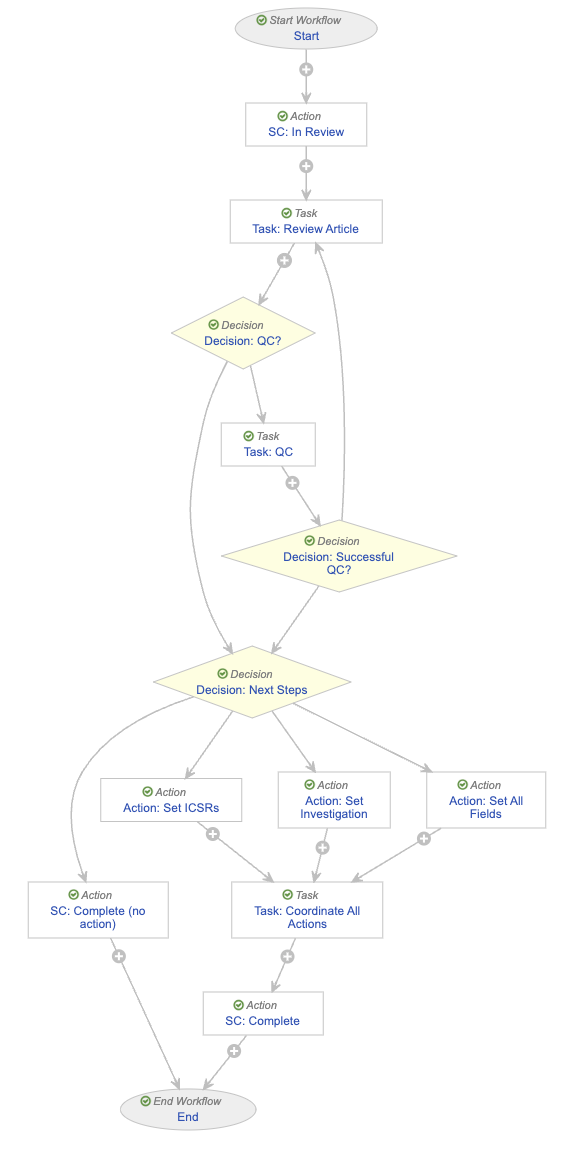Learn how to configure your Vault to support compliance through faster literature screening and management.
About the Feature
With the 23R1 release, SafetyDocs supports the management of literature articles and article reviews for a more transparent process around Individual Case Safety Report (ICSR) detection and signal identification. This feature allows you to store documents and document and action relevancy decisions in one centralized location.
See Manage the Literature Review Process for more information.
Note: With the 25R1 release, SafetyDocs can integrate directly with PubMed to support automated literature searches and article intake. To learn how to configure this feature in your Vault, see Enable Literature Integration to PubMed.
25R2 Updates
With the 25R2 release, SafetyDocs introduces the following new features:
- Literature Article QC Sampling
- Literature Inclusion in Aggregate Reports
Literature Article QC Sampling
With the 25R2 release, SafetyDocs supports randomized QC sampling for your Literature Articles, helping you ensure data quality. This feature routes Literature Articles with a randomly assigned QC Sampling Number value above a specified threshold through an additional QC step in the existing Literature Article Review workflow.
To configure your Vault for this feature, see Configure Literature Article QC Sampling.
Literature Inclusion in Aggregate Reports
With the 25R2 release, SafetyDocs extends aggregate reporting functionality by allowing users to mark specific Literature Articles and Literature Article Products for inclusion in aggregate reports. To configure your Vault for this feature, see Configure Literature Inclusion in Aggregate Reports.
After you have configured this feature, see Manage the Literature Review Process for more details.
25R1 Update: Highlight Literature Abstract Terms
With the 25R1 release, SafetyDocs introduces Highlight Literature Abstract Terms, streamlining the identification of ICSRs and emerging safety signals by automatically highlighting relevant terms in the Abstract field of your Literature Article records. This functionality allows your users to quickly review abstracts in order to determine whether a full-text review is necessary. You can configure your Vault to highlight the terms that matter for your organization’s specific patient, seriousness, and company-specific term needs. See Configure Highlight Literature Abstract Terms to configure your Vault for the updated feature.
After you have enabled this feature, learn how to manage Literature Highlighted Terms.
Configure the Literature Database Records Layout
Complete the following steps to configure the Literature Database Records layout.
- In Admin, go to Configuration > Objects > Literature Database > Layouts.
- Configure the Literature Database Detail Page Layout as shown below.
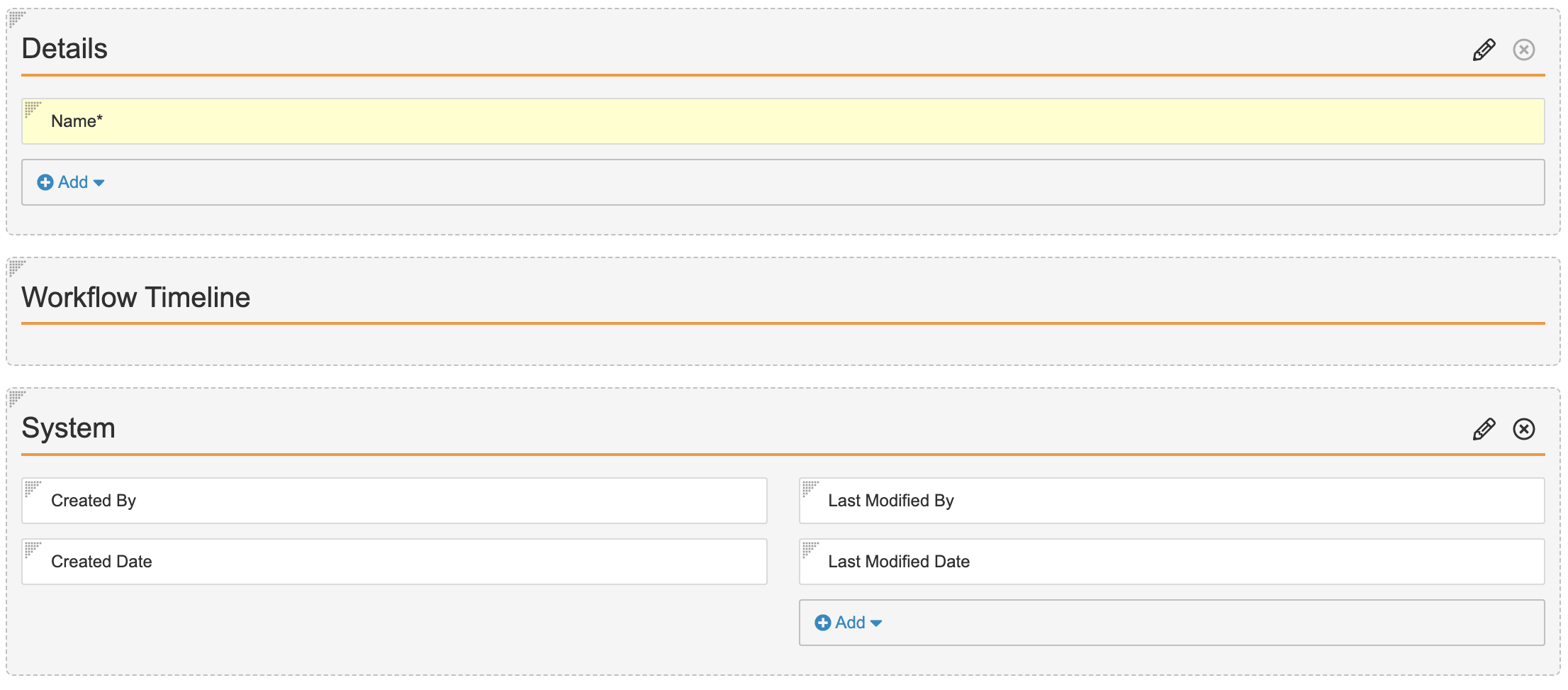
- Select Save.
Configure Security
You will need to add security settings to grant access to the literature management features. Use the following settings as a starting point, but configure access according to your business process.
Add the Literature Actions Permission Set
- In Admin, go to Users & Groups > Permission Sets.
- Select Create.
- In the Name field, enter "Literature Actions."
- Select Save.
Grant Permissions
Ensure your Permissions Sets are granted the appropriate level of access to applications, objects, and tabs according to your organization’s process.
- In Admin, go to Users & Groups > Permission Sets > Literature Actions.
- Under Objects, select Edit.
- Grant permissions on the objects as follows:
Permissions Objects Read - Literature Articles
- Literature Review
- Literature Database
- Literature Search Term
- Object Stage Label
- Document Stage Label
- Product
- Product Registration
- Substance
- Study
- Study Registration
- Workflow
Create - Literature Articles
- Literature Review
- Literature Database
- Literature Search Term
Edit - Literature Articles
- Literature Review
- Literature Database
- Literature Search Term
Delete - Literature Articles
- Literature Review
- Literature Database
- Literature Search Term
- Under Tabs, select Edit.
- Grant View permissions on the following tabs:
- Home
- Library
- Reports
- Dashboards
- Literature Reviews
- Literature Articles
Add the Literature Security Profile
- In Admin, go to Users & Groups > Security Profiles.
- Select Create.
- In the Name field, enter "Literature".
- In the Permission Sets field, select the Literature Actions permission set configured previously.
- Select Save.
Configure Object Lifecycles
Object Lifecycles are managed through Admin > Configuration > Object Lifecycles > [Lifecycle].
Configure the Literature Article Lifecycle
Complete the following steps to configure this lifecycle:
Add Roles to the Literature Article Lifecycle
- In Admin, go to Configuration > Object Lifecycles > Literature Article Lifecycle.
- In the Roles section, complete the following actions:
- Add the Reviewer role.
- Add the Aggregate Report Writer role.
Enable Custom Sharing Rules for the Literature Article Object
- In Admin, go to Configuration > Objects > Literature Article.
- Select Edit and then select the Enable Custom Sharing Rules checkbox.
- Configure the following custom rule:
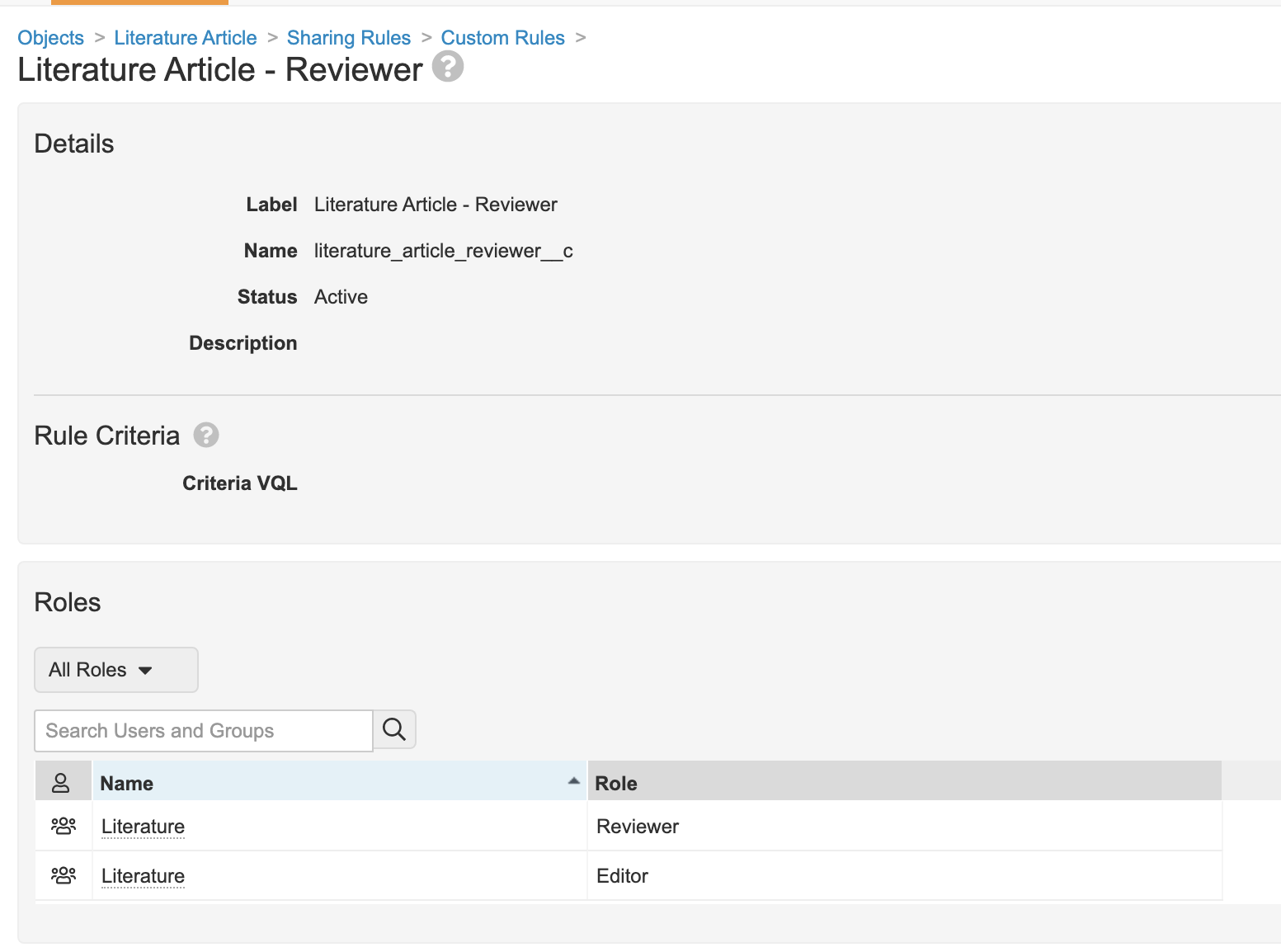
Update Role Permissions for the Literature Article Object
- In Admin, go to Configuration > Object Lifecycles > Literature Article Lifecycle.
- In the Roles section, update the following role
permissions:
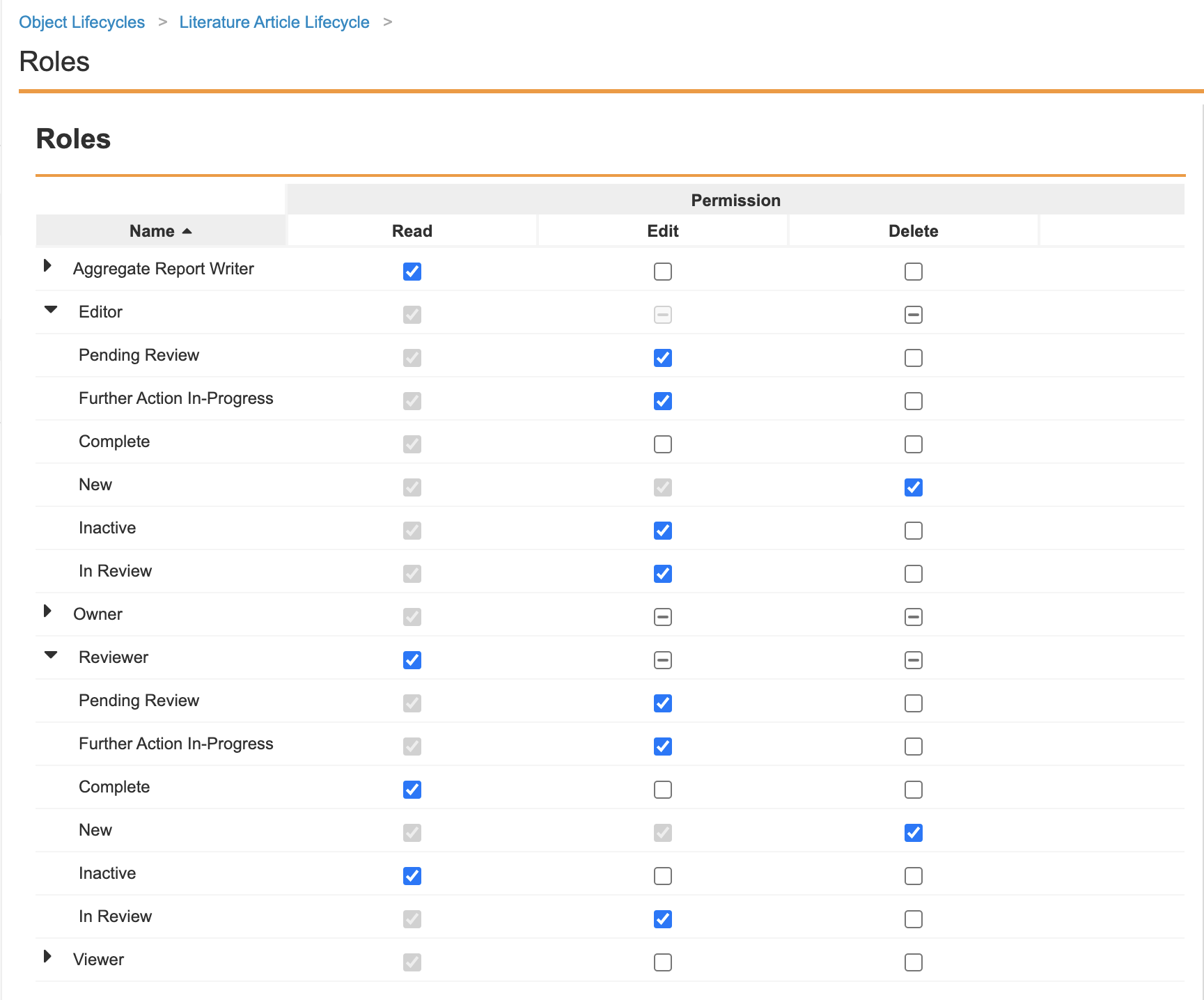
Configure the Literature Article Lifecycle Stage Group:
- In Admin, go to Configuration > Lifecycle Stage Groups.
- Select Create and then select Object Stage Group.
- Configure the Literature Article stages as shown below:
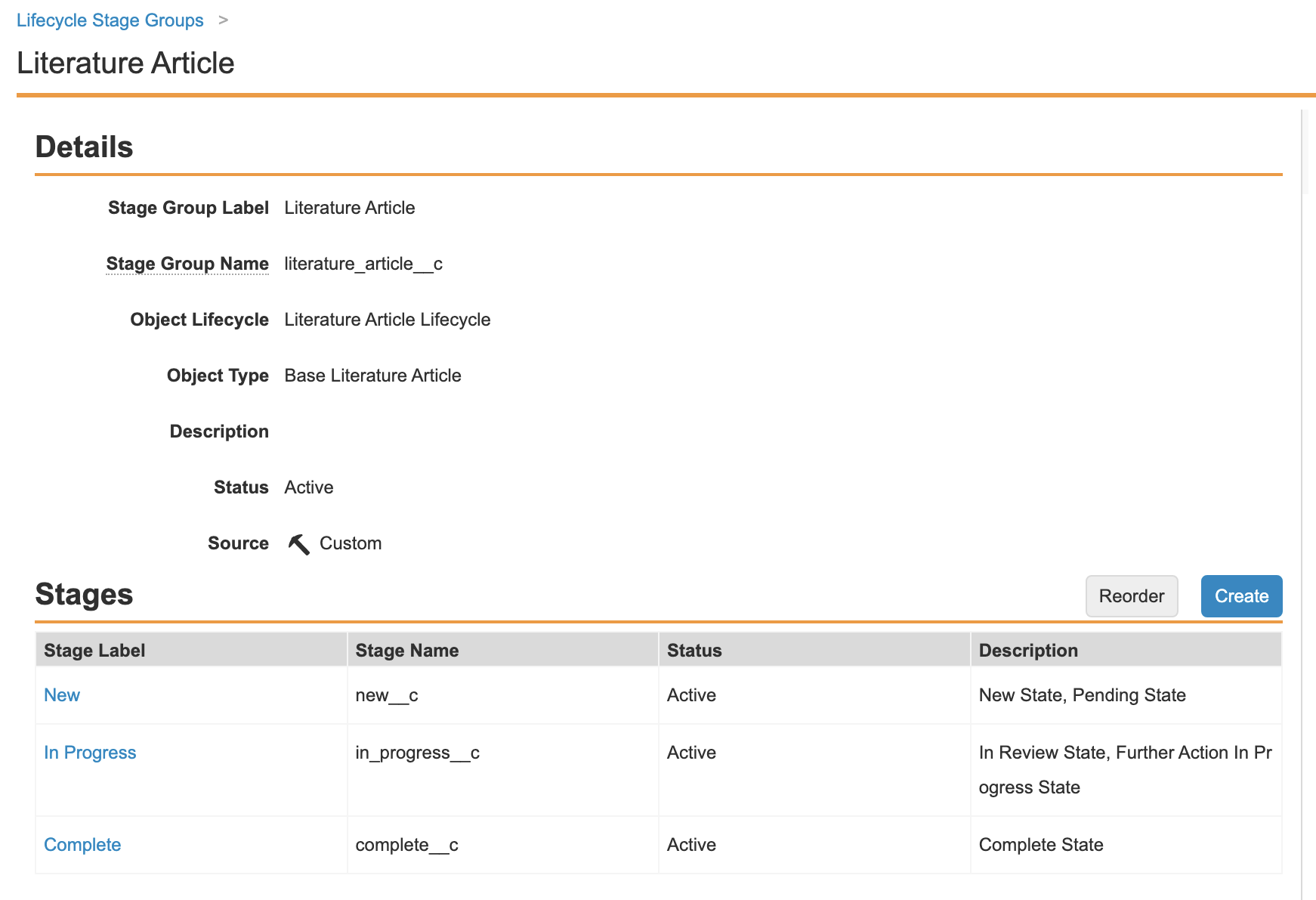
Configure the Literature Review Lifecycle
Complete the following steps to configure this lifecycle:
Add Roles to the Literature Review Lifecycle
- In Admin, go to Configuration > Object Lifecycles > Literature Review Lifecycle.
- In the Roles section, complete the following actions:
- Add the Reviewer role.
- Add the Aggregate Report Writer role.
Enable Custom Sharing Rules for the Literature Review Object
- In Admin, go to Configuration > Objects > Literature Review.
- Select Edit and then select the Enable Custom Sharing Rules checkbox.
- Configure the following custom rule:
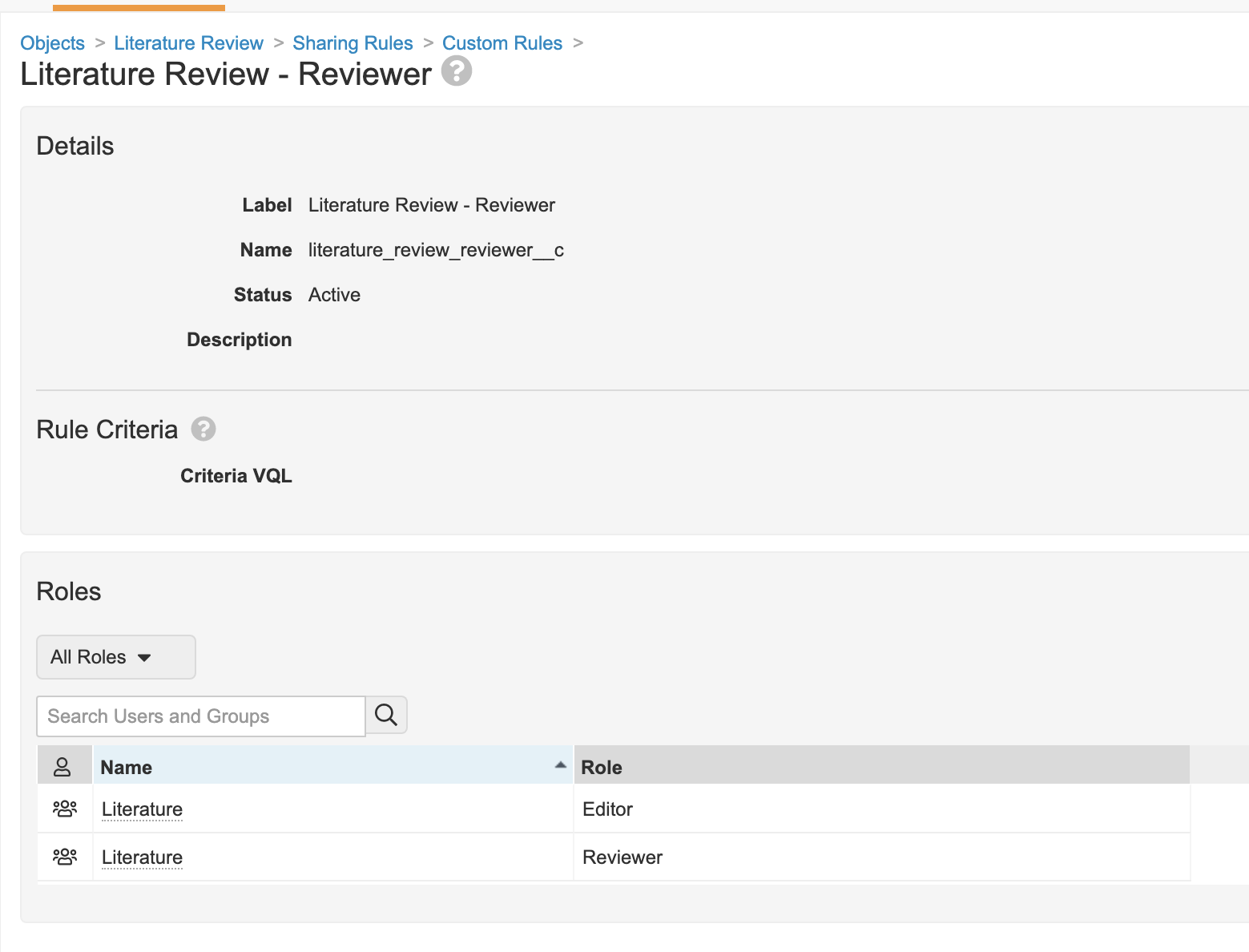
Update Role Permissions for the Literature Review Object
- In Admin, go to Configuration > Object Lifecycles > Literature Review Lifecycle.
- In the Roles section, update the following role
permissions:
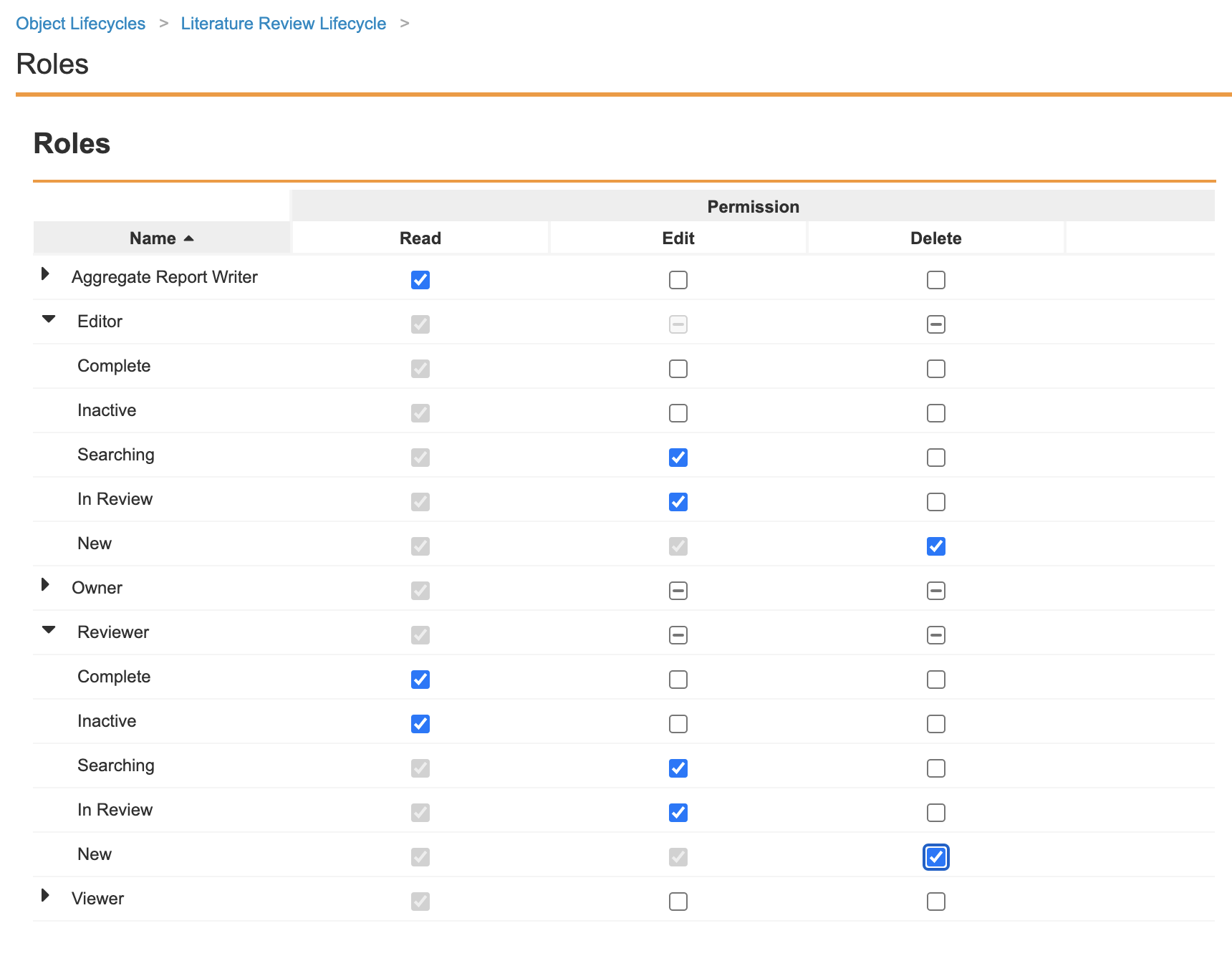
Apply Atomic Security for the Literature Review Object
- In Admin, go to Configuration > Object Lifecycles > Literature Review Lifecycle.
- In the States section, select the Complete state. The Complete state page appears.
- In the Atomic Security: Relationships section, create the
following records to apply atomic security for relationships with the
Literature Articles and Literature Search
Terms objects:
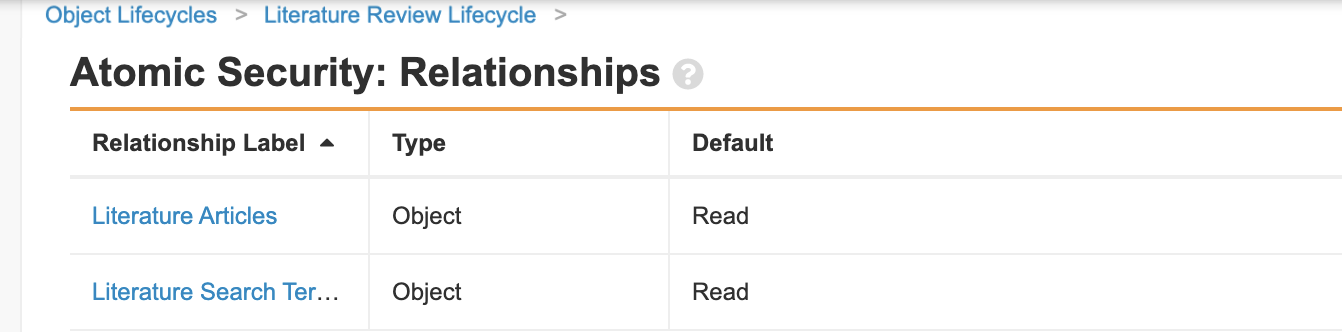
Configure the Literature Review Lifecycle Stage Group
- In Admin, go to Configuration > Lifecycle Stage Groups.
- Select Create and then select Object Stage Group.
- Configure the Literature Review stages as shown below:
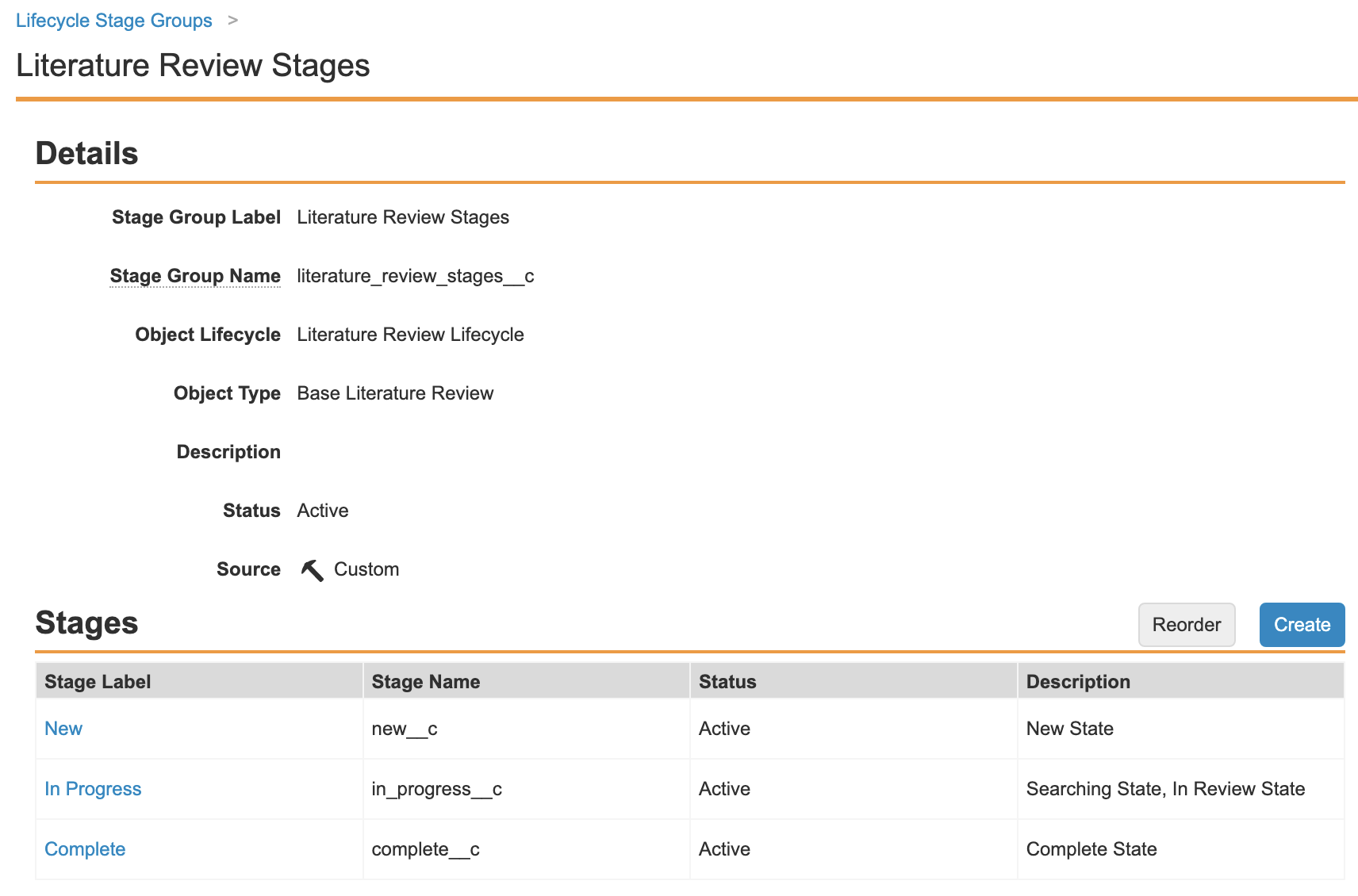
Configure the Literature Search Term Lifecycle
Complete the following steps to configure this lifecycle:
Add Roles to the Literature Search Term Lifecycle
- In Admin, go to Configuration > Object Lifecycles > Literature Search Term Lifecycle.
- In the Roles section, complete the following actions:
- Add the Reviewer role.
- Add the Aggregate Report Writer role.
Enable Custom Sharing Rules for the Literature Search Term Object
- In Admin, go to Configuration > Objects > Literature Search Term.
- Select Edit and then select the Enable Custom Sharing Rules checkbox.
- Configure the following custom rule:
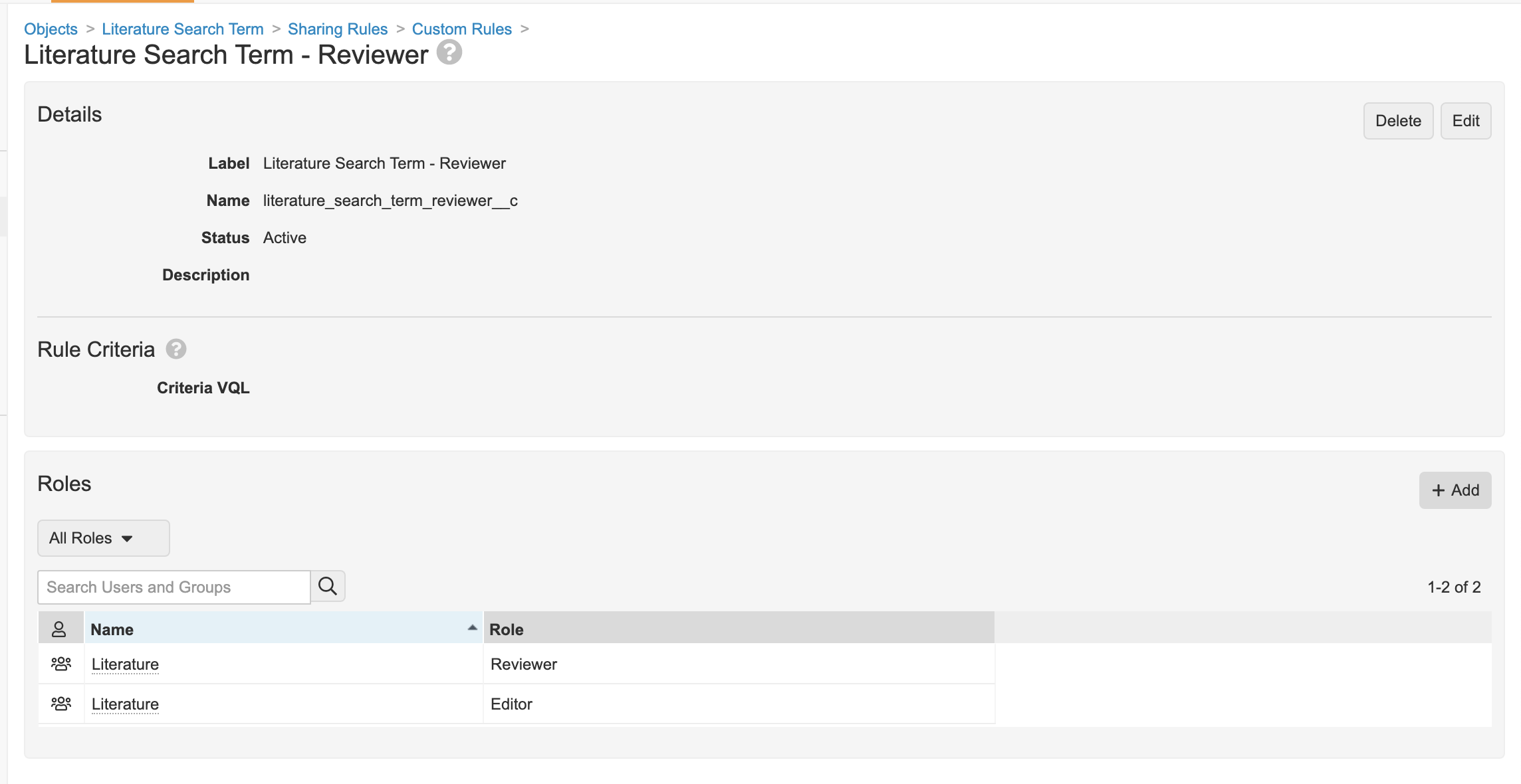
Update Role Permissions for the Literature Search Term Object
- In Admin, go to Configuration > Object Lifecycles > Literature Search Term Lifecycle.
- In the Roles section, update the following role
permissions:
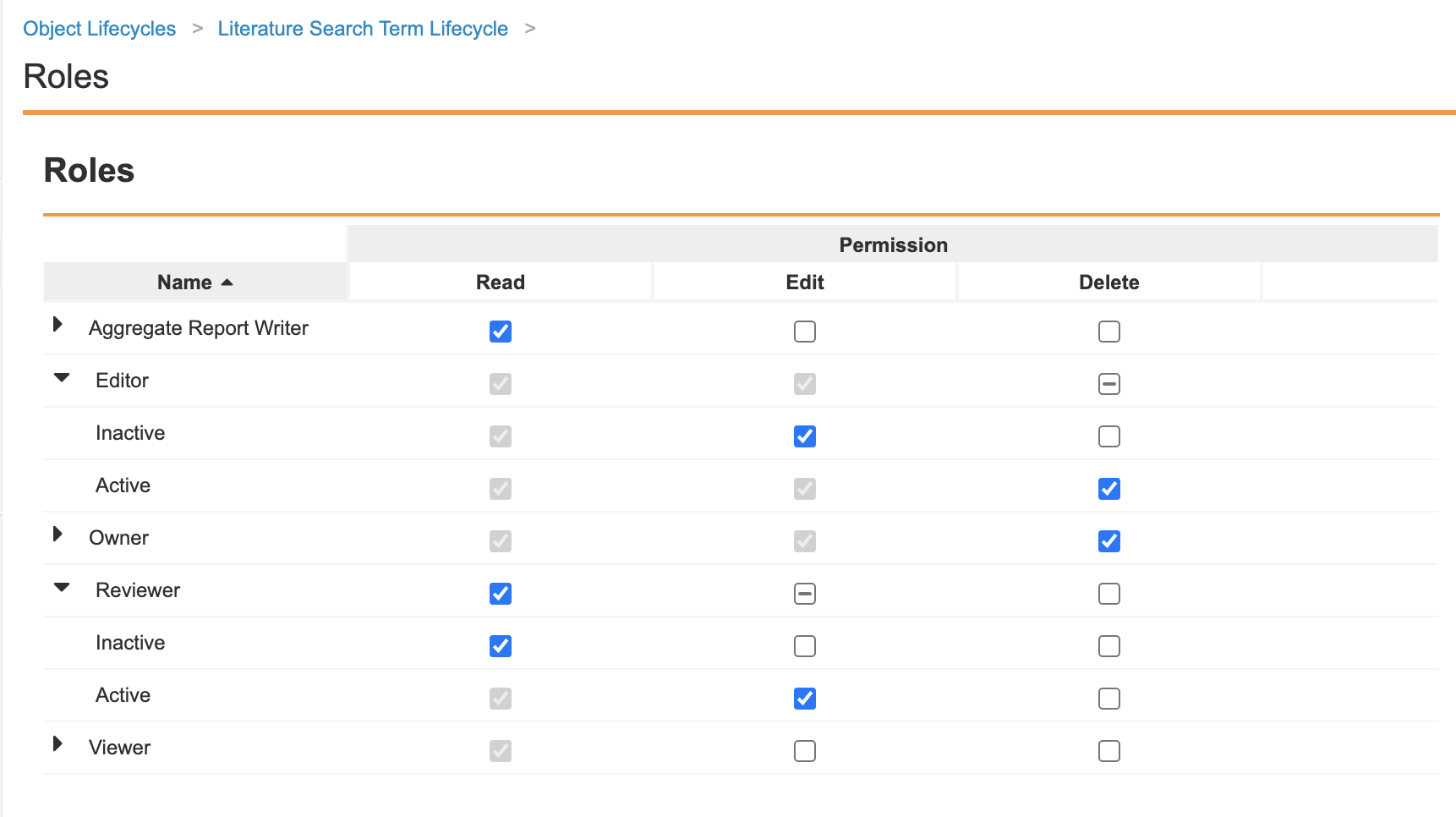
Configure Document Lifecycles
Document Lifecycles are managed through Admin > Configuration > Document Lifecycles > [Lifecycle].
Configure the Literature Document Lifecycle
Complete the following steps to configure this lifecycle:
Update the Editor and Reviewer roles to add Literature Group
- In Admin, go to Configuration > Document Lifecycles > Literature Document Lifecycle > Roles.
- For the Editor and Reviewer roles, go to Default Rule.
- Select Edit and then select Add.
- From the dropdown menu, select the Literature group that was previously configured.
- Select the Default User checkbox.
- Select Save.
Update the Security Settings in the Imported State
- In Admin, go to Configuration > Document Lifecycles > Literature Document Lifecycle > States.
- From the Imported state, go to Security Settings.
- Configure the following security settings:
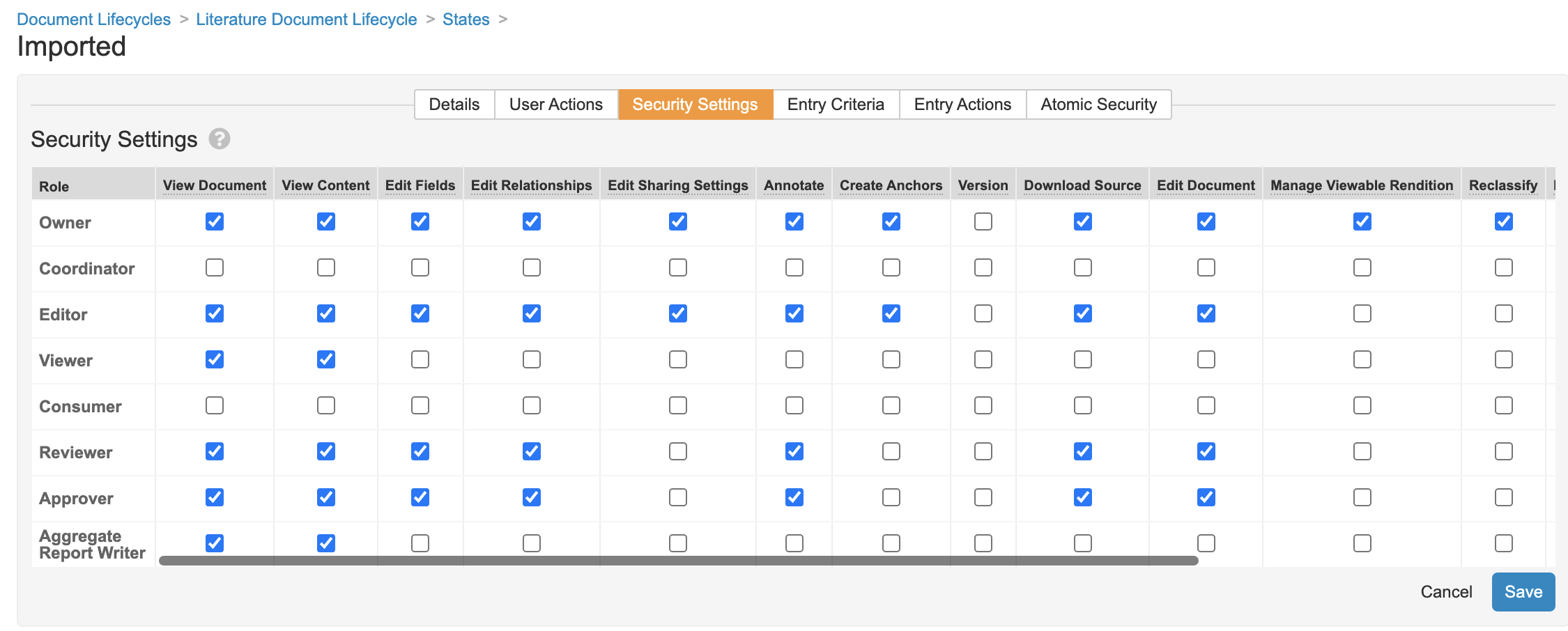
Create a User Action in the Imported State
- From the Imported state, go to User Actions.
- Select Edit and then select Create Rule.
- Create the following rule:
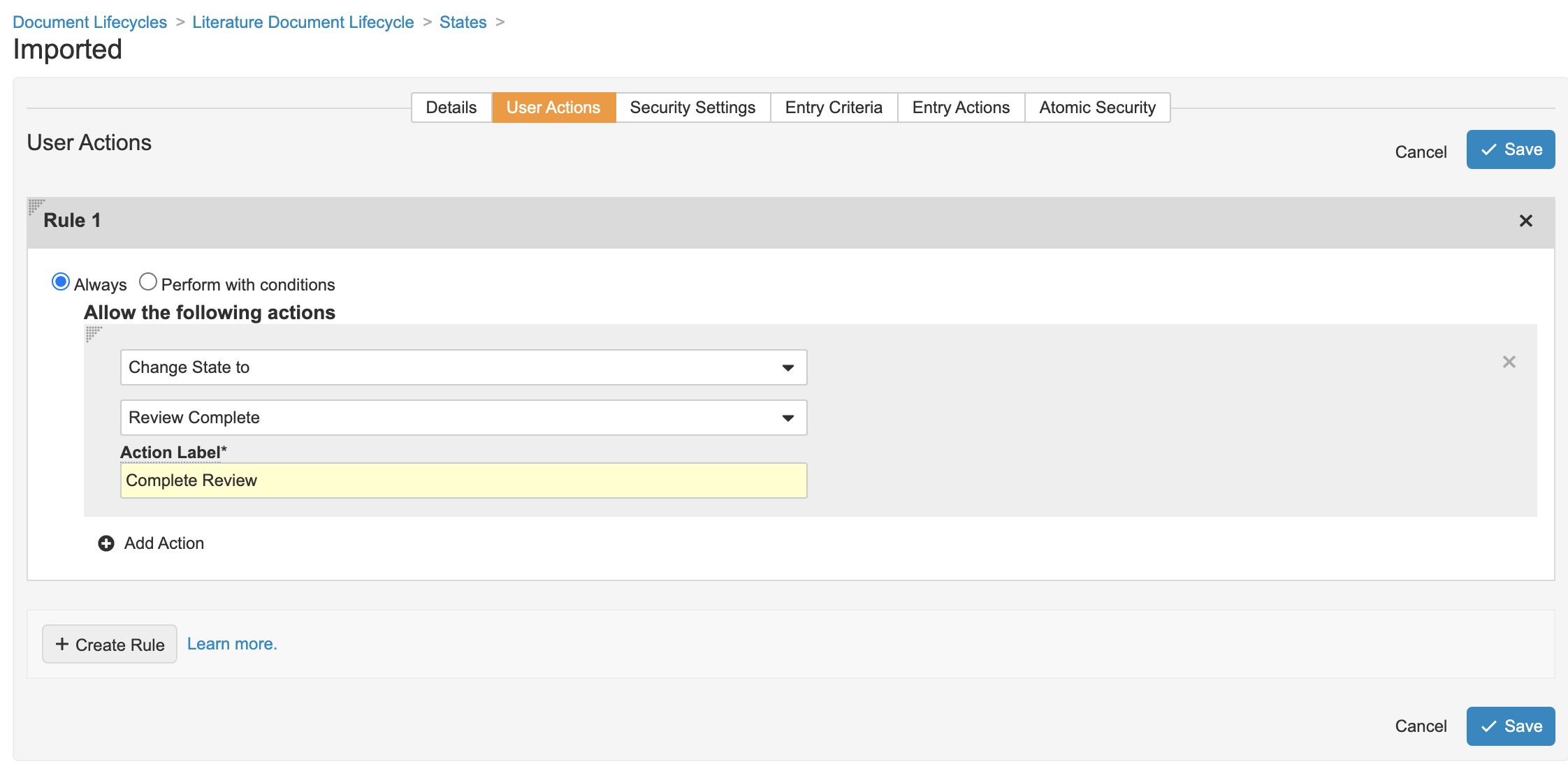
Update the Security Settings in the Review Complete State
Create an Entry Action in the Review Complete State
- From the Review Complete state, go to Entry Actions.
- Select Edit and then select Complete Entry Action.
- Create the following action:
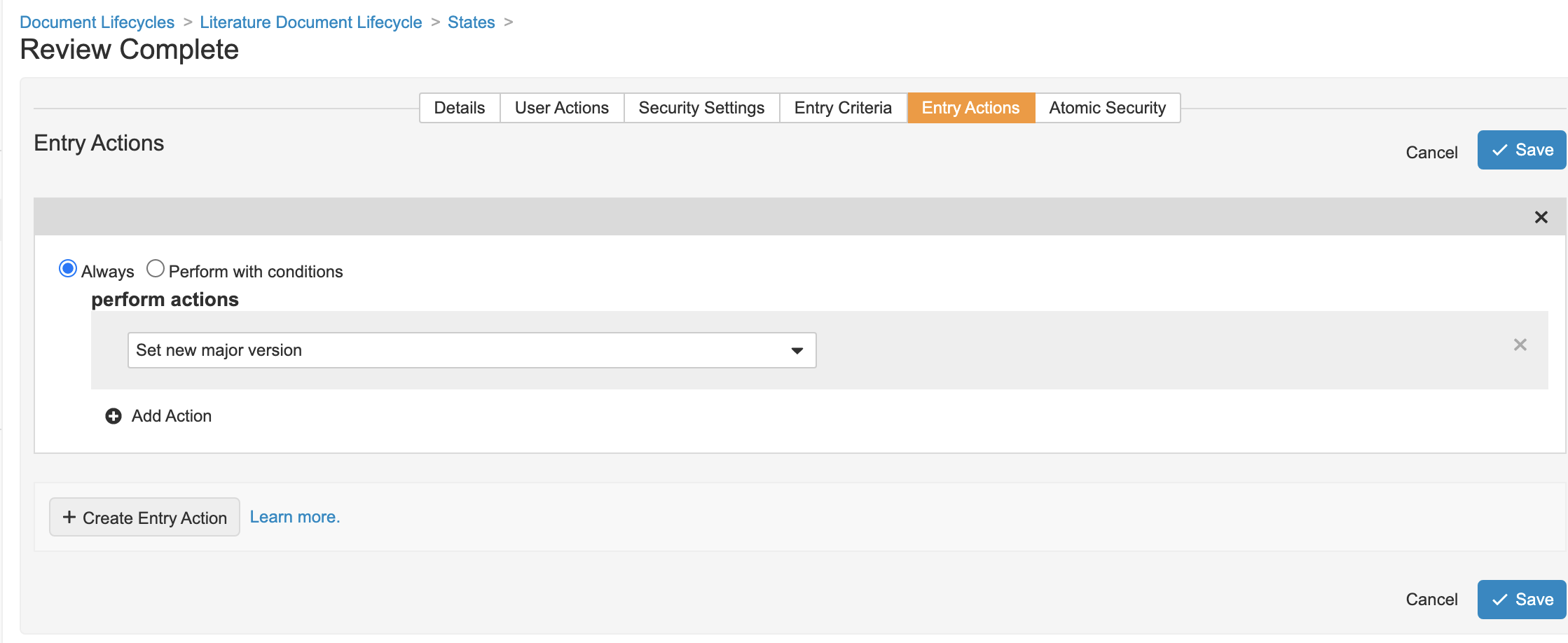
Configure Workflows
Ensure your Object Workflows are set up according to your organization’s process. See About Object Workflows for more information.
Create the Literature Review Workflow
Complete the following steps to set up a workflow to manage literature reviews:
- In Admin, go to Configuration > Workflows.
- Select Create and then select Object Workflow.
- In the Label field, enter "Literature Review Workflow."
- In the Lifecycle field, select Literature Review Lifecycle.
- Configure the workflow as shown below:
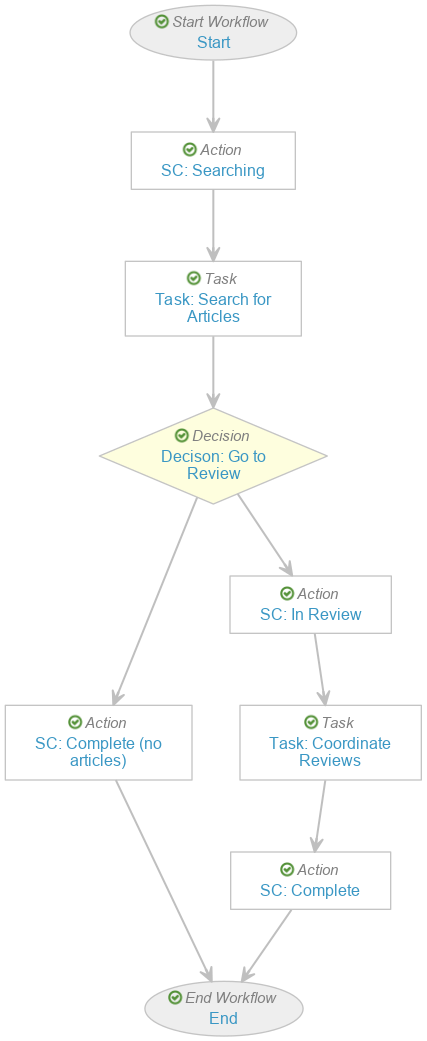
Add Configurations to the Literature Review Lifecycle
- On the Literature Review Workflow Details page, select Literature Review Lifecycle.
- In the States section, select each of the following states
and complete their respective configurations:
State Configuration New Configure an entry action to always start Article Review. In Review Configure a user action to always change the state to Pending Review for records that are related by Literature Articles. Complete Configure the entry criteria to always validate that the Literature Articles object has no records that are in the Pending Review, New, or In Review states.
Create the Literature Article Review Workflow
Complete the following steps to set up a workflow to manage the review and approval process for literature articles.
- In Admin, go to Configuration > Workflows.
- Select Create and then select Object Workflow.
- In the Label field, enter "Literature Article Review Workflow."
- In the Lifecycle field, select Literature Article Lifecycle.
- When creating the Start step of the workflow, configure the following controls:
Control Description Control 1: Instructions Instruct users to specify the review team for each article. Control 2: Participants - In the Participant Label field, enter "Reviewer(s)."
- Select the Allow workflow initiator to select participants option.
- Select the Default Users from sharing settings checkbox.
Control 3: Date In the Label field, enter "Due Date." - Configure the workflow as shown below:
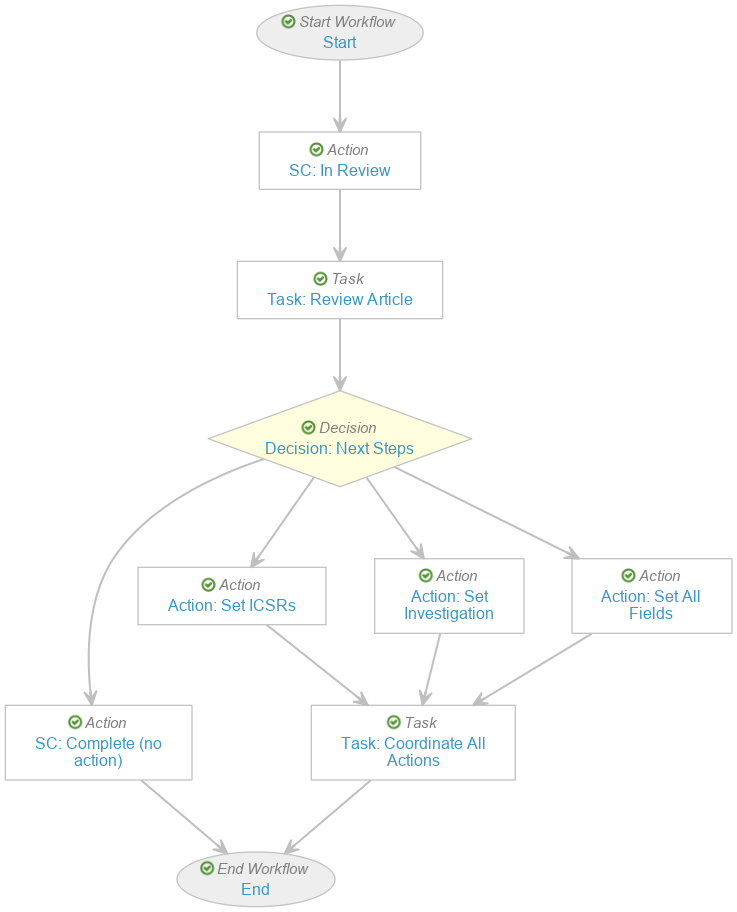
Add a User Action to the Pending Review State
- On the Literature Article Review Workflow Details page, select Literature Article Lifecycle.
- In the States section, select the Pending Review state.
- In this state, configure a User Action to always start Article Review.
Manage Tabs
For easy user access to literature processing features, configure the following tab settings in your Vault.
Activate Literature Tabs
- In Admin, go to Configuration > Tabs.
- For the following tabs, select Edit and set Status:
Active
- Literature
- Literature Reviews
- Literature Articles
Create a Literature Monitoring Tab Collection
- In Admin, go to Configuration > Tab Collections.
- Select Create.
- In the Label field, enter "Literature Monitoring".
- In the Status field, select Active.
- On the right-hand side, select Add Tabs and then add the
following tabs to your collection:
- Home
- Literature
- Cases
- Analytics
- Library
(25R2) Configure Literature Article QC Sampling
To configure Literature Article QC Sampling, you must configure the Literature Article Review workflow:
- Navigate to Admin > Configuration > Workflows > Literature Article Review.
- Select Edit.
- Configure the following:
Note: While the following image and sections demonstrate the recommended workflow configuration, you can configure workflow settings according to your organization’s QC requirements.
Configure the QC Decision Step
To configure the decision step that routes a sampling of Literature Articles through QC review:
- In the Workflow Steps section, under the Task: Review Article step, select Create Step.
- In the Label field, enter
Decision: QC?, then select Save. - In the Type drop-down, select Decision.
- In the Rules section, select Create Rule and complete the fields as follows:
- Condition Type: Select All conditions are met
- If > Task > Task: Review Article > all labels equal > No Action Needed
- Select Add condition
- If > Field > QC Sampling Number > is greater than > 90Note
- then: Select Create Step
- In the Step Name field, enter
Task: QC, then select OK
- Select Create Rule and complete the fields as follows:
- Condition Type: Select All conditions are met
- If > Task > Task: Review Article > no labels equal > No Action Needed
- Select Add condition
- If > Field > QC Sampling Number > is greater than > 95Note
- then: Select Task: QC
- In the Else rule, in the then drop-down, select Decision: Next Steps.
- Select Save.
- Navigate back to the main page of the workflow.
Note: The field values specified for these rules determine the percentage of Literature Articles that are routed through the QC review process—in this example, 5% of Literature Articles that result in the creation of Safety Investigations, and 10% of other Literature Articles. You may specify different field values to configure these thresholds to suit your organization’s QC needs.
Configure the QC Review Task Step
To configure the QC Review task step:
- In the Workflow Steps section, select Task: QC, then select Edit.
- In the Type drop-down, select Task.
- In the Next Steps drop-down:
- Select Create Step
- In the Step Name field, enter
Decision: Successful QC? - Select OK
- In the Task Options section, complete the fields as follows:
- Task Label: Enter
Literature Article QC Review - Assign Task To: Select Workflow Owner
- Instructions: Enter
Please QC the results of the previous task. - Task Requirement: Select Required
- Display information about previous tasks: Select Task: Review Article
- Due Date: Select Task Creation Date > + then enter
2in the Days field - Prompts: Select Prompt for Verdicts
- In the Verdict Label field, enter
No quality concerns, continue - Select Add Verdict
- In the new verdict’s Verdict Label field, enter
Quality concerns, send back to article review - Select Add Comments
- In the Prompt for Comments field, enter
Please explain your decisionand then select Required
- In the Verdict Label field, enter
- Notification Template: Select ObjectTaskReminderNotification
- Task Label: Enter
- Select Save.
- Navigate back to the main page of the workflow.
Configure the QC Success Decision Step
To configure the decision step that routes Literature Articles that failed their QC check back through the review process:
- In the Workflow Steps section, select Decision: Successful QC?, then select Edit.
- In the Type drop-down, select Decision.
- In the Rules section, select Create Rule and complete the fields as follows:
- Condition Type: Select All conditions are met
- If > Task > Task: QC > at least one label equals > Quality concerns, send back to article review
- then: Select Task: Review Article
- In the Else rule, select Decision: Next Steps in the then drop-down.
- Select Save.
- Navigate back to the main page of the workflow.
Configure a User Action on the Literature Article Lifecycle
To configure the user action that initiates the Literature Article Review workflow:
- To navigate to the lifecycle, from the Lifecycle field, select Literature Article Lifecycle.
- On the Literature Article Lifecycle page, under the States section, select New.
- On the New lifecycle state page, next to User Actions, select Edit.
- Select Create Rule and complete the fields as follows:
- Condition Type: Select Always
- perform actions: Select Workflow > Literature Article Review
- Action Label: Enter an appropriate label
- Select Save.
(25R1) Configure Highlight Literature Abstract Terms
To configure Highlight Literature Abstract Terms, you need to:
- Update Load Terms for Abstract Highlighting settings
- Update the Literature Highlighted Term object layout
- Update the Literature Article object layout
- Grant Literature Highlighted Term object permissions
Update Load Terms for Abstract Highlighting Settings
To turn on this feature in your Vault:
- Navigate to Admin > Settings > SafetyDocs Settings.
- Select Edit.
- Select the Load Terms for Abstract Highlighting checkbox.
- Select Save.
Update the Literature Highlighted Term Object Layout
To update the Literature Highlighted Term object layout:
- Navigate to Admin > Configuration > Objects > Literature Highlighted Term > Layouts.
- Next to the standard layout, select the Actions menu and then select Save As.
- Review the information in the Save As dialog and select Done.
- Select Save to return to the Literature Highlighted Term > Layouts page.
- Next to the newly created layout, select the Actions menu and then select Set As Default.
- Next to the old custom layout, select the Actions menu and then select Delete > Continue.
Update the Literature Article Object Layout
Note: In addition to being a required change for enabling Highlight Literature Abstract Terms, as of 25R1, you must follow this process to update the Literature Article layout in support of Literature Abstract Translation. For more information, see Enable Literature Abstract Translation.
To update the Literature Article object layout:
- Navigate to Admin > Configuration > Objects > Literature Article > Layouts.
- Next to the standard layout, select the Actions menu and then select Save As.
- Review the information in the Save As dialog and select Done.
- Select Save to return to the Literature Article > Layouts page.
- Next to the newly created layout, select the Actions menu and then select Set As Default.
- Next to the old custom layout, select the Actions menu and then select Delete > Continue.
Grant Literature Highlighted Term Object Permissions
Ensure your permission sets are updated to grant the appropriate level of access for users to the Literature Highlighted Term object according to your organization’s process. Manage object permissions from Admin > Users & Groups > Permission Sets > Literature Actions > Objects > Literature Highlighted Term.
We recommend granting the following Literature Highlighted Term object permissions:
- Read
- Create
- Edit
- Delete