Set up and manage the International Medical Device Regulators Forum (IMDRF) dictionary for coding device-specific adverse events.
About the IMDRF Dictionary Feature
Starting in 22R3, Veeva Safety supports the International Medical Device Regulators Forum (IMDRF) dictionary with the latest device-specific adverse event codes. The system-managed dictionary will be available when the new central IMDRF dictionary is released each year. Administrators control when to upgrade to the newest version and can transition to the latest codes quickly and easily.
The IMDRF Dictionary object supports all seven annexes from the IMDRF dictionary, which includes the following:
- Annex A: Medical Device Problem
- Annex B: Type of Investigation
- Annex C: Investigation Findings
- Annex D: Investigation Conclusion
- Annex E: Health Effects - Clinical signs and Symptoms or Conditions
- Annex F: Health Effects: Health Impact
- Annex G: Medical Device Component
To enable IMDRF Dictionary maintenance and device-specific adverse event coding, complete the configuration on this page.
Once enabled, Manage the IMDRF Dictionary describes how to manage the dictionary.
Add the IMDRF Dictionary Layout
- Navigate to Admin > Configuration > Objects > Dictionary > Layouts.
- Select Create.
- On the Add Layout page, select IMDRF Device Code from the Object Type picklist, and then select Create.
- On the Dictionary: Record Name page, in the Details section, replace the Active IMDRF Version field with the Active IMDRF Version control field, denoted by a Slider (
 ) icon.
) icon. - Configure the rest of the page as shown below. To rearrange fields, drag and drop.
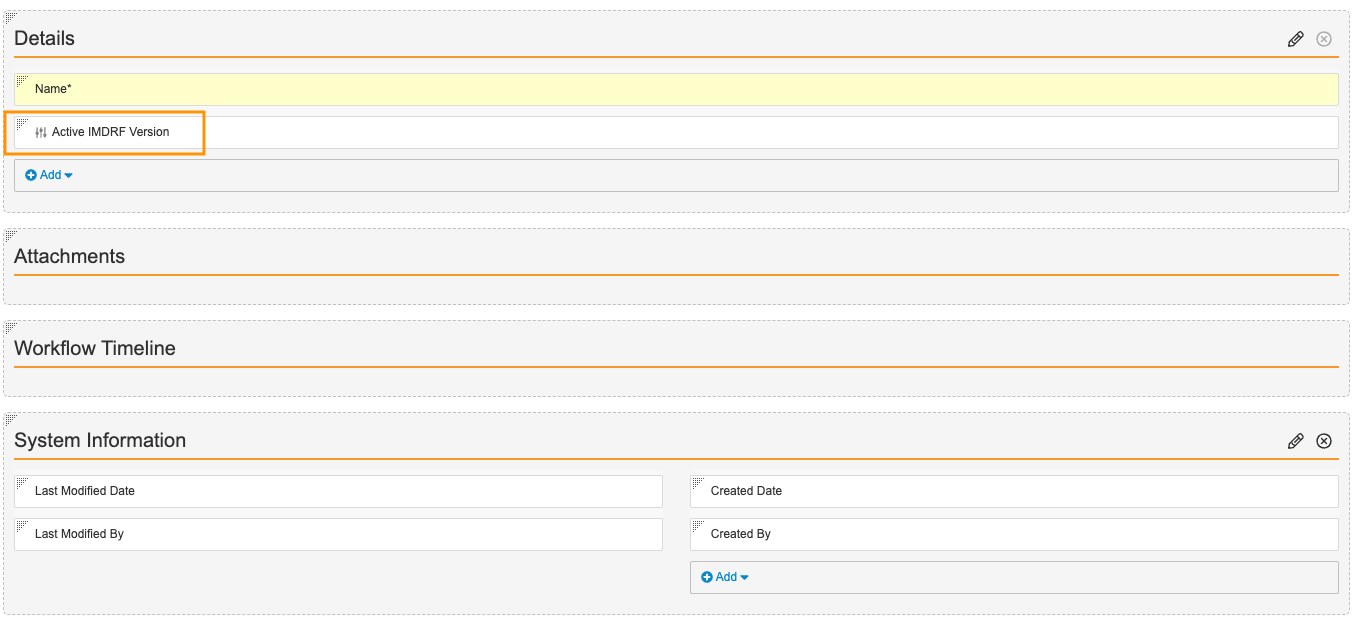
- Select Save.
Configure the IMDRF Active Version Field
- Navigate to Admin > Configuration > Objects > Dictionary > Fields.
- In the Field column, select Active Version, and then select Edit.
- Edit the Formula Expression to match the following:
if(not(IsBlank(active_meddra_version__v)), text(active_meddra_version__v), if(not(IsBlank(active_imdrf_version__v)), text(active_imdrf_version__v), if(not(IsBlank(active_whodrug_version__v)), text(active_whodrug_version__v), ''))) - Select Save.
- If an Alert message appears, select OK.
Enable Fetch Dictionary Releases for the IMDRF Device Code Object Type
- Navigate to Admin > Configuration > Objects > Dictionary > Object Types.
- On the right side of the page, toggle to Actions.
- In the All Actions menu, select Edit Object Type Actions.
- In the IMDRF Device Code column, select the Fetch Dictionary Releases checkbox.
- Select Save.
Configure the Case Product Layout for Device Codes
- Navigate to Admin > Configuration > Objects > Case Product > Layouts.
- Select Device Detail Page Layout.
- Insert the Case Product Device Code related object section.
- In the Case Product Device Code section, select Edit Columns, and then add the Device Code Type and Device Code columns.
- Delete the Device Problem and Evaluation Codes related object section.
- Optional: Drag and drop to rearrange the sections.
- Select Save.
Configure the Case Product Device Code Object
- Navigate to Admin > Configuration > Objects > Case Product Device Code > Layouts.
- Select the Case Product Device Code Detail Page Layout.
- In the Details section, add the Device Code control field with the Slider (
 ) icon.
) icon. - Configure the Details and System Information sections as shown below, dragging and dropping sections and fields to rearrange their order.

- Select Save.
(Optional) Recommended Configuration for Case Product Device Code
- Navigate to Admin > Configuration > Objects > Case Product Device Code.
- On the Fields tab, for both Device Code and Device Code Type, edit the fields and then select the Display in default lists and hovercards checkbox.
- Select Save.
- On the List Layout tab, select Reorder and then configure the list in the following order:
- Device Code Type
- Device Code
- Select Save.
Configure the Localized Case Product Device Code Layout
- Navigate to Admin > Configuration > Objects > Localized Case Product Device Code > Layouts.
- Select the Localized Case Product Device Code Detail Page Layout.
- Configure the fields as shown below, dragging and dropping sections to rearrange their order.
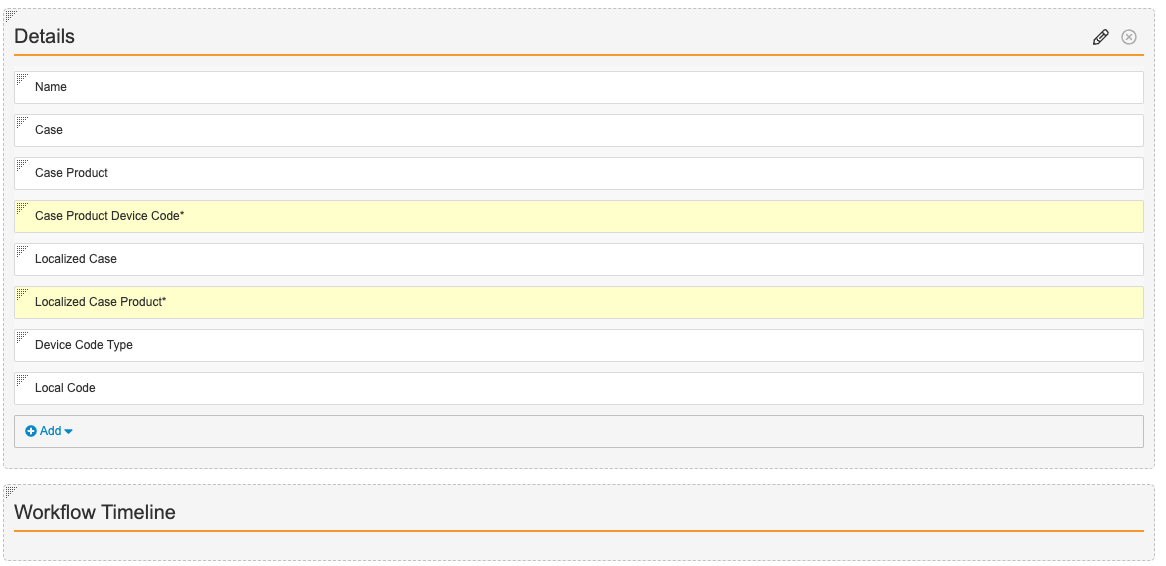
- Select Save.
(Optional) Recommended Configuration for Localized Case Product Device Code
- Navigate to Admin > Configuration > Objects > Localized Case Product Device Code.
- On the Fields tab, select Device Code Type, edit the field and then select the Display in default lists and hovercards checkbox.
- Select Save.
Grant Permissions
Ensure your permission sets are granted the appropriate level of access to objects and fields according to your organization’s process.
- Navigate to Admin > Users & Groups > Permission Sets > [Permission Set] > Objects.
- Select Case Product Device Code.
- In Object Permissions, grant Read or Edit permissions for Case Product Device Code as appropriate to the user group.
- In Object Field Permissions, grant Read or Edit permissions for All Object Fields as appropriate to the user group.
(Optional) Grant View or Edit Permissions for Case Processors
Depending on your organization’s processes, you may choose to grant View or Edit permissions to Case Processors. If so, update the Case Entry Actions permission set and the Case Product Device Code Lifecycle as described in the following sections.
Case Entry Actions Permissions
Navigate to Admin > Users & Groups > Permission Sets > Case Entry Actions > Objects and complete the configuration summarized in the following table:
| Object | Permission Type | Recommended Access |
|---|---|---|
| Case Product Device Code | Object Control Permissions | View access for Device Code |
| Dictionary | Object Permissions | Read access for IMDRF Device Code |
| IMDRF Device Code | Object Field Permissions | Read access for:
|
Case Product Device Code Lifecycle Permissions
To add Edit permissions to the Case Product Device Code Lifecycle:
- Navigate to Admin > Configuration > Object Lifecycles > Case Product Device Code Lifecycle.
- In the States section, select Active.
- In the Atomic Security: Fields section, select Edit and then set the following fields to Edit:
- Device Code
- Device Code Type
- Select Save.