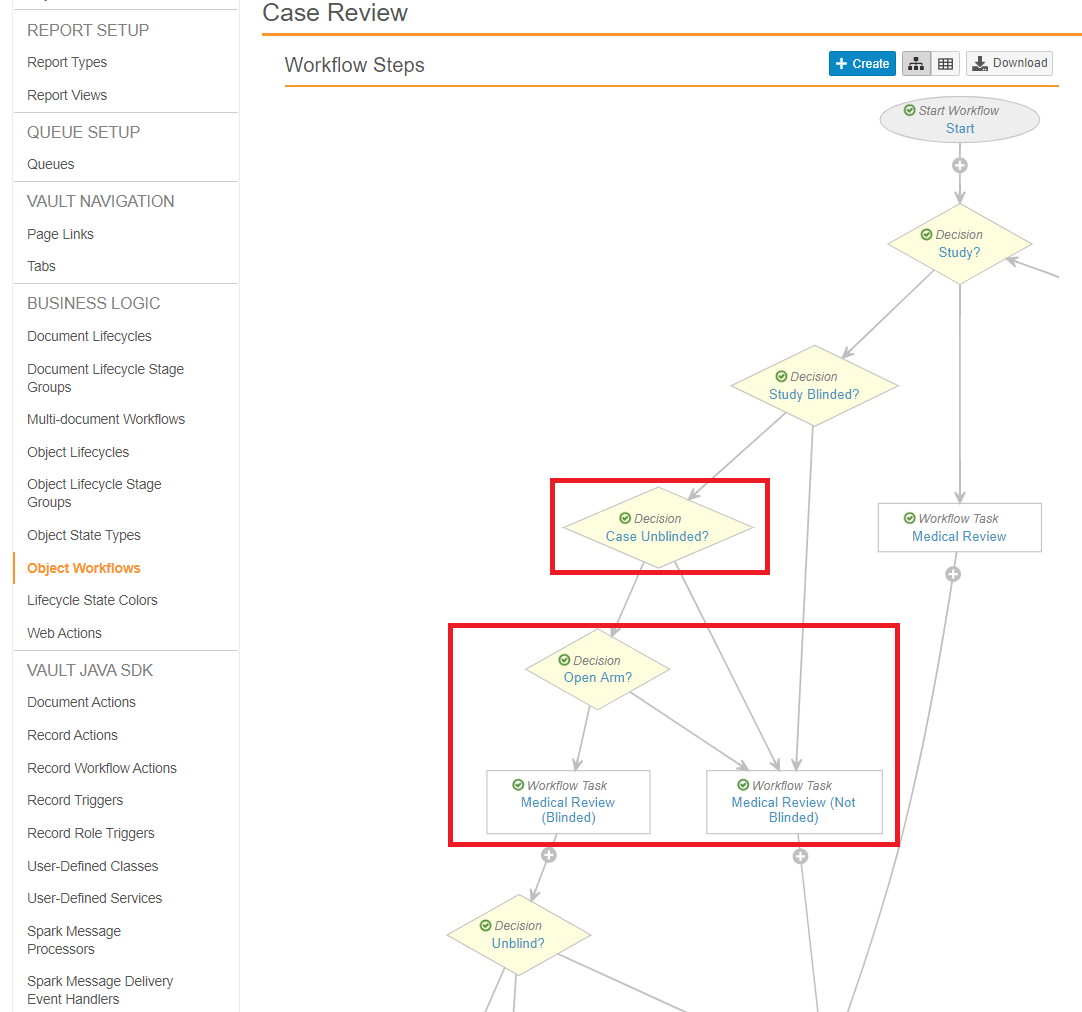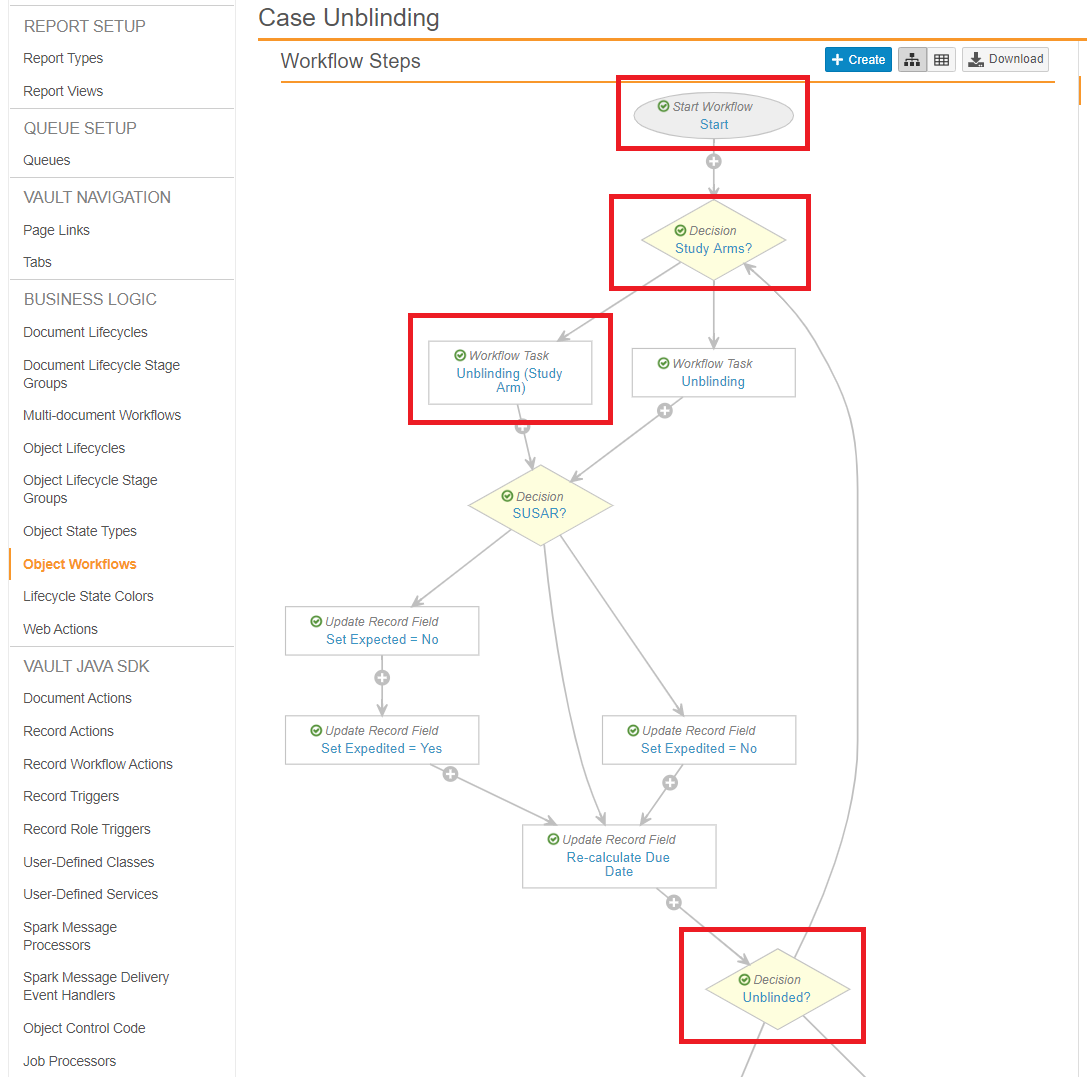Learn how to update your Vault’s configuration to enable Study Arms, including blinded product names.
About the Feature
Note: Vault will sunset the Study Has Arms setting on Studies by the end of 2026. For more information, see Transition to Multi-Product Selection.
Study site reporters were added in Vault Safety 20R1. Upgraded Vaults must perform the following configuration changes to enable this feature.
Manage Studies describes how to set up Study Arms and blinded Study Product names, once you enable this feature.
Update the Study Object
You must update layouts and layout rules on the Study object. To edit the Study object, in the Admin area, go to Configuration > Objects > Study.
Layout
On the Study > Layouts tab, open the Study Detail Page Layout, and then make the following updates.
Details Section
Update the Details section with the following settings:
- Section Layout: Two Columns
- Fields:
- Organization
- Study Number
- Masking
- Start Date
- Completion Date
- space
- MedDRA Version
- Study Name
- Blinded
- Study Has Arms
- Download Dosage to Case
- space
Study Products Section
Update the Study Products section with the following settings:
- Creation Option: Popup Dialog
- Columns:
- Name
- Study Product Role
- Dose (number)
- Dose (unit)
- Frequency
- Frequency (unit)
- Dose Form (text)
- RoA
Study Arms Section
Insert a Study Arms related object section with the following settings:
- Related Object: Study Arm
- Creation Option: Popup Dialog
- Columns:
- Name
- Blinded
- Description
Study Arm Products Section
Insert a Study Arms Products related object section with the following settings:
- Related Object: Study Arm Product
- Creation Option: New Page
- Columns:
- Name
- Study Arm
- Blinded Name (Placeholder)
Indications Section
Update the Indications section with the following change:
Creation Option: Popup Dialog
Layout Rules
In Configuration > Objects > Study, open the Layouts tab, and then add the following layout rules to the Study Detail Page Layout:
| Rule Label | IF this Layout Rule Expression is TRUE | Apply the following display effects |
|---|---|---|
| Study Doesn't Have Arms | study_has_arms__v = false |
|
| Download Dosage to Case | study_has_arms__v = false ||
blinded__v != true |
|
Update the Study Product Object
You must update layouts and layout rules on the Study Product object. To edit the Study Product object, in the Admin area, go to Configuration > Objects > Study Product.
Layouts
On the Study Product > Layouts tab, make the following updates to each layout.
Details Section
Update the Details section in each Study Product layout to reorder the existing fields to place the Name field below Study.
Dosage Section
Insert a Dosage section on each Study Product layout with the following settings, with the exception of the Device Detail Page Layout:
- Layout: Single Column
- Fields:
- Dose
- Frequency
- Frequency (unit)
- Dose Form (text)
- RoA
- Dosage Notes
- space
Layout Rules
Go to Study Product > Layout > Layout Rules, and then add the following layout rules to each Study Product layout:
| Rule Label | IF this Layout Rule Expression is TRUE | Apply the following display effects |
|---|---|---|
| New Record | status__v != 'active__v' && status__v != 'inactive__v' |
|
Configure the Study Arm Object
The Study Arm object is new for this feature. You must configure the fields, layout, and layout rules for this object. To edit the Study Arm object, in the Admin area, go to Configuration > Objects > Study Arm.
Fields
On the Study Arm > Fields tab, configure the following field:
- Label: Study Blinded
- Type: Lookup
- Lookup Object: Study
- Lookup Field: Blinded
Layouts
On the Study Arm > Layouts tab, configure the Study Arm Detail Page Layout to add the following sections:
Details Section
Update the Details section with the following settings:
- Layout: Single Column
- Fields:
- Organization
- Study
- Name
- Blinded
- Indication
- Description
Study Arm Products Section
Insert a Study Arm Products related object section with the following settings:
- Related Object: Study Arm Product
- Creation Option: Popup Dialog
- Fields:
- Name
- Blinded Name
System Information Section
Insert a System Information section with the following settings:
- Layout: Two Columns
- Fields:
- Last Modified Date
- Last Modified By
- Study Blinded
- Created Date
- Created By
- Study Product Group
Layout Rules
Go to Study Arm > Layouts > Study Arm Detail Page Layout > Layout Rules, and then add the following layout rules:
| Rule Label | IF this Layout Rule Expression is TRUE | Apply the following display effects |
|---|---|---|
| New Record | status__v != 'active__v' && status__v != 'inactive__v' |
|
| Workflow Timeline | not(isBlank(name__v)) |
|
| Indication | blinded__v = true |
|
| Blinded | study_blinded__c != true |
|
Configure the Study Arm Product Object
The Study Arm Product object is new for this feature. You must configure the fields, layout, layout rules, and validation rules for this object.
To edit the Study Arm Product object, in the Admin area, go to Configuration > Objects > Study Arm Product.
Fields
On the Study Arm Product > Fields tab, update the following fields:
| Field | Change |
|---|---|
| Study | Delete the existing Criteria VQL |
| Study Arm | Add the following Criteria VQL: study__v = {{this.study__v}} |
| Blinded Name (Placeholder) | Change the Label to Blinded Name |
Layouts
On the Study Arm Product > Layouts tab, configure the Study Arm Product Detail Page Layout to match the following sections.
Details Section
Update the Details section with the following settings:
- Layout: Single Column
- Fields:
- Organization
- Study Arm
- Study Product
- Name
- Blinded Name (Placeholder)
- Dose
- Dose (unit)
- Frequency
- Frequency (unit)
System Information Section
Insert a System Information section with the following settings:
- Layout: Two Columns
- Fields:
- Last Modified Date
- Last Modified By
- Study
- Created Date
- Created By
- Study Arm Blinded
Layout Rules
Go to Study Arm Product > Layouts > Study Arm Product Detail Page Layout > Layout Rules, and then add the following layout rules:
| Rule Label | IF this Layout Rule Expression is TRUE | Apply the following display effects |
|---|---|---|
| New Record | status__v != 'active__v' && status__v != 'inactive__v' |
|
| Workflow Timeline | not(isBlank(name__v)) |
|
| Study Arm is Blinded | study_arm_blinded__v = true |
|
| Study Arm is Open | study_arm_blinded__v != true |
|
Validation Rule
On the Study Arm Product > Validation Rules tab, configure the following Validation Rule:
- Label: Blinded Name is Mandatory
- Error Message: Blinded Name is Mandatory for products in a blinded arm.
- Location: Blinded Name
-
Validation: Add the following VQL:
not (study_arm_blinded__v = true &&isBlank(study_product_placeholder__vr.name__v))
Configure the Study Product Placeholder Object
The Study Product Placeholder object is new for this feature. You must configure the layout and layout rules for this object.
To edit the Study Product Placeholder object, in the Admin area, go to Configuration > Objects > Study Product Placeholder.
Layouts
On the Study Product Placeholder > Layouts tab, configure the Study Product Placeholder Detail Page Layout to match the following section.
Details Section
Update the Details section with the following settings:
- Layout: Single Column
- Fields:
- Organization
- Study
- Name
- space
Layout Rules
Go to Study Product Placeholder > Layouts > Study Product Placeholder Detail Page Layout > Layout Rules, and then add the following layout rule:
| Rule Label | IF this Layout Rule Expression is TRUE | Apply the following display effects |
|---|---|---|
| Workflow Timeline | not(isBlank(name__v)) |
|
Configure the Study Product Group Object
The Study Product Group object is new for this feature. You must configure the layout and layout rules for this object.
To edit the Study Product Group object, in the Admin area, go to Configuration > Objects > Study Product Group.
Layouts
On the Study Product Group > Layouts tab, configure the Study Product Group Detail Page Layout to update the following section.
Details Section
Update the Details section with the following settings:
- Layout: Single Column
- Fields:
- Organization
- Study
- Name
- space
Layout Rules
Go to Study Product Group > Layouts > Study Product Group Detail Page Layout > Layout Rules, and then add the following layout rule:
| Rule Label | IF this Layout Rule Expression is TRUE | Apply the following display effects |
|---|---|---|
| Workflow Timeline | not(isBlank(name__v)) |
|
Update the Case Object
To edit the Case object, go to Configuration > Objects > Case.
Fields
On the Case > Fields tab, configure the following fields.
- Identifiable Company Product: Add the following formula:
Or(
not(isBlank(product__vr.name__v)),
Or (
And(
And(not(isBlank(study__vr.name__v)), study_has_arms__v != true),
study_blinded__v = true
),
Or (
And(
And(not(isBlank(study__vr.name__v)), study_has_arms__v != true),
And(study_blinded__v != true,not(isBlank(study_product__vr.name__v)))
),
And(
And(not(isBlank(study__vr.name__v)), study_has_arms__v = true),
not(isBlank(study_product_group__vr.name__v))
)
)
)
)
- Products (Group): Change the Label to Study Arm
- Products (Arm): Change the Label to Study Arm (Unblinded)
- Study Blinded: Change the Object Types to Case and Imported Case
Permission Sets
On the Users & Groups > Permission Sets page, configure the following Object Permissions:
- Enable the permission to Read the Study Arm, Study Arm Product, Study Product Group, and Study Product Placeholder objects on the following permission sets:
- Case Distribution Actions
- Case Entry Actions
- Case Intake Actions
- Case Review Actions
- Safety Operations Actions
- Safety Writer
- Submission Actions
- Enable the permission to Read, Create, Edit, and Delete the Study Arm, Study Arm Product, Study Product Group, and Study Product Placeholder objects on the following permission set:
- Administration Actions
Update the Case Review Workflow
Go to Configuration > Object Workflows > Case Review, and then configure the following steps.
Decision: Case Unblinded?
Update the Decision: Case Unblinded? step to add the following Else rule:
- Type: Decision
- Next Steps: Determined by Rules
- Rule 1: Leave the existing rule as-is
- Else: then Open Arm?
Decision: Open Arm?
Add the following Decision: Open Arm? step after the Decision: Case Unblinded? step:
- Type: Decision
- Next Steps: Determined by Rules
- Rule 1:
If Study Has Arms equals Yes and
Study Arm (unblinded) is not blank
then Medical Review (Not Blinded) - Else: then Medical Review (Blinded)
Update the Case Unblinding Workflow
Go to Configuration > Object Workflows > Case Unblinding, and then configure the following steps.
Start
Update the Start step to make the following change:
- Next Steps: Study Arms?
Decision: Study Arms?
Add the Decision: Study Arms step with the following settings:
- Type: Decision
- Next Steps: Determined by Rules
- Rule 1: If Study Has Arms equals Yes
then Unblinding (Study Arm) - Else: then Unblinding
Workflow Task: Unblinding (Study Arm)
Add the Workflow Task: Unblinding (Study Arm) step with the following settings:
- Type: Workflow Task
- Next Steps: SUSAR?
- Prompts: Copy the same Prompts and Verdicts as the Workflow Task: Unblinded step in the same workflow, and then add the following additions:
- Add the following SUSAR verdict:
- Verdict: SUSAR
- Prompt for Fields:
- Study (required)
- Study Arm (unblinded) (required)
- Add the following Not SUSAR verdict:
- Verdict: Not SUSAR
- Prompt for Fields:
- Study (required)
- Study Arm (unblinded) (required)
- Add the following SUSAR verdict:
Decision: Unblinded
Update the Decision: Unblinded step to match the following settings:
- Type: Decision
- Next Steps: Determined by the rules below
- Rule 1: If task Unblinding, Unblinding (Study Arm) at least one label equals SUSAR and
If field Case Blinded equals No
then Set State Unblinded - Rule 2: Else if all task Unblinding labels equal Not SUSAR and
If field Case Blinded equals No
then Set State Unblinded - Rule 3: Else if all task Unblinding labels equal Keep Blind then Set State Blinded
- Else: then Study Arms?
Update the Case Lifecycle
Go to Object Lifecycles > Case Lifecycle, and then update the Unblinded state to add the following Entry Criteria rules:
| State | Rule Type | If | Validate that |
|---|---|---|---|
| Unblinded | Entry Criteria | Study Has Arms equals No | Case Products: No records equal Blinded Case Products: No records equal Unblinding |
| Unblinded | Entry Criteria | Study Has Arms is blank | Case Products: No records equal Blinded Case Products: No records equal Unblinding |
Update the Case Product Lifecycle
Go to Object Lifecycles > Case Product Lifecycle, and then update the Unblinding state to add the following Entry Action rules:
| State | Rule Type | If | Validate that |
|---|---|---|---|
| Unblinding | Entry Action | Case Product Type equals Study Product | Set field Blinded to: No |
| Unblinding | Entry Action | Case Product Type equals Study Product and Blinded Name (Placeholder) is blank |
Start Workflow: Unblind Case Product |