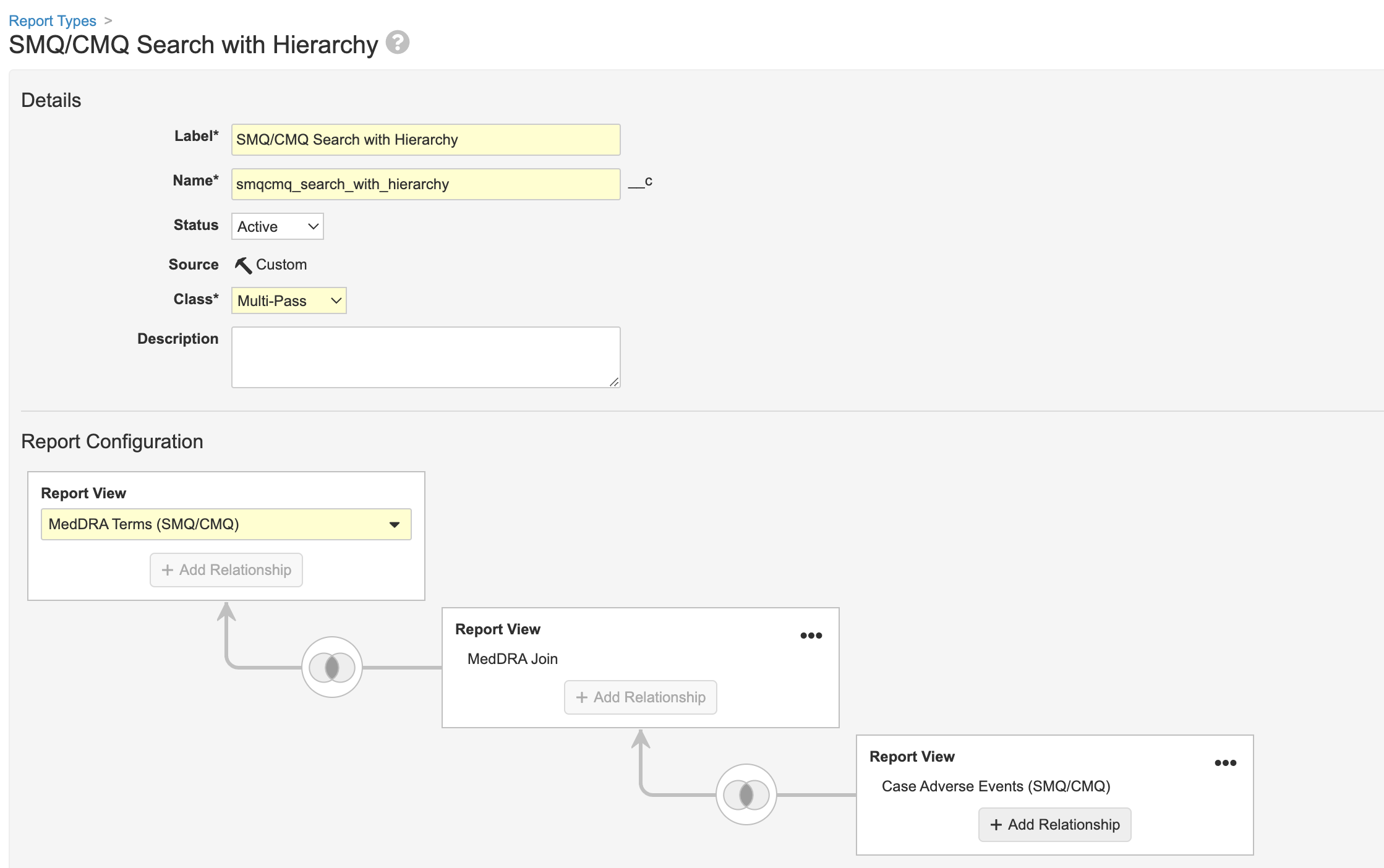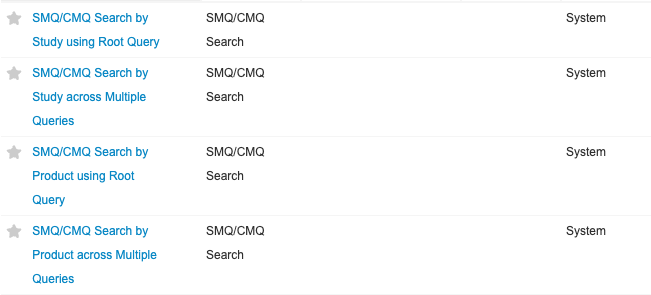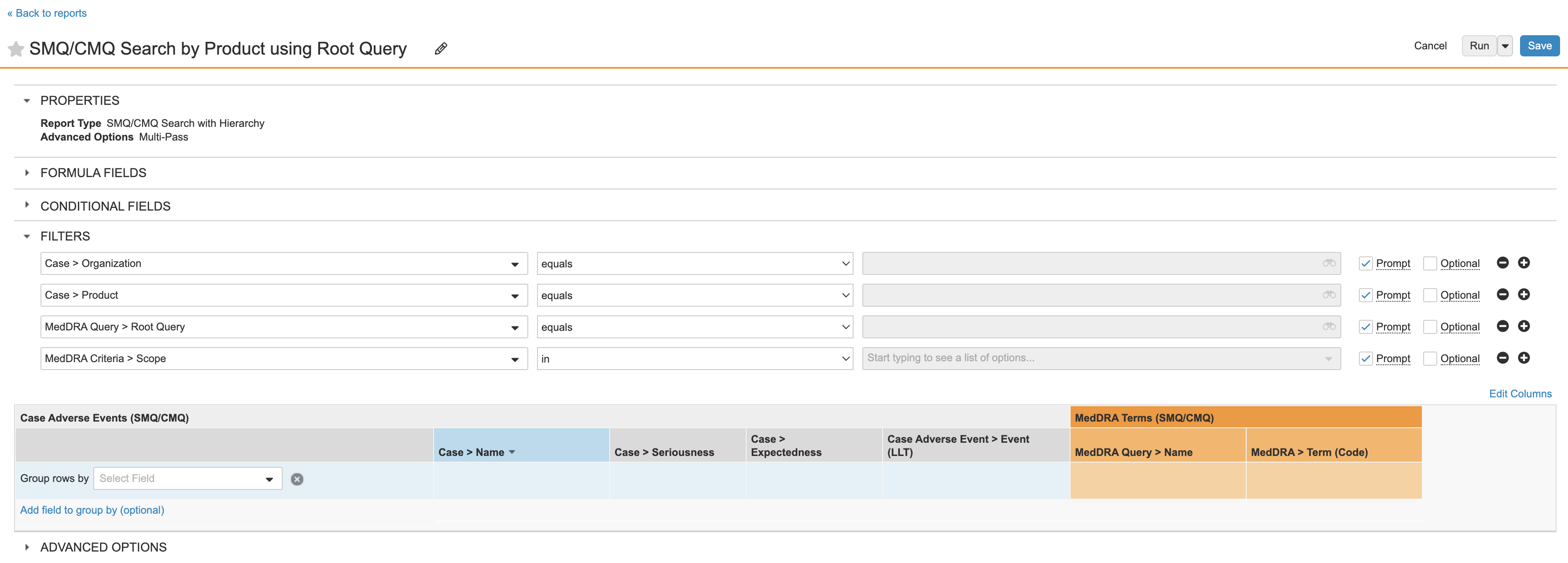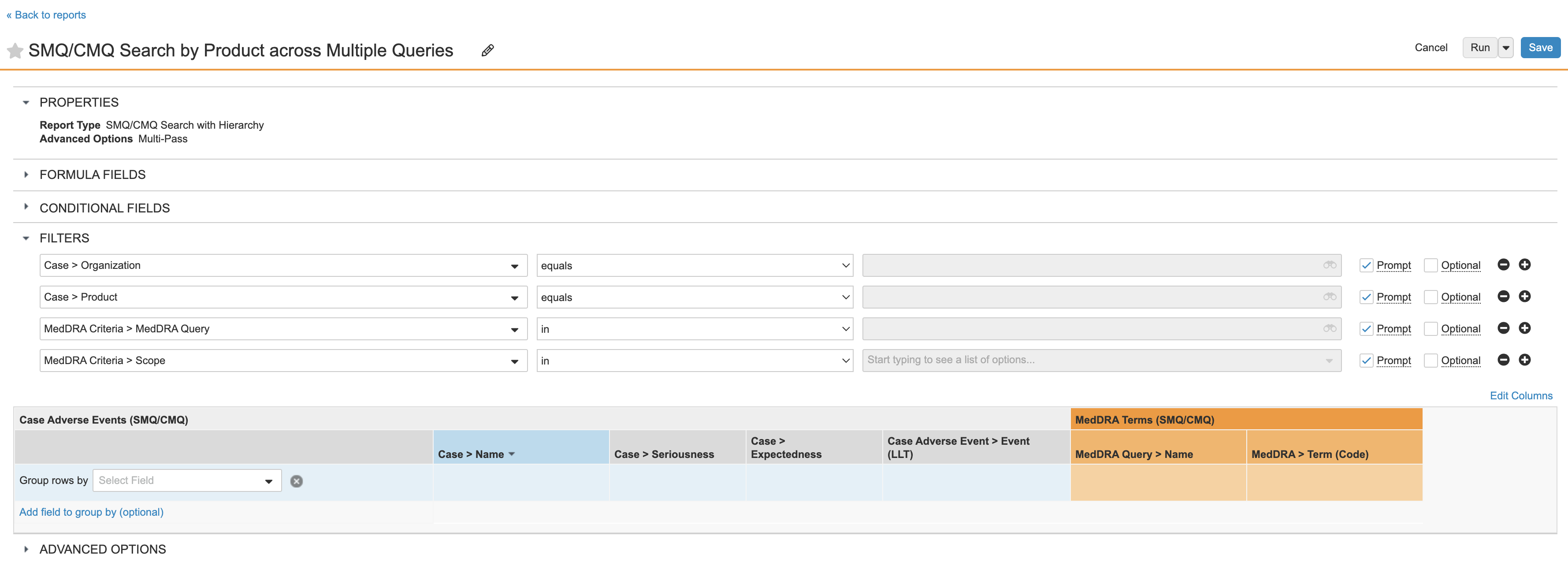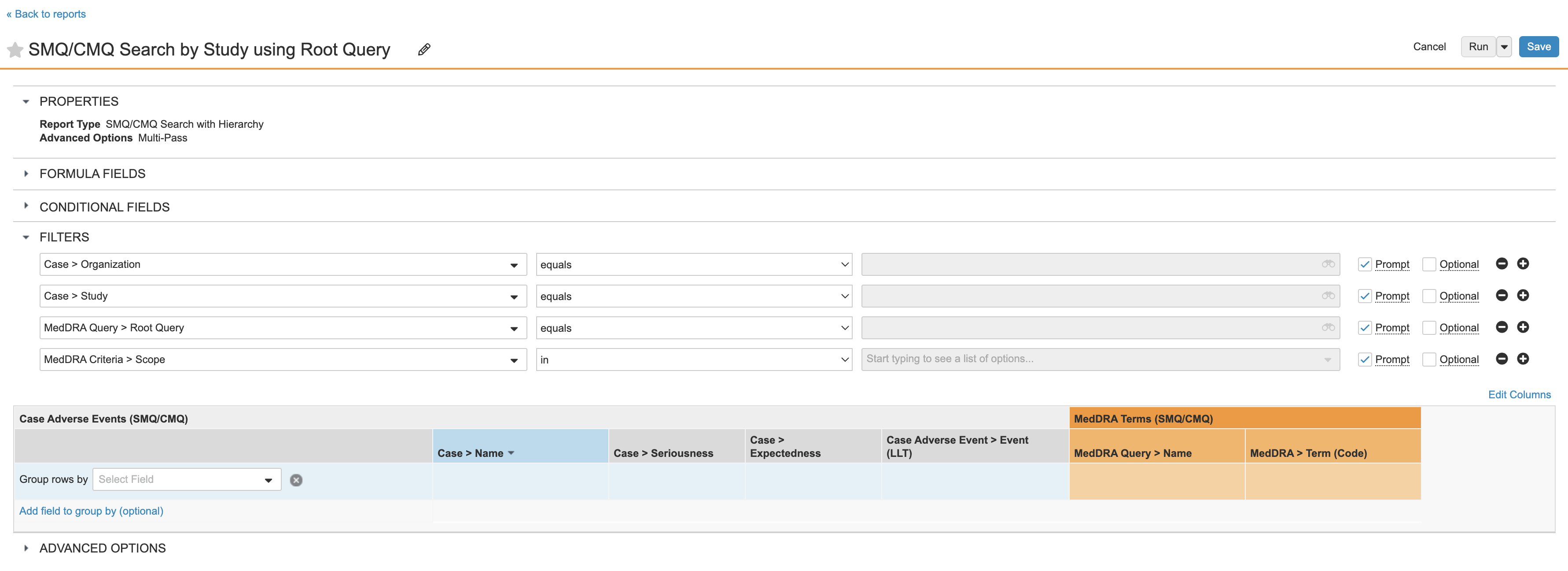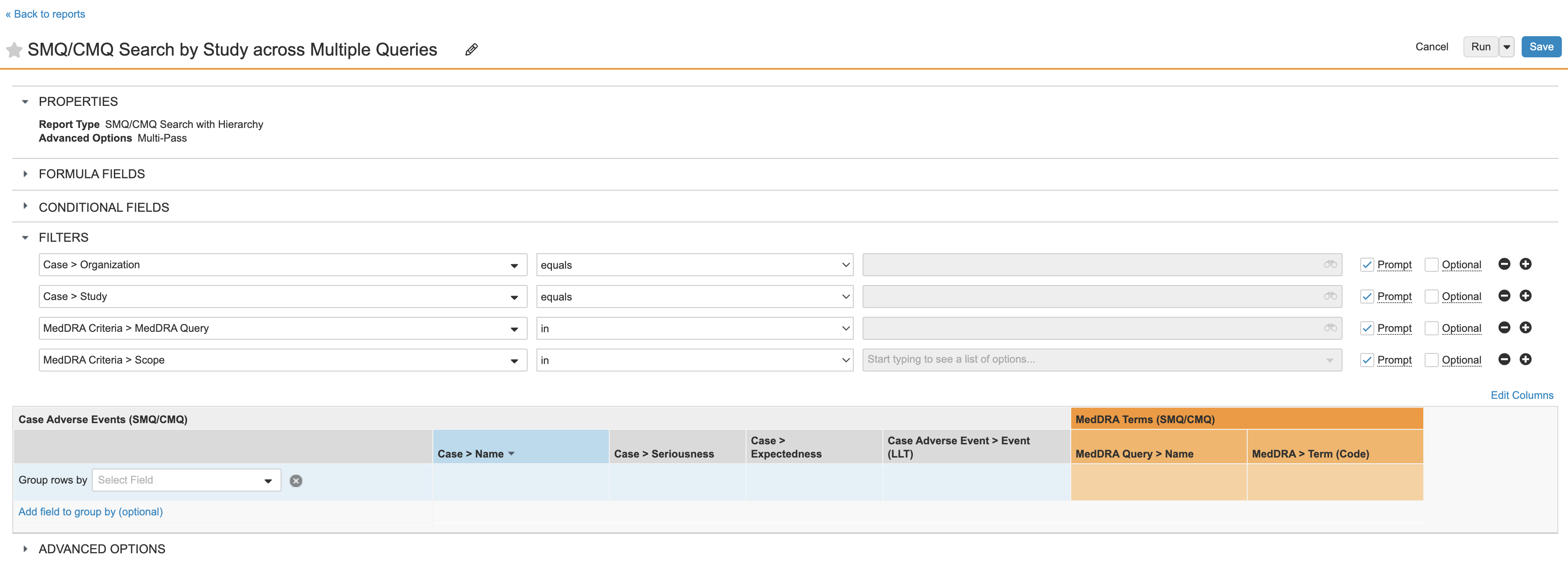Learn how to configure your Vault to enable the MedDRA Hierarchy Updates for CMQ and Vault Reporting.
About the Feature
Support for the MedDRA Hierarchy Updates for CMQ and Vault Reporting were added to Veeva Safety in 22R1. This feature allows users to configure CMQs (Custom MedDRA Queries) with higher-level MedDRA terms for enhanced Vault Reporting. New MedDRA Hierarchy and MedDRA query actions are also available in this release.
Manage the MedDRA Dictionary and Use MedDRA Queries provide more information about this feature.
23R1 Update: Automatic MedDRA Hierarchy Updates
As of 23R1, when a new central MedDRA dictionary version is downloaded and activated, hierarchy changes are automatically reflected in your Vault. This includes hierarchy updates for CMQs and MedDRA Join records for Vault Reporting. Although updates are automated, the Update MedDRA Hierarchy user action is still available.
In addition, when the MedDRA dictionary version is updated, the full dictionary is now downloaded to your Vault, including localized terms. Therefore, the Download Full MedDRA Dictionary user action has been deprecated and is no longer available.
For more information, see Add the Update MedDRA Hierarchy Action.
Update the MedDRA Criteria Object
Update the Criteria VQL for the MedDRA Term field:
- Go to Admin > Configuration > Objects > MedDRA Criteria.
- Go to the Object Types tab.
- Select MedDRA Query Criteria from the table heading.
- Select MedDRA Term.
- Update the Criteria VQL field:
(meddra_hierarchy__v = null AND pt_code__v != null AND primary_soc__v = true) OR( meddra_hierarchy__v != null AND meddra_hierarchy__v = 'llt__v' AND primary_soc__v = true )OR ( meddra_hierarchy__v != null AND meddra_hierarchy__v != 'llt__v' - Save the page.
Update the MedDRA Object
Add fields to the MedDRA layout:
- Go to Admin > Configuration > Objects > MedDRA.
- In the Layouts tab, select the MedDRA Detail Page Layout.
- Add the following fields to the Details section:
- SOC
- HLGT
- HLT
- PT
- MedDRA Hierarchy
- Save the page.
Update the Dictionary Object
Add new MedDRA dictionary actions and enable them in your Vault.
Add the Update MedDRA Hierarchy Action
You must add the Update MedDRA Hierarchy action to the Dictionary object:
- Go to Admin > Configuration > Objects > Dictionary.
- In the Actions tab, select Create. A Create Action window appears.
- In the Create Action window, select Update MedDRA Hierarchy from the dropdown menu.
- On the Create Action page, select the Available in All Lifecycle States checkbox.
- Save the action. An Atomic Action Security Default window appears.
- Complete the Atomic Action Security Default window using the following image:
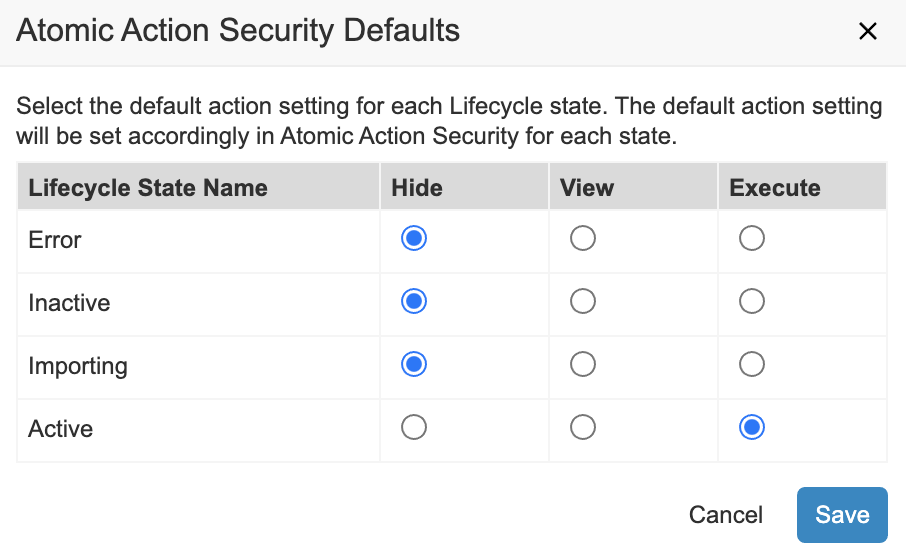
Enable the Update MedDRA Hierarchy Action
You must enable the Update MedDRA Hierarchy action in your Vault.
- Go to Admin > Configuration > Objects > Dictionary > Object Types.
- Select Action on the Object Types page and select the Update MedDRA Hierarchy checkbox in the MedDRA Dictionary column.
- Save the page.
Update the MedDRA Query Object
Add a new action to the MedDRA Query object:
- In the Admin Area, go to Configuration > Objects > MedDRA Query.
- In the Actions tab, select Create. A Create Action window appears.
- Select Copy MedDRA Query from the dropdown.
- Select the Available in All Lifecycle States checkbox.
- Save the action. An Atomic Action Security Default window appears.
- Complete the Atomic Action Security Default window using the following image:
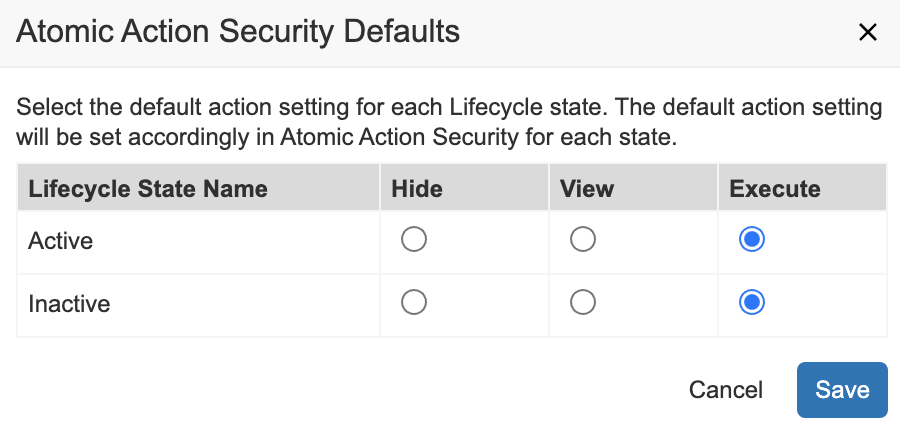
Grant Permissions
Grant the “Read” permission to the MedDRA Join object for the following Permission Sets:
- Case Entry Actions
- Case Intake Actions
- Case Review Actions
- Safety Operations Actions
- Safety Writer
- Submissions Actions
- Case Distributions Actions
- In the Admin area, go to Users & Groups > Permission Sets.
- Select the respective permission set.
- Go to the Objects tab.
- Select the Read checkbox next to MedDRA Join.
Configure Report Setup for MedDRA Join
Follow the steps in this section to create new MedDRA Join multi-pass Report Types and Report Views.
Create a MedDRA Join Report Type
- In the Admin area, go to Configuration > Report Types.
- Select Create.
- On the Create Report Type page, complete the following information:
- Label: MedDRA Join
- Name:
meddra_join__c - Description: MedDRA Join
- Primary Reporting Object: MedDRA Join
Create a MedDRA Join Report View
- In the Admin area, go to Configuration > Report Views.
- Select Create.
- On the Create Report View page, select MedDRA Join from the Report Type list.
- Enter MedDRA Join in the Name field.
- Select Continue.
- To save the report view, select Run, and then select Save.
Create a Multi-Pass Report Type
- In the Admin area, go to Configuration > Report Types.
- Select Create.
- On the Create Report Type page, complete the following information:
- Label: SMQ/CMQ Search with Hierarchy
- Name:
smqcmq_search_with_hierarchy__c - Class: Multi-Pass
- Report View: MedDRA Terms (SMQ/CMQ)
- To create the first relationship, select Add Relationship under the MedDRA Terms (SMQ/CMQ) Report View. An Add Relationship window appears.
- Complete the information using the following image:
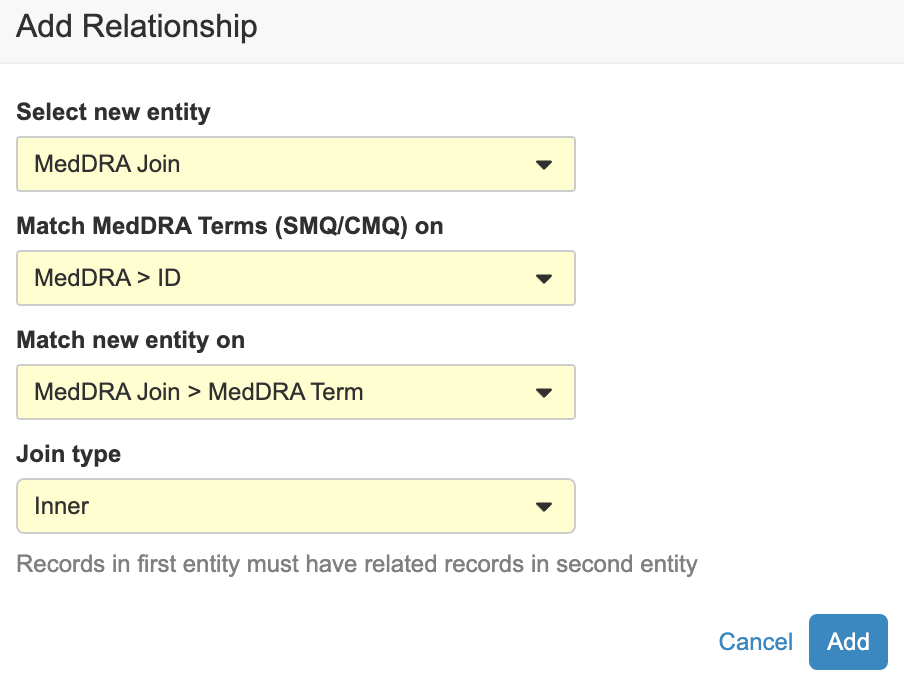
- To create the second relationship, select Add Relationship under the MedDRA Join Report View. An Add Relationship window appears.
- Complete the information using the following image:
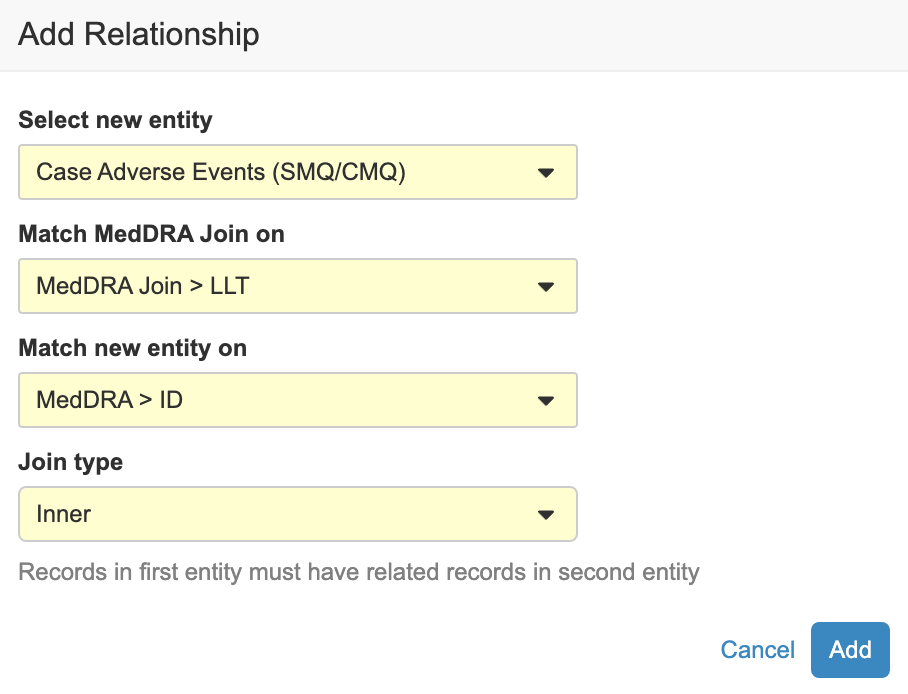
- Save the page.
Configure Reports in Vault
The following sections reference the user side of Vault. Go to Analytics > Reports to configure MedDRA query reports and delete existing MedDRA query reports in the Vault template.
You must configure new SMQ/CMQ reports in order to include CMQs with non-LLT MedDRA terms in the search. We recommend deleting the existing MedDRA Query reports in template to avoid confusion.
Delete MedDRA Query Reports in Template
The following image shows the MedDRA Query reports that already exist in your Vault:
Follow these steps to delete the above reports:
- Select
 next to the report.
next to the report. - Select Delete.
Create MedDRA SMQ/CMQ Reports
Use the instructions below to create the following reports:
- SMQ/CMQ Search by Product using Root Query
- SMQ/CMQ Search by Product across Multiple Queries
- SMQ/CMQ Search by Study using Root Query
- SMQ/CMQ Search by Study across Multiple Queries
- On the Analytics > Reports page, select Create.
- Select MedDRA Criteria > SMQ/CMQ Search with Hierarchy.
- Use this table to create the 4 reports.
- Save the page.