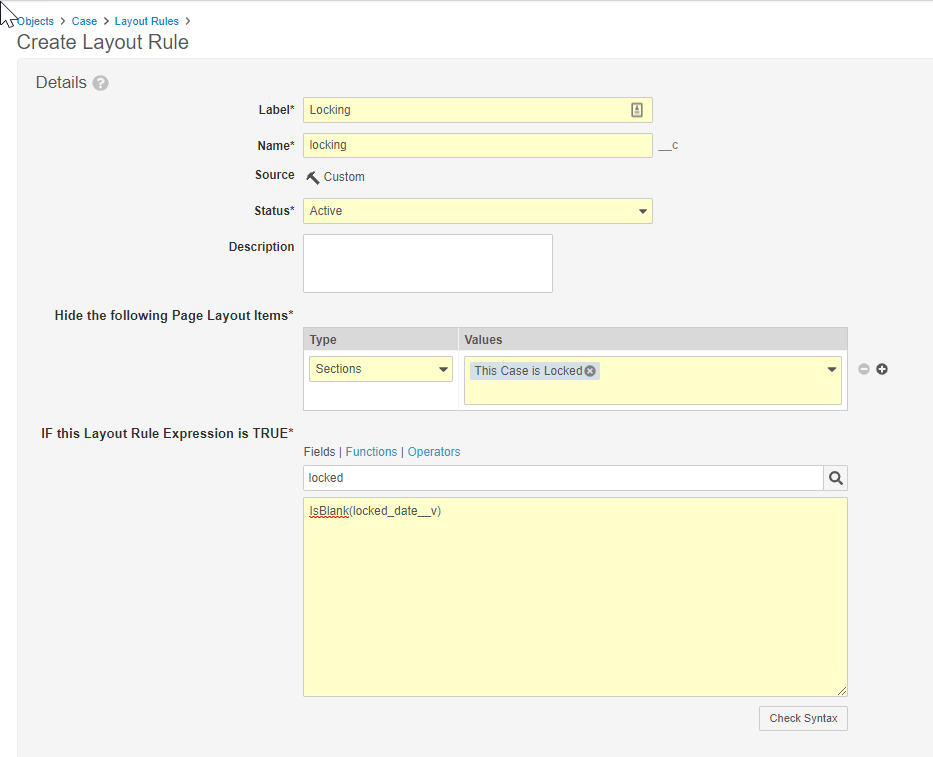Learn how to update your Vault’s configuration to enable the case locking feature.
About Case Locking
Case locking configuration settings were added in Veeva Safety 20R2. This feature allows administrators to enable case locking and unlocking as well as filtering by the case lock state. In order to utilize this feature, the proper permissions must be set in the security profile configuration. The case locking layout rule and the Lock Manager security profile must be created before the case locking feature can be properly utilized.
Once enabled, see Manage Strict Case Locking for next steps and Lock and Unlock a Case on how to use this feature.
Path to Configure Case Locking
The steps you must perform to configure case locking depend on whether your Vault was deployed in 20R2 or an earlier release. Vaults deployed in 20R2 include much of the required configuration already, while Vaults deployed in an earlier release must perform additional configuration.
Vaults Deployed In 20R2 or Later
- Add the Lock Manager Permission Set to Security Profiles
- Add the Case Lock and Unlock User Actions to a State
- Add the Case Unlocking Entry Action to Approved State
Vaults Deployed in 20R1 or Earlier
- Add the Case Locking/Unlocking Actions to the Case Object
- Insert the Case Lock Section on the Case Page Layout
- Add the Locking Layout Rule
- Configure Read Permissions for Locked By and Locked Date
- Add the Lock Manager Permission Set to Security Profiles
- Add the Case Lock and Unlock User Actions to a State
- Add the Case Unlocking Entry Action to Approved State
Add the Case Locking/Unlocking Actions to the Case Object
To add the Case locking and unlocking actions:
- Go to Configuration > Object Setup > Objects > Case.
- Go to the Actions tab.
- Select Create.
- Select the Lock Case action from the drop-down menu.
- Select Continue. The Create Action page is displayed.
- Ensure the status of the action is Active.
- Select Save.
- Repeat steps 4-7 for the Unlock Case action.
Insert the Case Lock Section on the Case Page Layout
To add the Case Lock section to the Case:
- Go to Configuration > Objects > Case > Layouts > Case Page Layout.
- Insert a Detail Form section. You may need to remove fields from any section prior to inserting new sections.
- Fill out the form with the following details:
- Enter
This Case is Lockedin the Section Label field - Enter
this_case_is_lockedin the Section Name field - Select Detail Form - Two Columns from the drop-down menu
- Enter
- Select Done. The new section has been inserted at the bottom of the page.
- Select Add to add the following fields to the This Case is Locked section:
- Locked By
- Locked Date
Add the Locking Layout Rule
To add the locking layout rule:
- From the Case Page Layout, select Layout Rules.
- Add a Layout Rule with the following details:
- Label:
Locking - Name:
locking
- Label:
- Under Hide the following Page Layout Items:
- Select Sections from the Type drop-down menu
- Enter
This Case is Lockedin the Values Field
- Under IF this Layout Rule Expression is TRUE, add the following expression:
IsBlank(locked_date__v) - Select Save.
Configure Read Permissions for Locked By and Locked Date
To update permissions for the applicable Permission Sets:
- Go to Users & Groups > Permission Sets.
- Select a Permission Set. We recommend that you perform the following steps on each Permission Set being used in your Vault.
- Go to Objects > Case.
- Select Edit under the Object Field Permissions section.
- Grant Read permissions for the Locked by and Locked Date fields.
- Select Save. Users in this permission set can now read the Locked By and Locked Date fields.
- Repeat steps 1-6 for all other Permission Sets.
Add the Lock Manager Permission Set to Security Profiles
To update the applicable Security Profiles:
- Go to Users & Groups > Security Profiles.
- Open the Security Profile to which you want to grant access to manage case locking.
- Under Permission Sets, select Add > Existing Permission Set.
- Add the Lock Manager Permission Set.
Add the Case Lock and Unlock User Actions to a State
To finish enabling the feature, the case locking and unlocking action must be added as user actions for the appropriate Lifecycle States. The recommended states that case locking user actions should be added to are:
- Triage
- Data Entry
- QC
- Medical Coding
- Medical Review
- Revision
The correct conditions must also be set to enable the feature correctly.
Add the Case Locking User Action
To configure the Lock Case user action:
- Go to Configuration > Object Lifecycles > Case Lifecycle.
- Select the state to which you want to add the user action.
- Under User Actions, select Edit.
- Select Create Rule at the bottom of the page.
- Select Perform with conditions.
- Beside If, select Locked By in the first drop-down menu.
- Select is blank in the second drop-down menu.
- Under Allow the following actions, select Lock Case.
- In the Action Label entry field, enter
Lock Case. - Select Save.
Add the Case Unlocking User Action
To configure the Unlock Case user action:
- Select Create Rule at the bottom of the page.
- Select Perform with conditions.
- Select Locked By in the first drop-down menu beside If.
- Select is not blank in the second drop-down menu.
- Select Unlock Case under the Allow the following actions heading.
- Enter
Unlock Casein the Action Label entry field. - Select Save.
Add the Case Unlocking Entry Action to Approved State
To configure the Unlock Case entry action:
- Go to Configuration > Object Lifecycles > Case Lifecycle > Approved.
- Under Entry Actions, select Edit.
- Select Perform with conditions.
- Beside If, select Locked By in the first drop-down menu.
- Select is not blank in the second drop-down menu.
- Under perform actions, select Unlock Case from the drop-down menu
- Select Save.