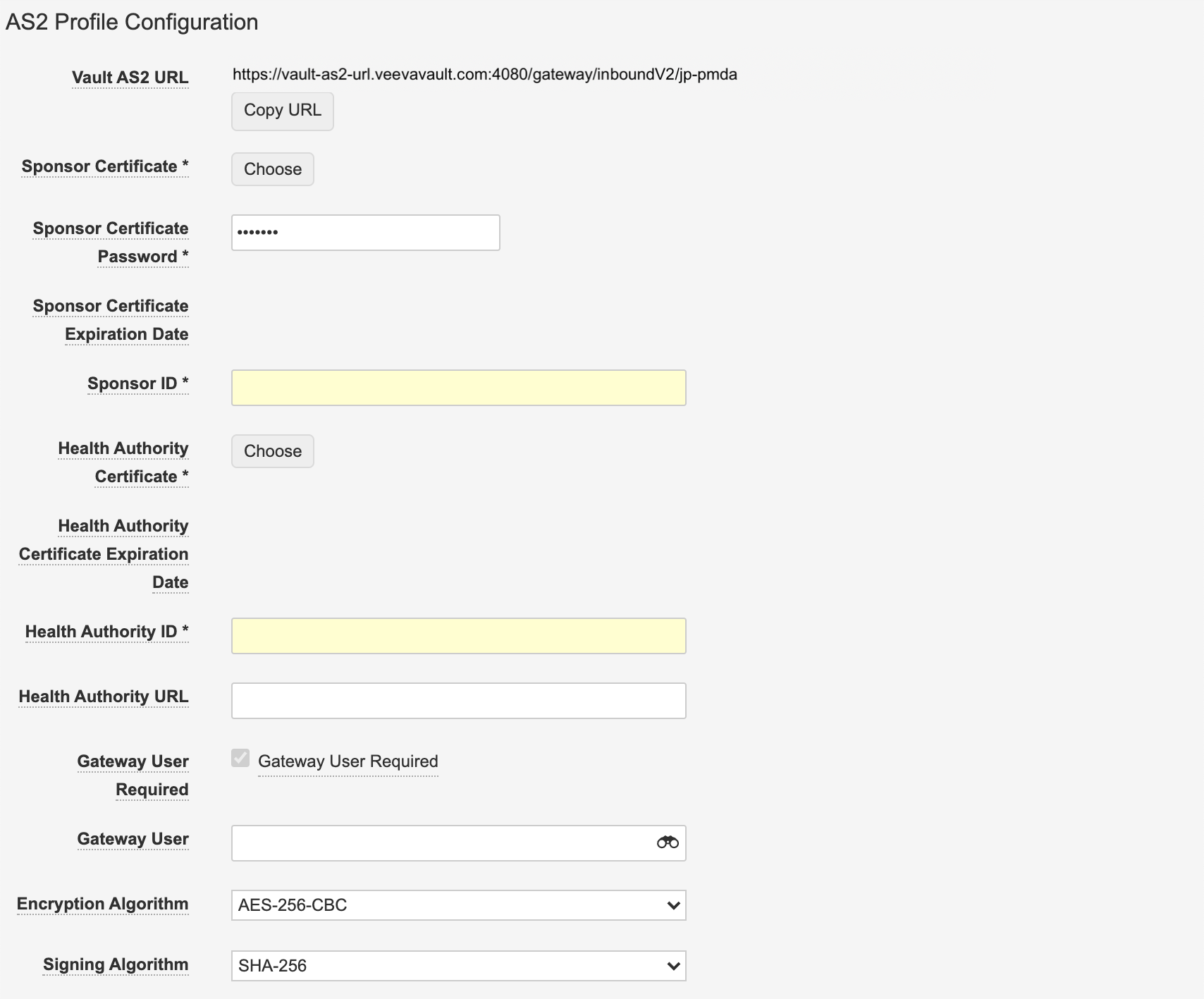Set up a Vault Safety PMDA Gateway profile to support submissions through the PMDA Gateway.
Note: Vault Safety AS2 Connections are replacing Vault Safety Gateways. AS2 Connections provide significant technical improvements including Admin management of Internet Protocol (IP) lists, more concise outbound IP lists, and improved Certificate Management. Though Gateways are still supported, we recommend configuring your Vault to use an PMDA AS2 Connection instead of the PMDA Gateway.
About Vault Safety PMDA Gateway Integration
Vault Safety supports the Japan Pharmaceuticals and Medical Devices Agency (PMDA) Gateway through AS2 (system-to-system) communication. The PMDA Gateway can be used for ICSR submissions to the PMDA in the PMDA E2B(R3) file format. Vault Safety defines the case criteria for these submissions using the PMDA Rule Set.
Vault’s integration with the PMDA allows you to set up a Gateway Profile to submit ICSRs directly from Vault Safety and receive gateway responses.
Prerequisites
You must perform the following one-time configuration changes before you can set up PMDA Gateway submissions:
Prerequisite: Activate PMDA as a Standard Organization
PMDA comes preconfigured in each Vault as a standard Organization. In certain Vaults, an Admin must make the Agency active before you can set up PMDA Gateway submissions.
If PMDA is Inactive in your Vault, an Admin must complete the following steps:
- Go to Business Admin > Objects > Organizations.
- Open the PMDA Agency record.
- Select the All Actions menu.
- Select Change State to Active.
Note: The Change State to Active user action only appears if it has been configured in your Vault. See Add User Action to the Organization Lifecycle Inactive State for more information about this configuration.
Apply for a PMDA Gateway Connection
Before you can configure the Vault Safety Gateway Profile, you must apply for a gateway connection between Vault Safety and the PMDA. The PMDA website provides instructions to set up the gateway registration.
Public and Private Certificates
As part of the PMDA registration process, you must send a public and private certificate pair to the PMDA. If you need help generating these certificates, contact Veeva Services.
Complete the PMDA Connectivity Form
When you configure your PMDA gateway connection, ensure that you complete the PMDA Connectivity Form from the PMDA website. Use the appropriate information in your Vault gateway settings and the PMDA Website, which provides the latest information available.
View Vault Gateway Settings
View your connection settings in the Admin area by going to Settings > Gateway Profiles > JP PMDA page.
The following image shows the gateway connection settings on the JP PMDA Gateway Profile:
The Vault AS2 URL is your customer Vault URL. You can copy it by selecting Copy URL.
Port 443 must be open to send AS2 messages to the PMDA and port 4080 must be open to receive AS2 messages from the PMDA.
Configure Sender User
For Submissions to the PMDA, you must enter full contact details for the Sender User. This user’s information will appear in generated forms and E2B files. The Sender User is assigned on Submission records in the Sender (User) field.
Managing Roles & Security in Vault Safety provides more information on setting up user contact details.
An Admin can configure the PMDA Transmission Profile to populate this field with a default Sender User on system generated transmissions based on the Transmission Profile.
Add the Recipient User for PMDA Submissions
Vault Safety maps the Email Destination associated with the PMDA JP Transmission Profile when generating PMDA E2B(R3) files.
- Go to Business Admin > Objects > Transmission Profiles.
- Open the PMDA JP (
jp_pmda__v) Gateway Profile. - In the Recipients section, select Create. If you do not see this section, you must insert the Recipients section on the layout.
- In the Destination Person field, select the preconfigured Person record with the appropriate email address.
- In the Recipient Type field, specify To.
Note: Before you can add an Email Destination, you must add a Person record for each recipient with the appropriate email address. Manage Person records from Business Admin > Objects > Persons.
Result
Vault Safety uses the contact information for the referenced Person to populate E2B elements J2.18.2 to J2.18.4 in PMDA E2B(R3) exports.
Configure the Vault Safety Gateway Profile
Vault comes provisioned with an inactive standard profile for the JP PMDA. In order for users to send Submissions to the JP PMDA, you must configure and activate the appropriate Gateway Profile by completing the following steps:
- In the Admin area, go to the Settings tab.
- In the left pane, select Gateway Profiles.
- Open the JP PMDA Gateway Profile and select Edit. The profile page is unlocked for editing.
- Under Details, in the Sponsor Email Address field, enter the Vault user email address to be used as a contact in gateway transmissions.
- Under AS2 Profile Configuration, complete the following fields:
- Vault AS2 URL: This field is read-only. Verify that the DNS configured in your PMDA account exactly matches the URL in this field.
- Sponsor Certificate: Select Choose, and then open the private encryption certificate used to register with the PMDA. The private certificate is usually a PFX file.
- Sponsor Certificate Password: Enter the password for the sponsor certificate.
- Sponsor ID: Enter the sponsor ID registered with the PMDA. This value is the same as the customer’s Routing ID you provided when setting up your production or test PMDA account.
- Health Authority Certificate: Select Choose, and then open the public encryption certificate received from the PMDA during account setup. The public certificate is usually a P7B file.
- Health Authority ID: Enter the PMDA identification code:
PMDA. - Health Authority URL: Enter the destination PMDA Gateway URL. You will receive the gateway URL from the PMDA after connection testing.
- Encryption Algorithm: This algorithm encrypts outbound AS2 messages and decrypts inbound AS2 messages. Select
AES-256-CBC. If you do not see this field, an Admin needs to configure your Vault. - Signing Algorithm: This algorithm signs outgoing AS2 messages and verifies the signature of incoming AS2 messages. Select
SHA-256. If you do not see this field, an Admin needs to configure your Vault. - Gateway User: Select the Vault Safety user whose name should appear in audit logs and gateway transactions.
- Select Save.
- To activate the profile, on the top-right corner, select Set Active.
Note: The Gateway User Required checkbox is automatically populated by the system and is informational only.
Result
The JP PMDA Gateway Profile is active and available to use to submit case reports to the PMDA.
Configure the PMDA Transmission Profile
Vault Safety has a system-provided PMDA Transmission Profile for electronic PMDA Submissions. You must configure this Transmission Profiles as part of the PMDA gateway setup.
Manage Transmission Profiles provides instructions on setting up Transmission Profiles.
When setting up the Transmission Profiles, see the following guidance on setting the Origin and Destination IDs:
- Origin ID: Enter the ID registered with the PMDA, typically your D-U-N-S number. This value is the same as the customer’s Routing ID you provided when setting up your PMDA account.
- Destination ID: Enter
PMDA.
Note: The Routing ID should be “PMDA”. Do not edit this value.
Once you set up the PMDA Transmission Profile, the system uses the appropriate Transmission Profile to generate Submissions based on your Vault’s reporting rules for PMDA.