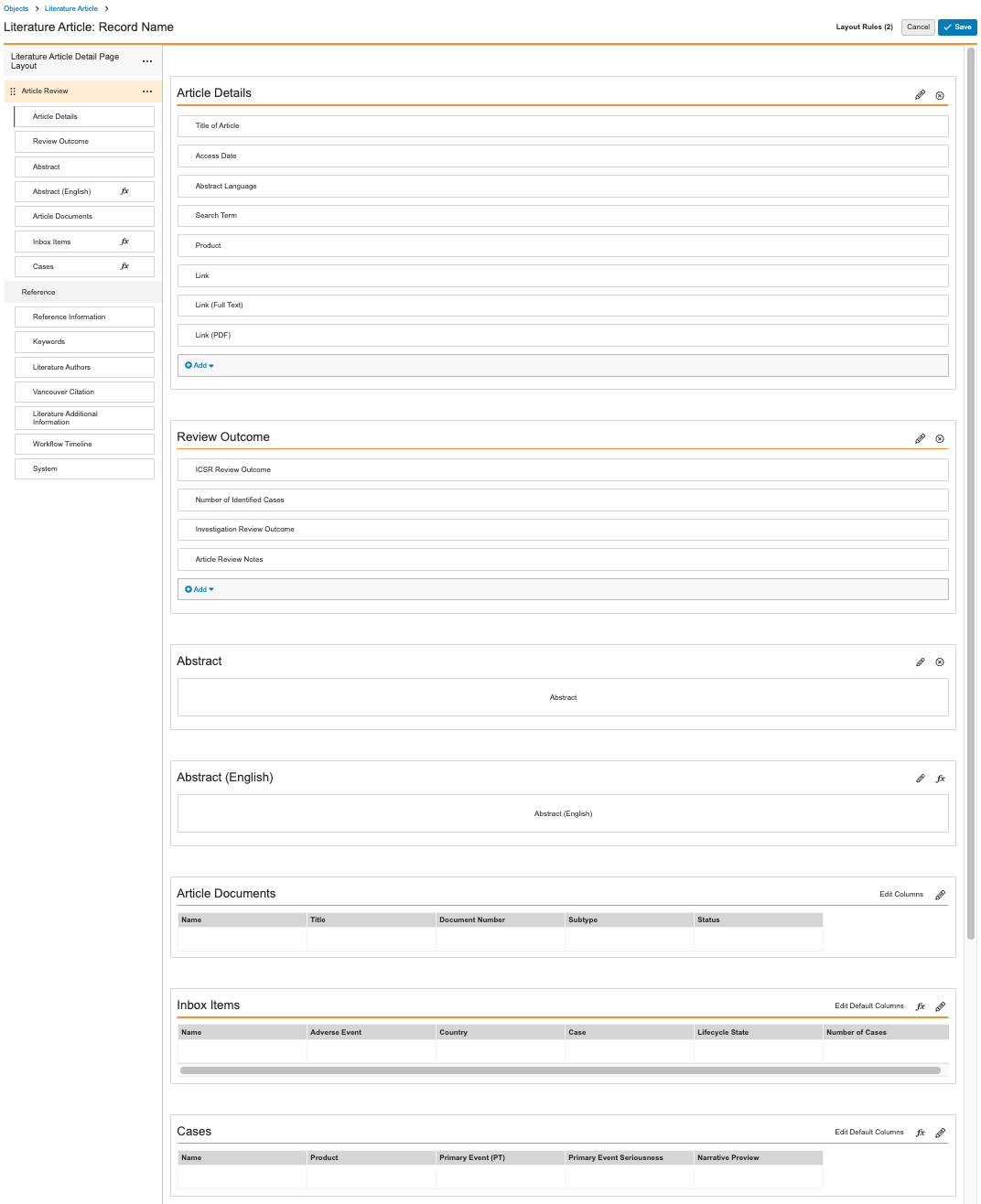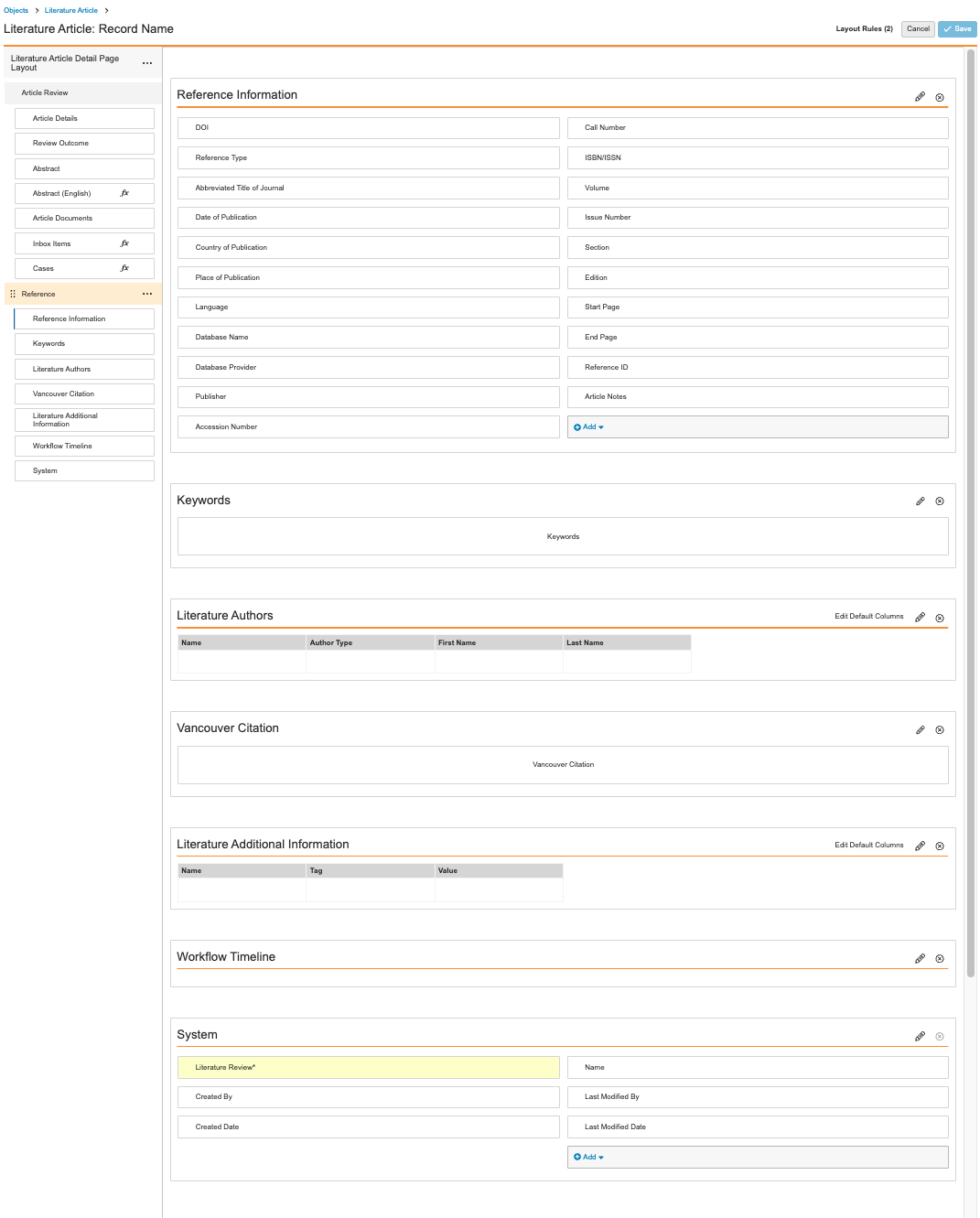Learn how to configure your Vault to create Inbox Items from ICSRs found in Literature Articles.
About the Feature
With the 24R1 release, Vault SafetyDocs allows you to create Inbox Items from ICSRs found in Literature Articles. When you create Inbox Items from Literature Article records, the system automatically populates key fields. You can promote these Inbox Items to Cases as you normally would in Vault Safety. This integrated approach reduces the need for manual data entry and provides a smooth, end-to-end literature Case processing solution.
For more information, see Create Inbox Items from Literature Articles.
Support for this feature was added in 24R1, which includes most of the configuration by default. To enable this feature in Vaults deployed prior to 24R1, you must configure the upgrades described on this page.
Prerequisites
Your Vault must be licensed for both Vault Safety and Vault SafetyDocs to use this feature. Contact your Veeva representative for more information.
Configure Layouts
Layouts are managed through Admin > Configuration > Objects > [Object] > Layouts.
Literature Article Layout
In the Literature Article object, go to Layouts > Literature Article Detail Page Layout and complete the following configuration:
Add Fields
Complete the following steps to add fields to this layout:
- In the Article Details section, select Add and add the Product field.
- In the Reference Information section, select Add and add the following fields:
- Country of Publication
- Place of Publication
Insert Sections
Complete the following steps to insert sections on this layout:
- Under the Article Documents section, select the Plus icon and select Insert Section.
- In the Select Section Type dialog, select Related Object > Continue.
- On the Add Related Object Section dialog, complete the fields as follows and then select Done:
- Related Object: Select Inbox Item
- Section Label: Enter “Inbox Items”
- Section Name: Enter “inbox_items”
- Ensure the following columns are added to the new Inbox Items section:
- Name
- Adverse Event
- Country
- Case
- Lifecycle State
- Number of Cases
- Under the Inbox Items section, select the Plus icon and select Insert Section.
- In the Select Section Type dialog, select Related Object > Continue.
- On the Add Related Object Section dialog, complete the fields as follows and then select Done:
- Related Object: Select Case
- Section Label: Enter “Cases”
- Section Name: Enter “cases”
- Ensure the following columns are added to the new Cases section:
- Name
- Product
- Primary Event (PT)
- Primary Event Seriousness
- Narrative Preview
Add Layout Rule
Complete the following steps to add a layout rule to hide the Inbox Items and Cases sections when the Literature Article does not contain ICSRs:
- From the top-right of the page, select Layout Rules.
- Select Create and complete the fields on the Create Layout Rule page as follows:
- Label: No Confirmed ICSRs
- Name: no_confirmed_icsrs__c
- IF this Layout Rule Expression is TRUE:
icsr_review_outcome__v != Picklist.icsr_review_outcome__v.confirmed_icsrs__v || state__v != 'complete_state__v' - Apply the following display effects: Hide > Sections > Inbox Items, Cases.
- Select Save.
Insert a Detail Form for the Keywords Field
We recommend removing the Keywords field from the Article Details section and creating a separate Detail Form for it by completing the following steps:
- Remove the Keywords field from the Article Details section.
- Under the Reference Information section, select the Plus icon and select Insert Section.
- In the Select Section Type dialog, select Detail Form > Continue.
- On the Add Detail Section dialog, complete the fields as follows and then select Done:
- Section Label: Enter “Keywords”
- Section Name: Enter “keywords”
- Long Text / Rich Text Field: Select Keywords
- Select Done.
Move Fields to the Reference Information Section
We recommend moving the following fields to the Reference Information section:
- Language
- Article Notes
Insert Pages
Complete the following steps to organize the Literature Article Detail Page Layout into pages. See How to Add Pages for instructions.
- Insert two (2) pages on the layout with the following labels:
- Article Review
- Reference
- In the left navigation pane, drag and drop the various sections to add them to these pages as follows:
- Article Review
- Article Details
- Review Outcome
- Abstract
- Abstract (English)
- Article Documents
- Inbox Items
- Cases
- Reference
- Reference Information
- Keywords
- Literature Authors
- Vancouver Citation
- Literature Additional Information
- Workflow Timeline
- System
- Article Review
Once this configuration is complete, the Literature Article Detail Page Layout appears as follows:
Inbox Item Layout
In the Inbox Item object, go to Layouts > Inbox Item Detail Page Layout and complete the following configuration:
Add Fields
In the Case Validity and Source section, select Add and add the following fields:
- Source Literature Review
- Source Literature Article
- Number of Cases
Add Layout Rule
Complete the following steps to add a layout rule to hide the fields above when the Intake Method is not Literature Promotion:
- From the top-right of the page, select Layout Rules.
- Select Create and complete the fields on the Create Layout Rule page as follows:
- Label: Hide Literature Fields
- Name: hide_literature_fields__c
- IF this Layout Rule Expression is TRUE:
intake_method__v != Picklist.intake_method__v.literature_promotion__v - Apply the following display effects: Hide > Fields > Source Literature Review, Source Literature Article, Number of Cases.
- Select Save.
Case Layout
In the Case object, go to Layouts > Case Detail Page Layout and complete the following configuration:
Add Fields
In the Details section, select Add and add the following fields:
- Source Literature Review
- Source Literature Article
Add Layout Rule
Complete the following steps to add a layout rule to hide the fields above when the Intake Method is not Literature Promotion:
- From the top-right of the page, select Layout Rules.
- Select Create and complete the fields on the Create Layout Rule page as follows:
- Label: Hide Literature Fields
- Name: hide_literature_fields__c
- IF this Layout Rule Expression is TRUE:
intake_method__v != Picklist.intake_method__v.literature_promotion__v - Apply the following display effects: Hide > Fields > Source Literature Review, Source Literature Article.
- Select Save.
Update the Label of the Product Family Field
To maintain consistency between Literature Reviews, Literature Articles, and the Inbox Items and Cases generated from them, update the label of the Product Family field on the Literature Review object as follows:
- Go to Admin > Configuration > Objects > Literature Review.
- On the Fields tab, select Product Family and then select Edit.
- In the Label field, enter “Product”.
- Select Save.
Configure the Create Inbox Item from Literature Action
The following sections describe how to configure the Create Inbox Item from Literature action. Users run this action to create Inbox Items from ICSRs found in Literature Articles.
Add an Action to the Literature Article Object
Complete the following steps to associate the Create Inbox Item from Literature action with the Literature Article object:
- Go to Admin > Configuration > Objects > Literature Article.
- On the Actions tab, select Create.
- In the Create Action dialog, select Create Inbox Item from Literature and then select Continue.
- On the Create Action page, update fields as required and select Save.
Add User Actions to the Literature Article Lifecycle
Complete the following steps to enable the Create Inbox Item from Literature action on the Literature Article object:
- Go to Admin > Configuration > Object Lifecycles > Literature Article Lifecycle.
- In the States section, select Further Action In-Progress.
- In the User Actions section, select Edit.
- Select Create Rule and configure the following rule:
- Perform with conditions > If > ICSR Review Outcome > equals > Confirmed ICSR(s)
- Allow the following actions > Create Inbox Item from Literature
- Action Label: Create Inbox Item from Literature
- Select Create Rule once again and configure the following rule:
- Always > Change State to > Complete
- Action Label: Mark as Complete
- Save the page.
Note: Vault SafetyDocs supports configuring the Create Inbox Item from Literature action as part of the Literature Article Review Workflow. This involves adding a System Action step to create an Inbox Item when the ICSRs Identified verdict is selected. With this configuration, you can directly create Inbox Items without needing manual intervention in the Further Action in Progress state.
Determine which configuration is more aligned with your organization’s requirements and make the necessary changes.