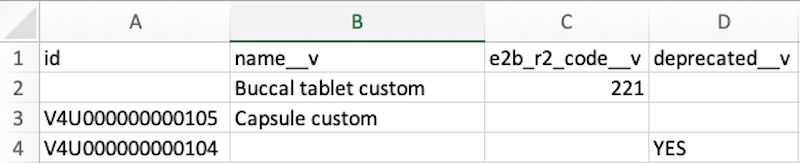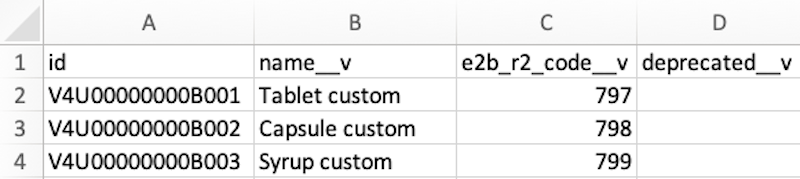Learn how to add, edit, deprecate, and delete custom Dose Forms, Routes of Administration, and Unit of Measurement values for intake, Case processing, and EDQM mapping.
Note: Depending on your Admin’s configuration, object, field, and section labels, lifecycle states, and workflows may differ from the general information on this page. Refer to your organization’s business processes for guidance.
About Custom Dose Forms, Routes of Administration, and Units of Measurement
In addition to system-provided values, you can use two (2) new Dictionary actions to add, edit, deprecate, and delete custom Dose Forms, Routes of Administration, and Unit of Measurement values within Vault Safety. System-provided values cannot be changed.
Custom values can be managed for the following:
- Agency Units of Measurement
- Dose Forms
- Routes of Administration
- Units of Measurement
Once loaded, new and changed custom values are immediately available for intake, Case processing, and EDQM mapping. Deprecated values remain in your Business Admin library and on Cases where previously used, but are no longer available for selection in picklists. Deleted values are removed from your Business Admin library. Values can be deleted only if they are not referenced by any other system object.
Managing custom values involves the following steps:
- Prepare a CSV file
- Attach a CSV file
- Upsert or delete the custom values
Prerequisite
To manage custom values, your Admin must first enable Manage Custom Dose Forms, Routes of Administration, and Units of Measurement.
Prepare a CSV File
To manage custom values in Vault Safety, you must prepare a CSV file with the details of the changes you want to make. A single file can be used to indicate changes as follows:
- One file to indicate which records to add, change, or deprecate
- One file to indicate which records to delete
To manage records successfully, files must have specific headers and values based on the type of custom value.
Preparing the CSV file includes the following steps:
Extract the CSV File
We recommend using the Extract feature of Vault Loader to prepare the CSV file. When you extract an object type from the system, the column headers are formatted correctly for updating custom values in the system. You can also use the information in the file to base your data setup on. See Vault Loader: Extracting Metadata & Files for information on how to extract a CSV file.
For custom values, the object types you can extract are as follows:
- Agency Units of Measurement (agency_unit_of_measurement__v)
- Dose Forms (dose_form__v)
- Routes of Administration (route_of_administration__v)
- Units of Measurement (unit_of_measurement__v)
After extracting the loader file, delete any rows with system values or custom values that you are not changing or deleting. You can also update the included columns. Columns that are required are listed in the following table:
| Object Type | Required Columns1 |
|---|---|
| Agency Unit of Measurement |
|
| Dose Form |
|
| Routes of Administration |
|
| Units of Measurement |
|
| 1. See Minimum Required Values for information on how to populate these columns. | |
You can add to or rearrange the order of columns in the CSV file. The system ignores additional columns during CSV file upload.
Populate the Custom Value Data
The columns included in your CSV file depend on the custom values you are managing, however, the following rules apply to all of the custom values:
| Custom Value Action | How To | Example |
|---|---|---|
| Add a new custom value |
During record creation, the system generates an ID. |
See row 2 in the Sample Dose Forms CSV for Addition, Change, Deprecation figure below this table. |
| Change a custom value |
|
See row 3 in the Sample Dose Forms CSV for Addition, Change, Deprecation figure below this table. |
| Deprecate a custom value |
|
See row 4 in the Sample Dose Forms CSV for Addition, Change, Deprecation figure below this table. |
| Delete a custom value |
Custom values being deleted are managed in a separate CSV file. For more details, see Delete Custom Values. |
See rows 2–4 in the Sample Dose Forms CSV for Deletion figure below this table. |
Sample Dose Forms CSV for Addition, Change, Deprecation
Sample Dose Forms CSV for Deletion
Minimum Required Values
The following table describes how to populate the minimum required values for a successful CSV upload, depending on the object type:
| Custom Value Header | Value Format Rules | Required for Object Types |
|---|---|---|
id |
This is a system-generated value. To create new custom values, leave this cell blank. To change, deprecate, or delete existing custom values, enter the system-provided ID. IDs are included in files extracted from Vault Loader. |
|
name__v |
The label for the custom value. Enter up to 128 characters. This must be a unique value. |
|
term__v |
The label for the custom value. Enter up to 128 characters. This must be a unique value. |
|
agency__v |
The agency for which the custom value applies, such as "V0Z000000000101". Enter this value exactly as it appears in the |
|
code__v |
The agency-specific code for the custom value. Enter up to 100 characters. |
|
file_format__v |
The file format that supports the agency-specific code, such as "fda_vaers_e2b_r3__v". Enter these values exactly as they appear in the |
|
uom_picklist__v |
The unit of measurement for the custom value. Enter these values exactly as they appear in the Picklist Value Name column on the Unit of Measurement Picklist field of the Unit of Measurement object. |
|
deprecated__v |
To make a value active and available in picklists, leave the column blank or enter either of the following:
To inactivate a value so it remains in your Business Admin library but is not available in picklists, enter either of the following:
Entries in this column are not case sensitive. |
Required on all object types when deprecating values only. |
Attach a CSV File
The Dictionary object enables you to upload CSV files with custom values, update the records, and troubleshoot any issues. Depending on your Admin’s configuration, your Vault may include the following dictionaries:
- Agency Units of Measurement
- Dose Form
- Route of Administration
- Unit of Measurement
To attach the CSV file, complete the following steps:
- Go to Business Admin > Objects > Dictionaries > [dictionary].
- Expand the Attachments section.
- If any attachments exist, they must be deleted. Select Delete from the Actions menu and then Continue.
- In the Attachments section, select Upload and then upload your CSV file.
Result
When you run either the Upsert Records or Delete Records user action, the CSV file is used for updating the custom values.
Upsert Custom Values
When you are adding, changing, or deprecating custom values, once you have one (1) CSV file in the Attachments section of the dictionary, you are ready to make changes.
In the All Actions menu of your dictionary, select Upsert Records.
The state changes to Importing. A system and email notification appears when the records have successfully loaded and the dictionary state changes to Active. For information on troubleshooting any errors that occur, see Troubleshooting Upsert and Delete Errors.
Delete Custom Values
When you are deleting custom values, once you have one (1) CSV file in the Attachments section of the dictionary, you are ready to make changes.
Note: Custom values can be deleted only if they are not referenced by any other system object.
In the All Actions menu of your dictionary, select Delete Records.
The state changes to Importing. A system and email notification appears when the records have successfully loaded and the dictionary state changes to Active. For information on troubleshooting any errors that occur, see Troubleshooting Upsert and Delete Errors.
Troubleshooting Upsert and Delete Errors
If any errors occur while processing the CSV file, a system and email notification indicates that an Error.csv file has been added to the Attachments section of the dictionary. If needed, you can download the file to assist you with revisions. The dictionary state changes to Error.
The Error.csv file contains an Error message column. Rows without error messages have been successfully processed. Rows with error messages include details of why the change could not be completed.
View Custom Values
You can view custom values for each of the following objects:
- Agency Units of Measurement
- Dose Forms
- Routes of Administration
- Units of Measurement
Go to Business Admin > Objects > [object] to view both system and custom values.
Optionally, add any of the following columns to the grid view to enable easier filtering of the available values:
- Created By (dictionary): Identifies which user created the custom value
- Deprecated: Indicates whether a value is available in picklists for intake, Case processing, and EDQM mapping. When set to Yes, the value is not available.
- Last Modified By (dictionary): Identifies which user last updated the custom value
- System Managed: Indicates whether a value is system-provided or user-created. When set to Yes, the value is system-provided and cannot be changed.