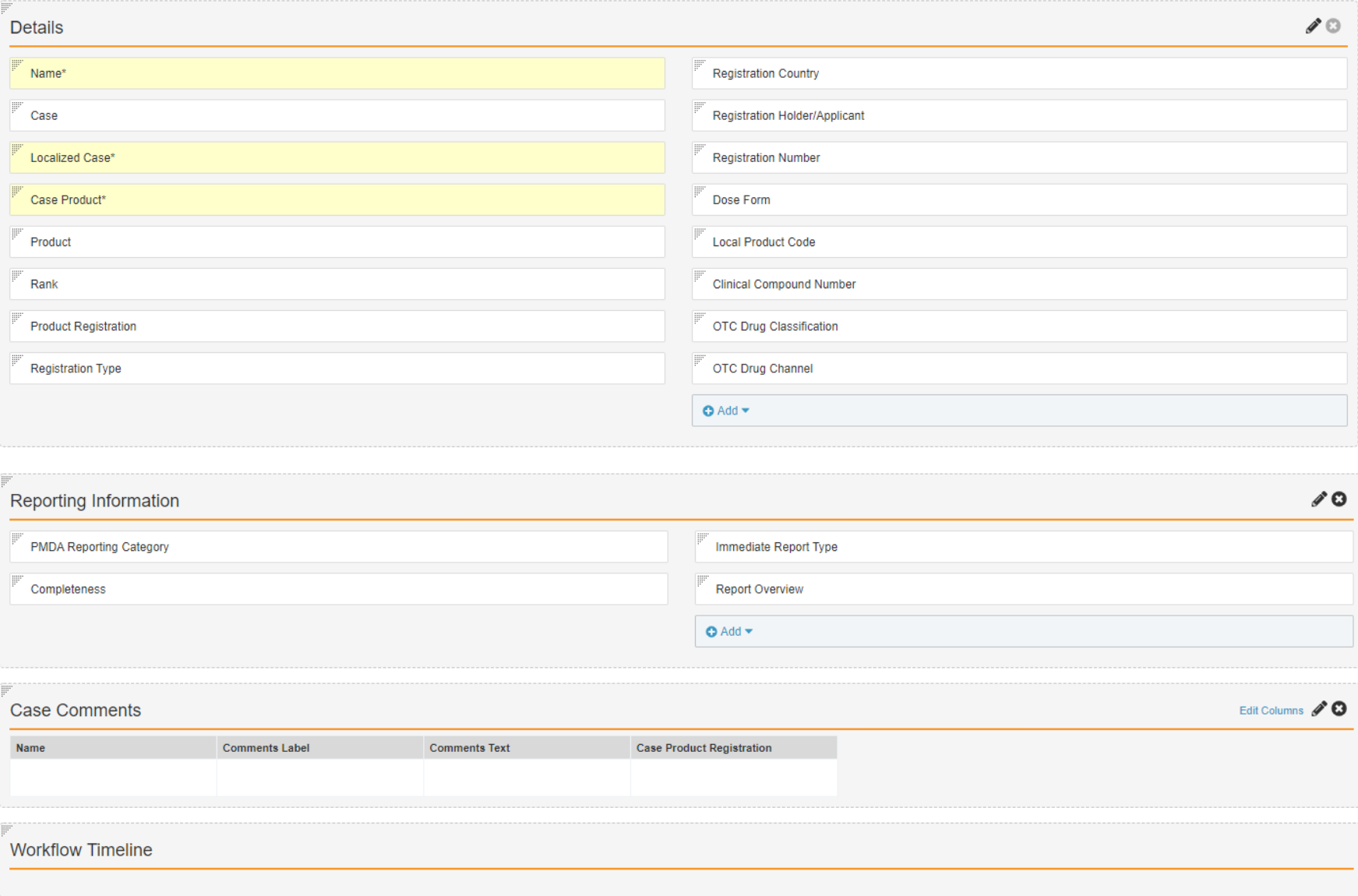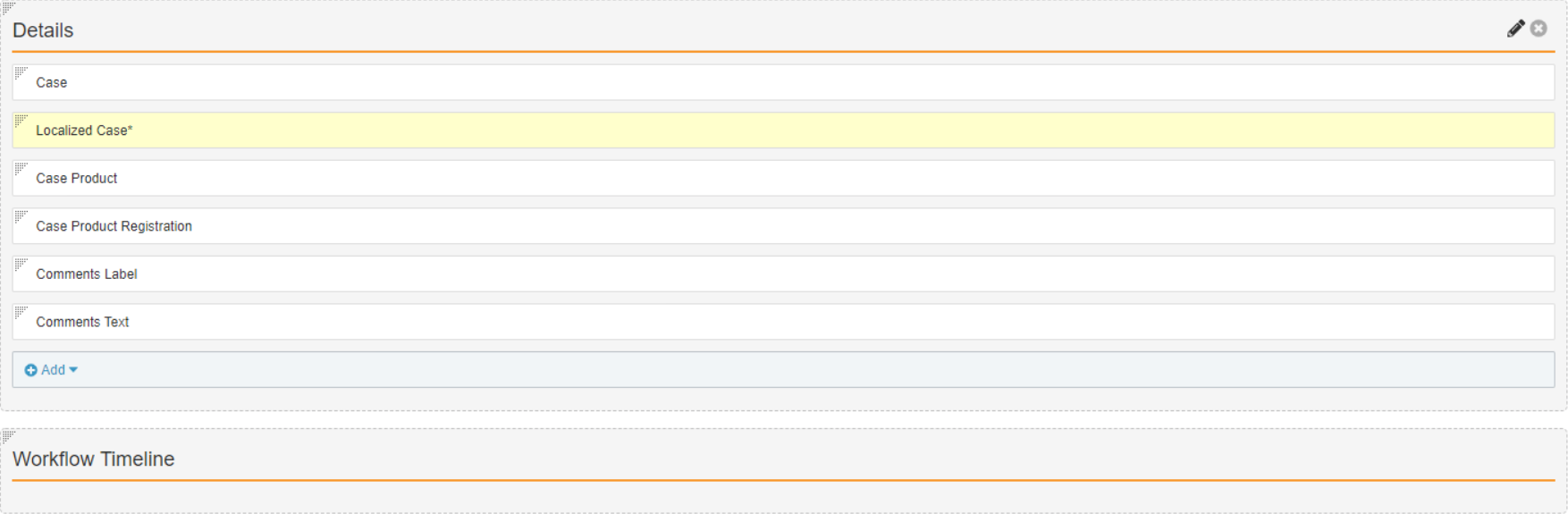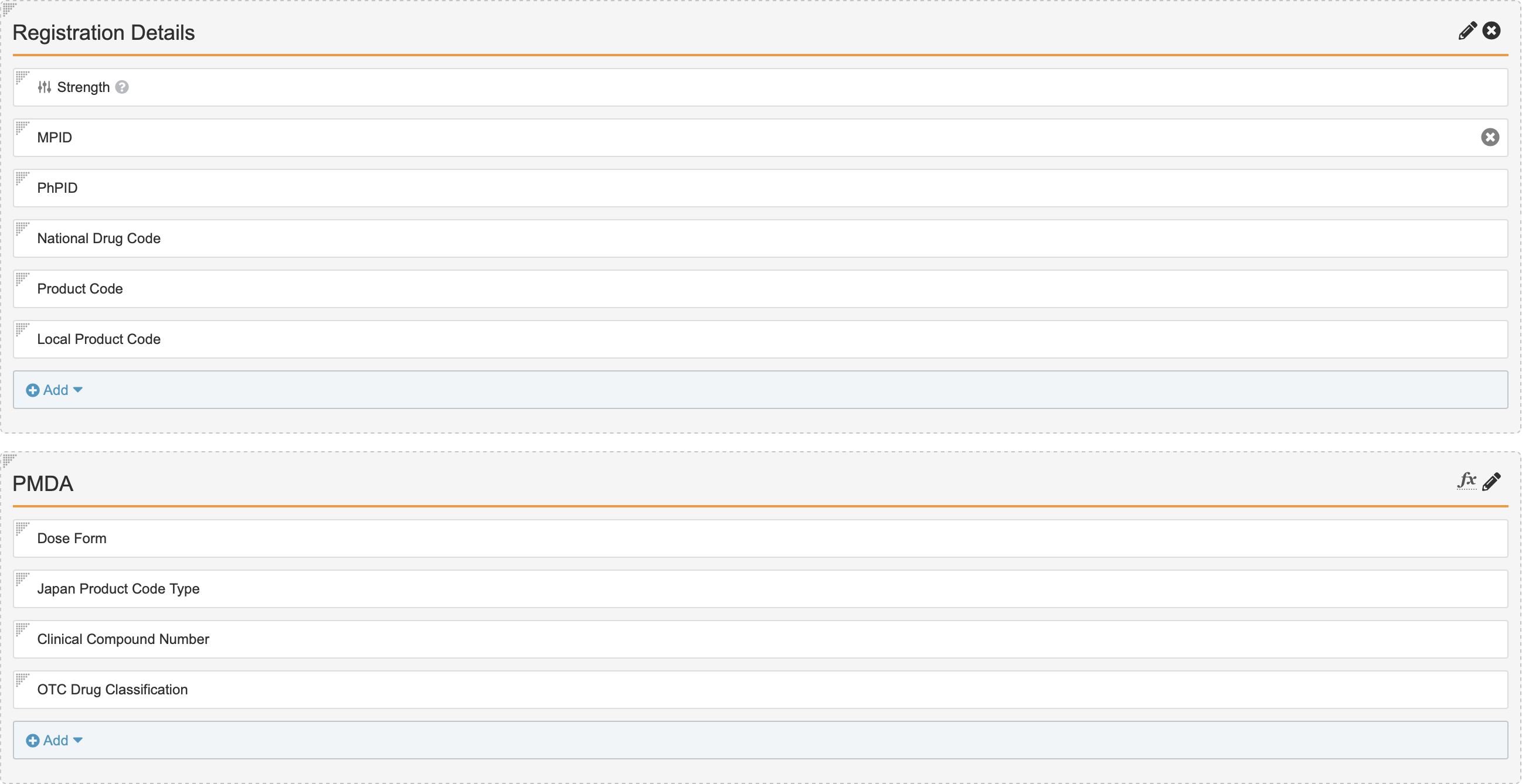Learn how to update your Vault’s configuration to enable Japanese localization fields.
About the Feature
Support for local fields for PMDA (Japan) was added in 21R1. Vaults created in 21R2 or later include the necessary configuration by default, while Vaults originally deployed earlier than 21R2 must have the configuration upgrades described on this page to enable this feature.
Update the Product Registration Layout
- In Admin, go to Configuration > Objects > Product Registration.
- On the Layouts tab, open the Product Registration Detail Page Layout.
- Insert a Detail Form section.
- Complete the Add Detail Form form with the following details:
- Section Label: PMDA
- Section Name: pmda__c
- Select Done.
- Add the following fields to the PMDA Detail section:
- Dose Form
- Japan Product Code Type
- Clinical Compound Number
- OTC Drug Classification
- Select Add from the Registration Details section.
- Select Local Product Code.
- Select Save.
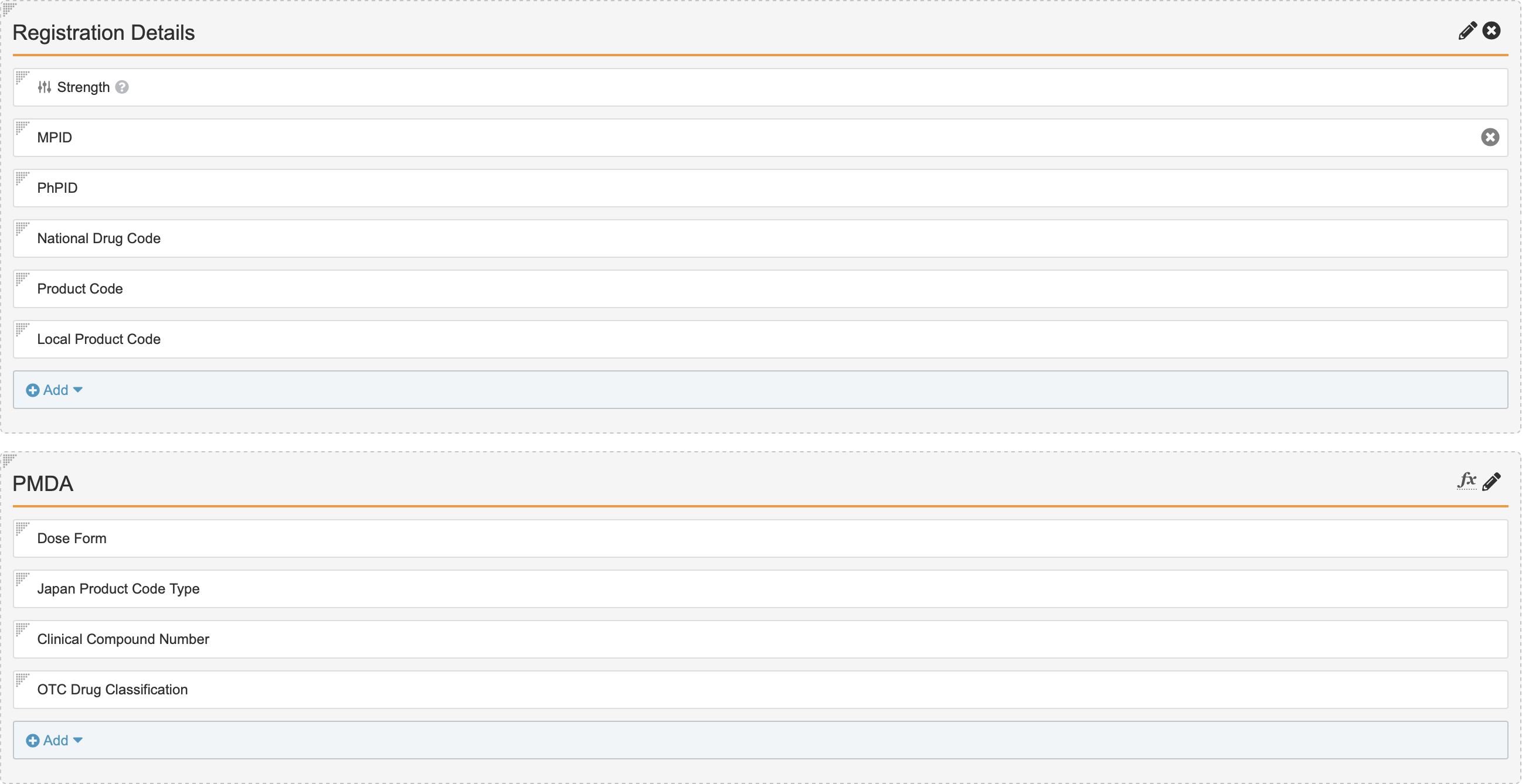
- In Admin, go to Configuration > Objects > Localized Dose Form.
- On the Layouts tab, open the Localized Dose Form Detail Page Layout.
- Select Add from the Details section.
- Select E2B Code. We recommend placing this field above the Localization field.
- Select Save.
Insert the Localized Substance Section on the Substance Layout
- In Admin, go to Configuration > Objects > Substance.
- On the Layouts tab, open the Substance Detail Page Layout.
- Insert a Related Object section.
- Complete the Add Related Object form with the following details:
- Related Object: Localized Substance
- Section Label: Localized Substances
- Create Option: Create record in new page
- We recommend placing the Localized Substance section above the Workflow Timeline section.
- Select Done.
Add the Development Phase Field to the Study Layout
- In Admin, go to Configuration > Objects > Study.
- On the Layouts tab, open the Study Detail Page Layout.
- Select Add from the Details section.
- Select Development Phase.
- Select Save.
Update the Localized Study Layout
Insert the PMDA Detail Section
- In Admin, go to Configuration > Objects > Localized Study.
- On the Layouts tab, open the Localized Study Detail Page Layout.
- Insert a Detail Form section.
- Complete the Add Detail Form form with the following details:
- Section Label: PMDA
- Section Name: pmda__c
- Select Done.
- Add the following fields to the PMDA Detail section:
- Target Disease
- Existence of Subjects
- Number of Clinical Trial Notifications
- Select Save.
Update the Localized Case Layout
Update the Details Section
- Select Add from the Details section.
- Add the following fields:
- Local Awareness Date
- Localized Parent Information
- Select Save.
Add the Local MPID Field to the Localized Case Product Layout
- In Admin, go to Configuration > Objects > Localized Case Product.
- On the Layouts tab, open the Localized Case Product Detail Page Layout.
- Select Add from the Details section.
- Select Local MPID.
- Select Save.
Add the Local Product Code Field to the Localized Case Product Substance Layout
- In Admin, go to Configuration > Objects > Localized Case Product Substance.
- On the Layouts tab, open the Localized Case Product Substance Detail Page Layout.
- Select Add from the Details section.
- Select Local Product Code. We recommend placing this field above the Organization field.
- Select Save.
Create the Japan Layout for the Case Product Registration Object
- In Admin, go to Configuration > Objects > Case Product Registration.
- Select Create on the Layouts tab.
- Complete the Add Layout form with the following details:
- Object Type: Japan
- Layout Label: Japan Detail Page Layout
- Layout Name: japan_detail_page_layout
- Select Create.
- Configure the Japan Detail Page Layout to match the following image:
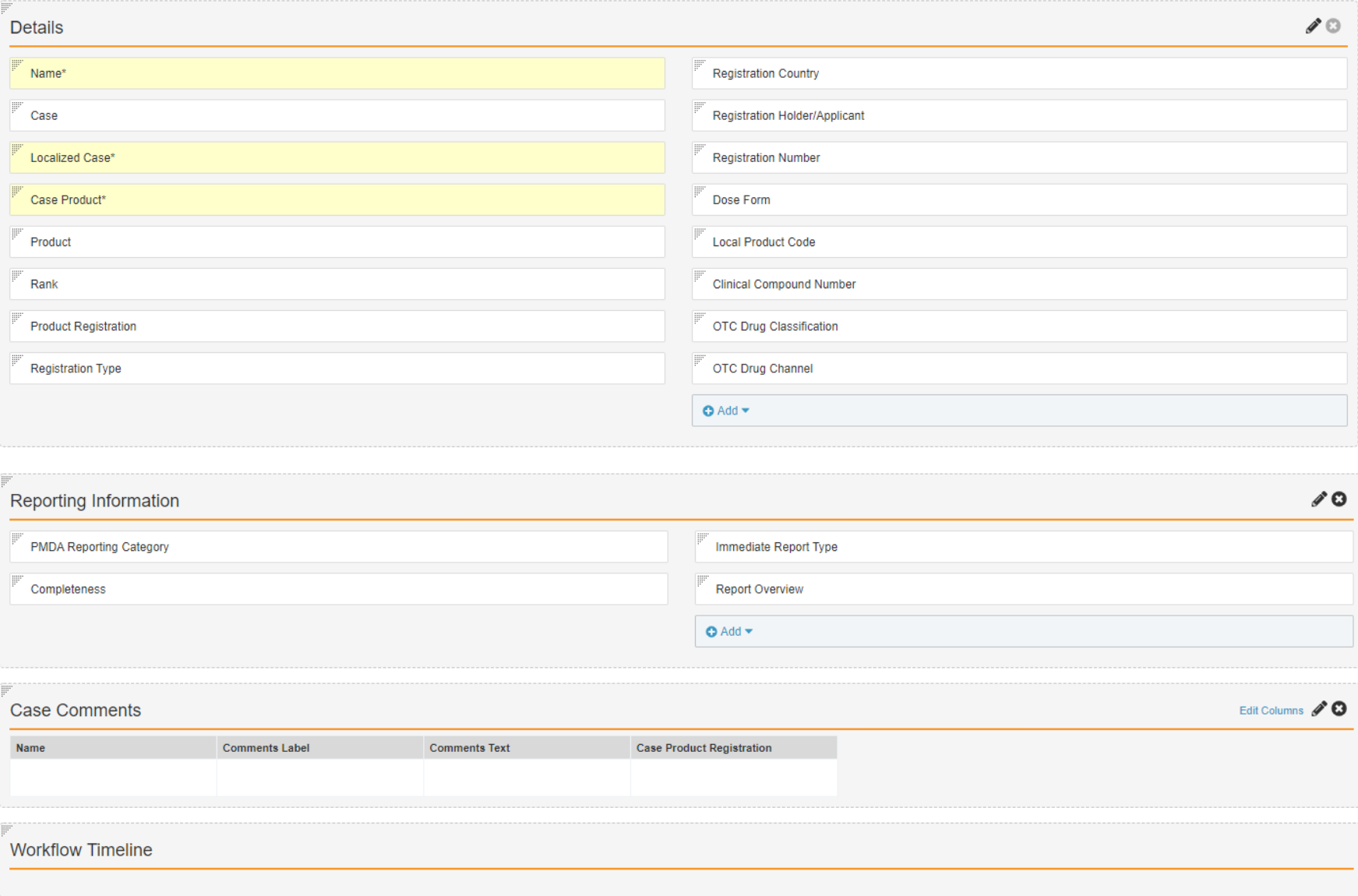
- Select Save.
Add the Organization Custom Field
- In Admin, go to Configuration > Objects > Case Comments.
- Select Create on the Fields tab.
- Complete the Create Field form with the following information:
- Field Type: Lookup
- Label: Organization
- Name: organization__c
- Lookup Relationship:
Case (case__vr)
- Lookup Source Field: Organization
- Select Save.
- In Admin, go to Configuration > Objects > Case Comments.
- On the Layouts tab, open the Case Comments Detail Page Layout.
- Configure the Details section to match the following image:
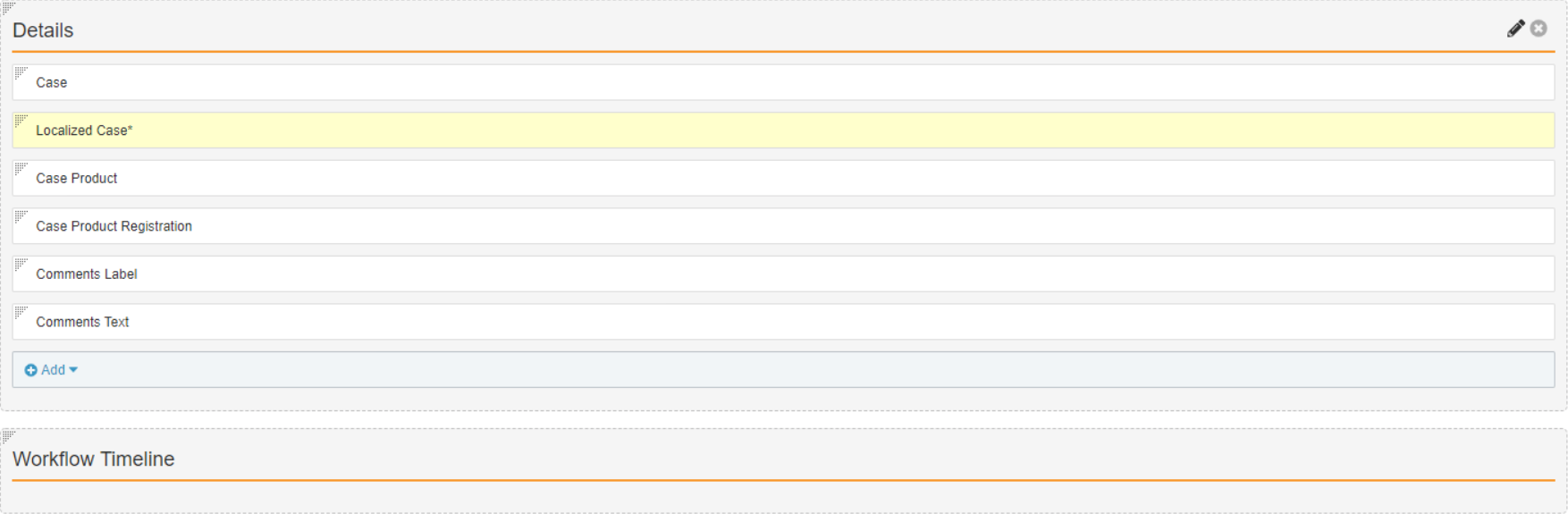
- Select Save.
Security
Update the Case Translation Actions Permission Set
- In Admin, go to Configuration > Users & Groups > Permission Sets.
- Select Case Translation Actions.
- Select Edit from the Objects tab.
- Add the object permissions outlined in the following table and select Save.
| Object |
Read |
Create |
Edit |
Delete |
| Case Comments |
Yes |
- |
Yes |
- |
| Case Product Registration |
Yes |
- |
Yes |
- |
| Localized Substance |
Yes |
- |
- |
- |
Update the Administration Actions Permission Set
- In Admin, go to Configuration > Users & Groups > Permission Sets.
- Select Administration Actions.
- Select Edit from the Objects tab.
- Add the object permissions outlined in the following table and select Save.
| Object |
Read |
Create |
Edit |
Delete |
| Case Product Registration |
Yes |
- |
- |
- |
| Controlled Vocabulary |
Yes |
- |
- |
- |
| Localization |
Yes |
- |
- |
- |
| Localized Case |
Yes |
- |
- |
- |
| Localized Case Adverse Event |
Yes |
- |
- |
- |
| Localized Case Assessment |
Yes |
- |
- |
- |
| Localized Case Assessment Result |
Yes |
- |
- |
- |
| Localized Case Cause of Death |
Yes |
- |
- |
- |
| Localized Case Contact |
Yes |
- |
- |
- |
| Localized Case Drug History |
Yes |
- |
- |
- |
| Localized Case Identifier |
Yes |
- |
- |
- |
| Localized Case Medical History |
Yes |
- |
- |
- |
| Localized Case Product |
Yes |
- |
- |
- |
| Localized Case Product Dosage |
Yes |
- |
- |
- |
| Localized Case Product Indication |
Yes |
- |
- |
- |
| Localized Case Product Substance |
Yes |
- |
- |
- |
| Localized Case Test Result |
Yes |
- |
- |
- |
| Localized Case Controlled Vocabulary |
Yes |
- |
Yes |
- |
| Localized Country |
Yes |
- |
Yes |
- |
| Localized Dose Form |
Yes |
- |
Yes |
- |
| Localized Organization |
Yes |
Yes |
Yes |
Yes |
| Localized Product |
Yes |
Yes |
Yes |
Yes |
| Localized Route of Administration |
Yes |
- |
Yes |
- |
| Localized Study |
Yes |
Yes |
Yes |
Yes |
| Localized Substance |
Yes |
Yes |
Yes |
Yes |
| Localized Transmission |
Yes |
Yes |
Yes |
Yes |
| Localized Unit of Measurement |
Yes |
- |
Yes |
- |
- In Admin, go to Configuration > Object Lifecycles > Case Comments Lifecycle.
- Select + from the Roles section.
- Add the following roles:
- Data Entry
- Translator
- Head of Safety
- Distribution Manager
- Select OK.
- Select Edit from the Roles section.
- Add the permissions from the following table to the roles and select Save.
| Name |
Read |
Edit |
Delete |
| Data Entry |
Yes |
Yes |
Yes |
| Translator |
Yes |
Yes |
- |
| Head of Safety |
Yes |
- |
- |
| Distribution Manager |
Yes |
- |
- |
Add Roles to the Case Product Registration Object Lifecycle
- In Admin, go to Configuration > Object Lifecycles > Case Product Registration Lifecycle.
- Select + from the Roles section.
- Add the following roles:
- Data Entry
- Translator
- Head of Safety
- Distribution Manager
- Select OK.
- Select Edit from the Roles section.
- Add the permissions from the following table to the roles and select Save.
| Name |
Read |
Edit |
Delete |
| Data Entry |
Yes |
Yes |
Yes |
| Translator |
Yes |
Yes |
- |
| Head of Safety |
Yes |
- |
- |
| Distribution Manager |
Yes |
- |
- |
Add Roles to the Localized Substance Object Lifecycle
- In Admin, go to Configuration > Object Lifecycles > Localized Substance Lifecycle.
- Select + from the Roles section.
- Add the following roles:
- Data Entry
- Translator
- Head of Safety
- Distribution Manager
- Select OK.
- Select Edit from the Roles section.
- Add the permissions from the following table to the roles and select Save.
| Name |
Read |
Edit |
Delete |
| Data Entry |
Yes |
- |
- |
| Translator |
Yes |
- |
- |
| Head of Safety |
Yes |
- |
- |
| Distribution Manager |
Yes |
- |
- |
- In Admin, go to Configuration > Object Lifecycles > Case Comments Lifecycle.
- Select Edit from the Details tab.
- Select Enable Matching Sharing Rules.
- Select Create from the Sharing Rules tab.
- Add the sharing rules outlined in the following table and select Save.
| Label |
Name |
Role |
Rule Criteria |
| Case Comments - Data Entry |
case_comments_data_entry__c |
Data Entry |
Organization |
| Case Comments - Distribution |
case_comments_distribution__c |
Distribution Manager |
Organization |
| Case Comments - Head of Safety |
case_comments_head_of_safety__c |
Head of Safety |
Organization |
| Case Comments - Translator |
case_comments_translator__c |
Translator |
Organization |
Add Sharing Rules to the Case Product Registration Object Lifecycle
- In Admin, go to Configuration > Object Lifecycles > Case Product Registration Lifecycle.
- Select Edit from the Details tab.
- Select Enable Matching Sharing Rules.
- Select Create from the Sharing Rules tab.
- Add the sharing rules outlined in the following table and select Save.
| Label |
Name |
Role |
Rule Criteria |
| Case Comments - Data Entry |
case_comments_data_entry__c |
Data Entry |
Organization |
| Case Comments - Distribution |
case_comments_distribution__c |
Distribution Manager |
Organization |
| Case Comments - Head of Safety |
case_comments_head_of_safety__c |
Head of Safety |
Organization |
| Case Comments - Translator |
case_comments_translator__c |
Translator |
Organization |