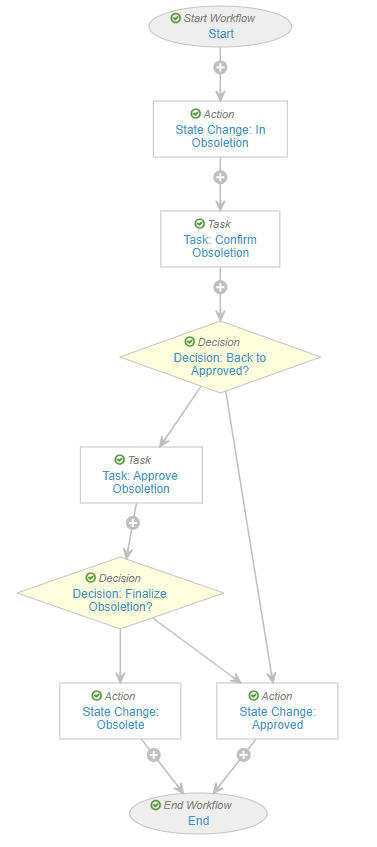Learn how to make recommended updates to your Vault’s configuration to exclude obsolete documents from the PSMF PDF.
About the Feature
Starting in 24R1, Vault SafetyDocs excludes obsolete PSMF documents with the PSMF Content and PSMF Generated Document subtypes from the generated PSMF PDF. For more information, see Manage PSMF Binders and Logbooks: Manually Generate a PSMF PDF.
To support this feature, we recommend making the configuration updates described on this page.
Configure Settings on the PSMF Content Lifecycle
Go to Admin > Configuration > Document Lifecycles > PSMF Content Lifecycle and complete the following procedures.
Add the In Obsoletion State
The following steps outline how to add a new state to the PSMF Content Lifecycle.
- On the States tab, select Create.
- In the Label field, enter “In Obsoletion”.
- Select the Do not execute entry actions for workflow cancel state checkbox.
- Select Save.
Add Security Settings to the In Obsoletion State
The following steps outline the permissions to grant to different roles in the In Obsoletion state.
- On the States tab, select In Obsoletion.
- Go to Security Settings and select Edit.
- Configure the settings as follows and select Save:
| Role | Permissions |
|---|---|
| Owner |
|
| Coordinator |
|
| Editor |
|
| Reviewer |
|
| Approver |
|
| PSMF Office |
|
Configure the PSMF Content Obsoletion Workflow
Go to Admin > Configuration > Workflows and complete the following procedures to create this workflow.
- On the Workflows page, select Create and then select Document Workflow.
- On the Create Workflow page, complete the fields as follows and select Save:
- Label: Enter “PSMF Content Obsoletion”
- Document Lifecycle: Select PSMF Content Lifecycle.
- Configure the workflow according to your organization’s requirements and business processes. The image below and the sections that follow are a general guide for creating this workflow:
Start Step
Complete the following procedures to configure settings on this step of the workflow:
- In the Workflow Steps section, select Start.
- Select Edit.
- In the Start Options section, select Create Rule and complete the fields as follows:
- Control 1: Select Participants.
- Participant Label: Enter “PSMF Office”.
- Add Participants: Select Use Role as Participants.
- Role allowed to participate: Select PSMF Office.
- Select Save.
State Change: In Obsoletion Step
Complete the following procedures to configure settings on this step of the workflow:
- In the Workflow Steps section, select State Change: In Obsoletion.
- Select Edit.
- In the Rules section, select Create Rule and create the following rule:
- Always > perform actions > Change State
- Lifecycle State: In Obsoletion
- Select Save.
Task: Confirm Obsoletion Step
Configure the following settings on the Task: Confirm Obsoletion step:
- In the General Settings section, complete the fields as follows:
- Task Label: Enter “Confirm Obsoletion”.
- Assign Task To: Select Workflow Owner.
- Instructions: Enter a description of the task asking the assignee to confirm that they want the document to be made obsolete, and remind them to enter a comment about the obsoletion in the associated Logbook.
- Task Requirement: Select Required.
- In the Due Date section, enter Workflow Start Date + 7 Days.
- In the Prompts section, select the Prompt for Verdicts checkbox and then select Multiple Verdicts: One verdict for each item.
- In the Verdicts section, create verdicts as follows and select Save:
| Role | Permissions |
|---|---|
| Verdict 1 |
|
| Verdict 2 |
|
Decision: Back to Approved? Step
Configure the following settings on the Decision: Back to Approved? step:
- In the Rules section, select Create Rule and create the following rule:
- If > Task > Task: Confirm Obsoletion > all labels equal > Confirm Obsoletion
- Then > Create Step > Label: “Task: Approve Obsoletion”
- Else > then > Create Step > Label: “State Change: Approved”
- Select Save.
Task: Approve Obsoletion Step
Configure the following settings on the Task: Approve Obsoletion step:
- In the General Settings section, complete the fields as follows:
- Task Label: Enter “Approve Obsoletion”.
- Assign Task To: Select PSMF Office.
- Select Make available to users in participant group.
- Instructions: Enter a description of the task asking the assignee to approve the document’s obsoletion, and remind them that completing this task will complete obsoletion and move any associated Logbook comments to the Final state.
- Task Requirement: Select Required.
- Display information about previous tasks: Select Task: Confirm Obsoletion.
- In the Due Date section, enter Workflow Start Date + 7 Days.
- In the Prompts section, select the Prompt for Verdicts checkbox and then select Multiple Verdicts: One verdict for each item.
- In the Verdicts section, create verdicts as follows and select Save:
| Role | Permissions |
|---|---|
| Verdict 1 |
|
| Verdict 2 |
|
Decision: Finalize Obsoletion? Step
Configure the following settings on the Decision: Finalize Obsoletion? step:
- In the Rules section, select Create Rule and create the following rule:
- If > Task > Task: Approve Obsoletion > all labels equal > Confirmed, Obsolete Document
- Then > State Change: Obsolete
- Else > then > State Change: Approved
- Select Save.
Add a User Action on the PSMF Content Lifecycle
Complete the following steps to configure an action that can be used to trigger the PSMF Content Obsoletion Workflow when a document enters the Approved state.
- Go to Admin > Configuration > Document Lifecycles > PSMF Content Lifecycle.
- On the States tab, select Approved.
- On the User Actions tab, select Edit and then select Create Rule to create the following rule:
- Always > Workflow > PSMF Content Obsoletion
- Action Label: Start Obsoletion
- Select Save.