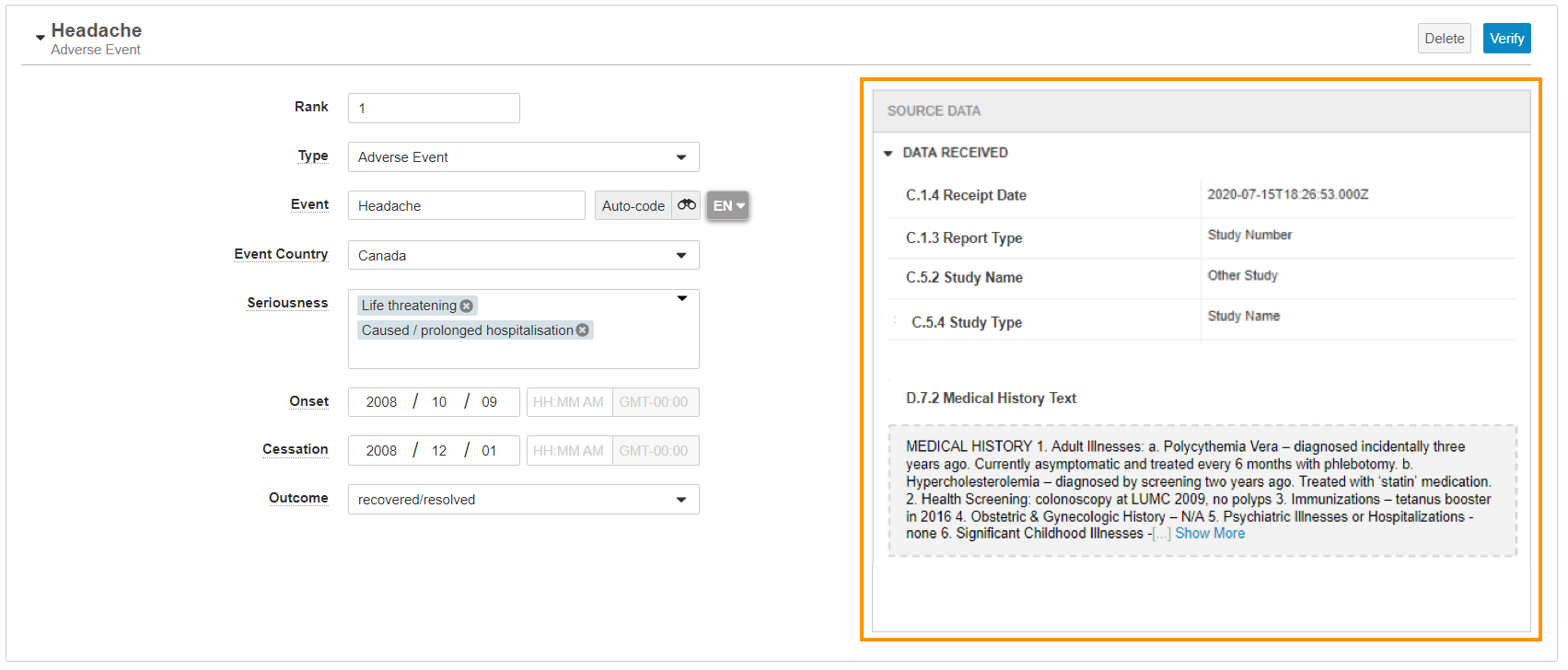Veeva Safety can generate Inbox Items from imported E2B(R2) or E2B(R3) files and non-E2B files, including multi-Case files.
Note: Depending on your Admin’s configuration, object, field, and section labels, lifecycle states, and workflows may differ from the general information on this page. Refer to your organization’s business processes for guidance.
About Inbox Item Import
You can generate Inbox Items by importing data from:
- E2B XML and ZIP files
- Non-E2B files
- CSV and ZIP files for multi-Case tabular data
- Vault API
For imported Inbox Items, Vault generates an Inbound Transmission to capture details from the source document. When you import data from structured source files, you can verify the file data in the Source Data pane and review Vault-generated suggestions. In addition, Vault attempts to match source file study and products to Studies and Products in the Library.
Prerequisites
Your Vault must contain the appropriate Organizations, Products, and Studies so Vault can properly map information to these records. Depending on your business needs, your Admin may need to complete the following:
- E2B Import:
- Enable E2B Import to Inbox Item.
- Configure the Case > Source > Adverse Event Report document type to allow attachments.
- For Vault to detect duplicate files, ensure the Organization’s associated Transmission Profile has an Enable E2B Document Duplicate Detection value of Yes.
- Non-E2B Import:
- Configure Non-E2B File to Inbox Item.
- Configure the Case > Source > Literature document type to allow attachments.
- Multi-Case Tabular Data Import:
- Enable Multi-Case Tabular Data Import.
- Manage Multi-Case Tabular Data Import.
- For Vault to generate multi-Case import logs, configure the Case > Source > Adverse Event Report document type to allow attachments.
- Local Inbox Item Import: Enable local Case import.
E2B File Import
You can upload a single E2B file, a batch XML file (multi-E2B), or a ZIP file containing multiple E2B(R2) or (R3) compliant XML files to your Vault Library. You can then run the Create Inbox Item From Document action on the Case > Source > Adverse Event Report classified file to generate Inbox Items. Once you create an Inbox Item from an E2B file, Vault generates a CSV rendition of the E2B file.
When you create Inbox Items from E2B XML files, Vault maps each E2B data element to populate the associated Vault field. Because Inbox Items do not contain all Case fields, certain data does not appear until you promote the Inbox Item to a Case. For more information about how Vault maps E2B data to a Case, see E2B Case Import Data Mapping and PMDA E2B(R3) Case Import for details about Japan-specific objects and fields.
Note: Automated Case promotion is possible if Enable Auto Promote is on for the applicable gateway or E2B document. User intervention, such as Inbox Item data entry and selecting the Promote to Case action, is not required for this process.
Import E2B Inbox Items from a ZIP File
You can create Inbox Items from a ZIP file containing up to 1,000 E2Bs. Vault imports each file individually as a document and creates an Inbox Item from each document. Vault also does the following:
- Links the documents to the associated Inbox Item and Inbound Transmission from the Inbox Item field and Inbound Transmission field, respectively.
- Links the single-Case documents in the parent ZIP file under the Relationship > Single-Case Document section and the parent ZIP file under the Relationship > Multi-Case Document section in each single-Case Vault document.
- Links any duplicate files.
- Generates a CSV rendition of the E2B source data for each document.
Vault successfully processes the ZIP file if it is valid:
- Each E2B file cannot exceed 25 MB.
- The number of E2B files in the ZIP file cannot exceed 1,000.
- Each E2B file must be an XML document.
- The ZIP file cannot contain multi-E2Bs.
- The E2B files must be in the root (top-level directory) of the ZIP file or must be in a root folder in the file.
Note: If the ZIP file contains any non-E2B files, only the E2Bs are imported and Vault will log a warning for the non-E2B files. If Vault is unable to process the ZIP file, an error message appears with the error details and the appropriate next steps. You can manually resolve the issues and upload the file again
Duplicate E2B XML File Detection
If configured by your Admin, Vault detects duplicate files already successfully imported into your Vault when you import XML files received from a multi-E2B or ZIP file. When this happens, the generated Inbox Items are in the Duplicate lifecycle state and each duplicate file links to the original version already in your Vault, which you can view in the Duplicated Documents section on the Doc Info page for both files.
CSV Renditions of Imported E2B Files
Vault generates a CSV rendition of the E2B file once you create an Inbox Item from this E2B. The rendition can be generated for E2B(R2) and (R3) files (for example, through manual upload, AS2 gateway, or the Vault API).
Depending on your Admin’s configuration, you can access the CSV file in either of the following ways:
- The Inbound Validation Result section of the applicable Inbox Item
- The Attachments section of the Document Files (
 ) panel on the file’s Doc Info pane in your Vault Library
) panel on the file’s Doc Info pane in your Vault Library
The CSV file contains E2B source data in a readable format. The following is an example snippet of a CSV file:

The following considerations apply to CSV renditions:
- The file does not include elements that do not exist in the ICH E2B(R2) or (R3) guidelines.
- Vault does not support embedded files for E2B(R2).
- If CSV rendition generation fails, E2B file import fails.
- When viewing the rendition using your web browser, long blocks of text (such as case narratives) may be truncated. The complete text block is available in the downloaded CSV file.
Case Access Groups
When you create an Inbox Item from an E2B file, Vault populates the Case Access Group field on the document. The Case Access Group is inherited from the associated Inbox Item and is read-only.
Manage Automated Case Promotion for E2B Imported Inbox Items
You can enable Automated Case Promotion when you upload E2B documents, whether it’s a single file, multi-E2B file, or a ZIP file containing multiple E2Bs. On the right panel in the General section, you must specify the following fields:
- Enable Auto Promote: Yes
- Non-Serious Merge Method: Select a merge method for Non-Serious Cases
- Serious Merge Method: Select a merge method for Serious Cases
Non-E2B File Import
You can create an Inbox Item from a non-E2B file classified as Case > Source > Literature and in the Imported state. Vault creates a blank Inbox Item that you can use for manual intake. You can also generate an Inbox Item from a document placeholder and capture the citation in the Reference field of the document metadata.
Import an Inbox Item
To import an E2B or non-E2B file to an Inbox Item:
- Navigate to the latest document version or placeholder in your Vault Library.
- For E2B files, the file must be classified as Case > Source > Adverse Event Report and in New state.
- For non-E2B files, the file must be classified as Case > Source > Literature and in Imported state.
- Complete applicable document fields:
- Organization: Select the organization that will process the Inbox Item and Case. The Organization Type must be Sponsor.
- Receipt Date: Optional: Select the receipt date.
- For non-E2B files, Vault maps this field to the New Info Date field on the Inbox Item. If blank, Vault populates the current date.
- For E2B files, Vault does not consider this field. Vault populates a date based on the E2B data elements.
- Report Type: Optional: Select the report type. For non-E2B files and E2B files that do not specify the report type, if you leave this blank, Vault sets the Report Type of the Inbox Item to Spontaneous.
- Reference: For documents or placeholders with the Case > Source > Literature classification, enter the citation for a literature article.
- From the All Actions menu, select Create Inbox Item From Document. For E2B files, ensure Vault has generated a viewable rendition of the document before running the action.
Note: The Create Inbox Item From Document action is only available for the latest document version.
Case Assessment Result Generation
When assessments in source files include assessment results, Vault:
- Imports the data as received and generates a Case Assessment Result for each assessment result in the source file.
- Does not generate additional Case Assessment Results during Case promotion.
- Populates the Source (text) field based on information in the source file.
When assessments in source files do not contain any assessment results, Vault:
- Generates two Case Assessment Results for each assessment in the source file upon Case promotion.
- Populates the Source Type field for each Case Assessment Result.
- If applicable, Vault references the reporter’s qualification to determine whether the Source Type is Health Care Professional or Non-Health Care Professional.
For example, if a source file includes two assessments, one with a single assessment result and the other with no assessment results, after Case promotion, the Case includes three Case Assessment Results:
- One from the source file assessment result
- Two Vault-generated records for the assessment without an assessment result, one each for the sponsor and investigator
For information about generating missing Case Assessment Results, see Generate Assessments.
Multi-Case Tabular Data Import
You can extract multiple Cases and child records from CSV files to create multiple Inbox Items at once using the Create Inbox Item action. Vault supports the following tabular data import options using pre-defined mapping:
- Import a multi-Case CSV file
- Import a ZIP file with multiple CSV or TXT files
Note: To import multiple CSV files with overlapping Cases, we recommend importing multiple CSV files individually. Vault promotes Inbox Items asynchronously rather than in sequence, which may cause promotion failures.
Prepare a Multi-Case File
Before you can upload a file, it must meet the following criteria:
- CSV files:
- No files are empty
- Contain at least one record (at least one row of Case data)
- Contains at least one column that is mapped to a Case ID (either Worldwide UID (WWUID) or External System UID)
- Contains unique column headers (except for the Case ID and Record ID columns)
- Sorted by Case ID
- Rows do not exceed 100,000
- File size is equal to or less than 100 MB
- List separator is a comma (
,), semicolon (;), or a pipe character (|) - Dates1 are in one of the following formats:
- (ISO 8601)
yyyy-MM-dd'T'HH:mm:ss.SSSXXX - (VAERS)
MM/dd/yyyy'T'HH:mm:ss.SSSXXX - (KAERS)
yyyyMMdd'T'HH:mm:ss.SSSXXXoryyyyMM'T'HH:mm:ss.SSSXXX
- (ISO 8601)
- Adheres to all validation requirements
- The file character encoding is UTF-8, EUC-KR, or ISO 8859-1
- The number of Cases per multi-Case file does not exceed 1,000
- ZIP files
- No files are empty
- Does not contain more than 50 CSV files
- File size is equal to or less than 50 MB
- The number of Cases per multi-Case file does not exceed 1,000
- For dates, except New Info Date, there is no minimum level of precision required for import. For example, Vault will import the date even if the year, month, or day is missing. For the New Info Date, the minimum level of precision required is the year, month, and day,
yyyy-MM-dd. For example,2012-02-26T03:45:12.123+03:30.↩
If CSV files do not specify Age Unit, Height Unit, and Weight Unit, Vault may assign values on generated records based on your Admin’s configuration of the associated Tabular Data Format.
Prepare a Multi-Case File for VAERS
In addition to the criteria to prepare a multi-Case file, a CSV file for VAERS symptoms must follow a specific format:
- The VAERS format allows up to five symptoms per row. Subsequent symptoms should continue in a new row with the same VAERS ID.
- The column names must follow the SYMPTOM# and SYMPTOMVERSION# naming convention. For example, “SYMPTOM1” and “SYMPTOMVERSION1”. Vault maps the VAERS data to Inbox Item records based on the naming convention. For example, SYMPTOM1 and SYMPTOM2 data are mapped to two records.
Prepare a Multi-Case File with Assessments
In addition to the criteria to prepare a multi-Case file, a multi-Case CSV file with assessments and assessment results must follow a specific format:
- Adverse events and assessments/assessment results must be on different rows.
- There must be an
Adverse Event IDcolumn to map assessments and assessment results to the corresponding Adverse Event.
Create Inbox Items from a Multi-Case File
To create Inbox Items from a multi-Case file:
- Upload the file to your Vault Library.
- Ensure the document type is Case > Source > Adverse Event Report, and the Tabular Data Format field is populated.
- Optional: Populate the Receipt Date document field to specify the New Info Date value on all Inbox Items generated from the document. If your Admin has defined an Import Code Mapping with a field mapping for the New Info Date, Vault populates the Receipt Date based on the mapping regardless of the Receipt Date document field value.
- From the All Actions menu, select Create Inbox Item.
If any of the criteria are not met, an error message appears and the document moves to the Error state. When uploading a ZIP file, Vault unzips the file into individual CSV documents and performs validation on each.
Multi-Case File Import Validation
After running the Create Inbox Item action, Vault validates the following:
- The files’ encoding matches the Tabular Data Format’s Encoding field value, if specified. If the encoding differs or is blank, Vault defaults to UTF-8.
- If the Case Contact type is not specified, Vault imports the Case Contact data to the Reporter object type.
- If the Country on the selected Tabular Data Format is specified, Vault maps to the Event Country and Reporter Country fields on the Inbox Item. Otherwise, these fields are populated with the source file data based on the mapping.
The following requirements apply to ZIP file import:
- The selected Tabular Data Format must contain a source file mapping to the Case (
case_version__v) object. Otherwise, Vault does not import the Vault document and moves it to the Error state. - If a CSV file is specified as a source file for the selected Tabular Data Format, it must exist in the ZIP file being imported. Otherwise, Vault does not import the Vault document and moves it to the Error state.
- If CSV files are specified as source files for the selected Tabular Data Format, Vault only validates these files during ZIP import and will ignore all other files present. If unspecified CSV files are present in the ZIP being imported, Vault logs this as a global warning in the import log.
Vault also detects any duplicate records (rows) for Case Products, Dosages, Indications, and Adverse Events for a given Case ID and keeps only one copy.
Multi-Case File Import Mapping
If validation is successful, Vault creates a Vault document for each unique Case ID with the Case > Source > Adverse Event Report classification. When importing a ZIP file, if multiple column headers across different CSV files have the same record ID and are mapped to the same object and field, Vault groups this data in the same record (if not duplicates). Similarly, Vault groups parent and child record data together if the parent ID column header is mapped to the parent object and field as well as to the child object.
For each single-Case document, Vault creates an Inbox Item and imports the data to the Inbox Item fields based on the selected Tabular Data Format. Imported data includes standard fields and the following supported objects:
- Case
- Case Adverse Event
- Case Assessment
- Case Assessment Result
- Case Drug History (includes support for Parent Information types of Cases)
- Case Drug History Substance (includes support for Parent Information types of Cases)
- Case Medical History (includes support for Parent Information types of Cases)
- Case Product
- Case Product Device Code
- Case Product Dosage
- Case Product Indication
- Case Product Substance
- Case Test Results
- Reporter Case Contact
On the Inbox Item, Vault sets the Intake Method to Import and the Intake Format to Tabular Data. Upon import completion, Vault attaches an import log to each multi-Case CSV source file and you receive a Vault notification and an email. Vault also links the single-Case Vault documents in the parent multi-Case files under the Relationship > Single-Case Document section and the parent multi-Case file under the Relationship > Multi-Case Document section in each single-Case Vault document.
Note: Vault ignores unsupported objects and fields. Download the list of fields that are not supported.
The Multi-Case Import Log
Vault generates a multi-Case import log after creating the Inbox Items, which you can find on the Attachments section of the Document Files (![]() ) panel on the file’s Doc Info pane in your Vault Library. The log includes the status:
) panel on the file’s Doc Info pane in your Vault Library. The log includes the status:
- Success: All Cases imported successfully
- Import Errors: Not all Cases imported successfully
- Failure: No Cases imported
The log also includes the following warnings and errors:
- Global Warnings: Issues affecting multiple Cases.
- Global Errors: These scenarios include:
- Document creation failure for a single Case.
- Vault document creation failure for a single Case.
- CSV file data extraction failure.
- Single-Case Warnings: These scenarios include:
- Multiple values specified for one Case field for the same Case ID.
- Unsupported date formats.
- Single-Case Errors: If validation errors occur for a single Case, the import process continues for the other Cases. Vault includes an error message in the import log for the Cases that failed to import.
Intake Vault API Import
Inbox Items received from the Intake Vault API appear in the Inbox. Vault populates the Inbox Item fields if the information is available from the structured data. Vault records the details of the incoming Vault API transmission in an Inbound Transmission.
Imported MedDRA
If your Vault has an active MedDRA dictionary, Vault auto-codes MedDRA terms when the imported file contains reported medical terms with no MedDRA code and specifies the Case’s MedDRA version in the MedDRA Version field. When your Vault’s MedDRA version is out of sync with the MedDRA Version of the Case, Vault displays a RECODE ( ) tag next to the non-current coded term, indicating that you must recode the term.
) tag next to the non-current coded term, indicating that you must recode the term.
Note: Vault does not code non-current terms when the E2B or Vault API file contains a term that only exists in versions of the MedDRA dictionary that are newer than the latest supported MedDRA Version in your Vault’s MedDRA dictionary.
Local Inbox Item Import
Local Case import is available for Inbox Items imported from E2B and Intake Vault API. When a Case is imported to an Inbox Item, Vault checks the localization details. If the Localization Type is local, Vault maps the localized data from the source file to the corresponding localized Inbox Item fields. Vault also imports the applicable MedDRA code and maps the code to the generated Localized Case upon promotion. Upon local import, Inbox Item text fields can be translated to English.
If your Admin has selected the Enable auto-set Inbox Item Localization by Reporter Country checkbox and the Inbox Item has a primary Reporter-type Case Contact, Vault populates the Localization field on the Inbox Item based on the Reporter Country.
Note: For E2B-imported Inbox Items, Vault maps the A.1.11.1 Source(s) of the Case Identifier E2B(R2) element and the C.1.9.1.r.1 Source(s) of the Case Identifier E2B(R3) element to the Inbox Item’s Source field and not the localized field.
Import Suggestions
Vault generates suggestions and auto-calculates priority for new Inbox Items based on source data. For more information, see Inbox Item Overview.
Verify an Imported Inbox Item
Upon E2B or Vault API import, Vault verifies the Inbox Item records and sections. Records and sections with no validation errors are marked as Verified. If there are validation errors or mapping issues, you can manually update the Inbox Item and verify the records. To verify the results of the import, view the Vault notification, and then verify the Inbox Item data.
Vault Notification
When Vault generates an Inbox Item from a document, Vault sends an email. If the import results in warnings or errors, Vault sends a notification. For example, if there are issues mapping data from an E2B file, the notification includes a warning message explaining the affected E2B data element and value. For Vault API import issues, Vault also includes a warning message.
Verify an Inbox Item
To edit or manually verify an Inbox Item:
- Navigate to the Inbox Item that you want to verify.
- Review the imported data. You can use the the Source Data pane to see mapped values.
- Optional: Enter additional data for the Inbox Item.
- After confirming the Inbox Item is a valid case, select the Promote to Case action. If there is any invalid data, Vault displays a window listing the affected sections.
- If applicable, navigate to each section with invalid data. Vault displays the number of records with invalid data in the top right of the Case Contact, Product, and Event sections.
- Review and correct the errors for each applicable section and record, then verify the updated data:
- Select Edit to edit a field or address suggestions.
- Select Delete remove a section.
- Select Verify to mark a section as verified. You cannot verify any section with invalid data.
- Review and correct the errors for each applicable section and record, then verify the updated data:
Import Source Data Pane
When an Inbox Item is imported from an E2B file or integration with an upstream system, the Source Data pane shows the field values mapped from the file. The pane displays both short text and long text for structured data. If any imported values map to inactive records, the pane displays the values but are blank in the corresponding Inbox Item field.