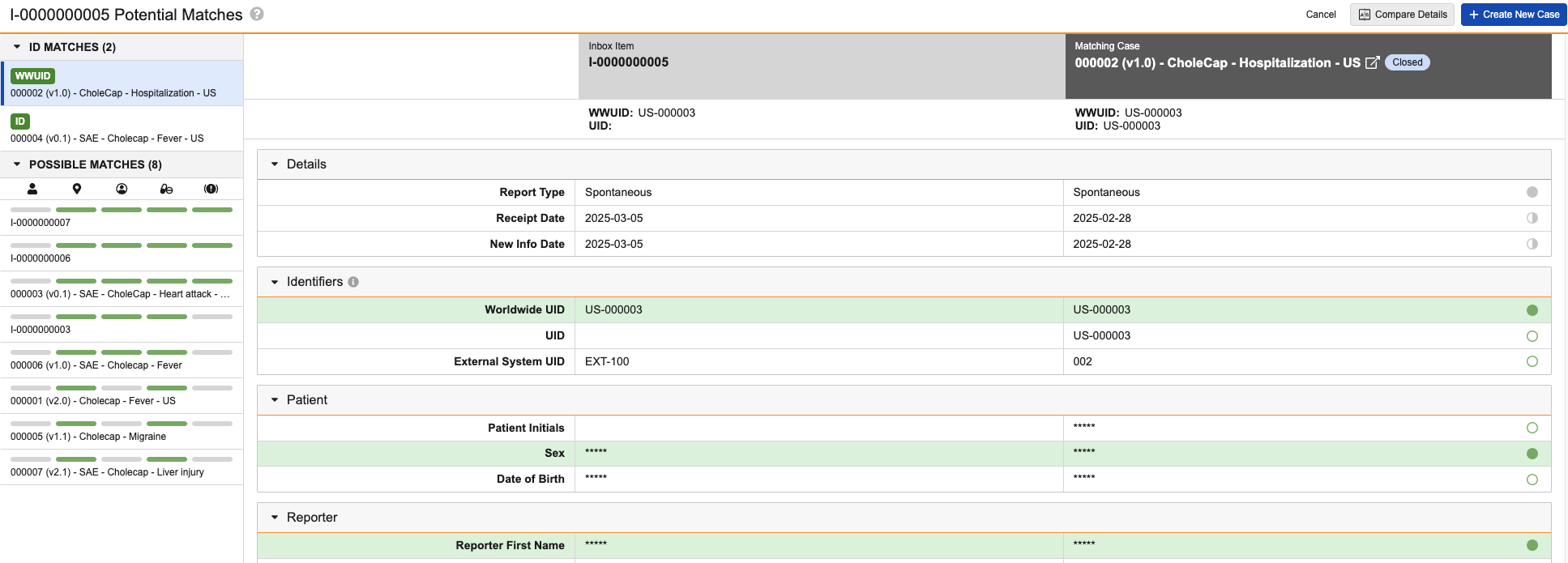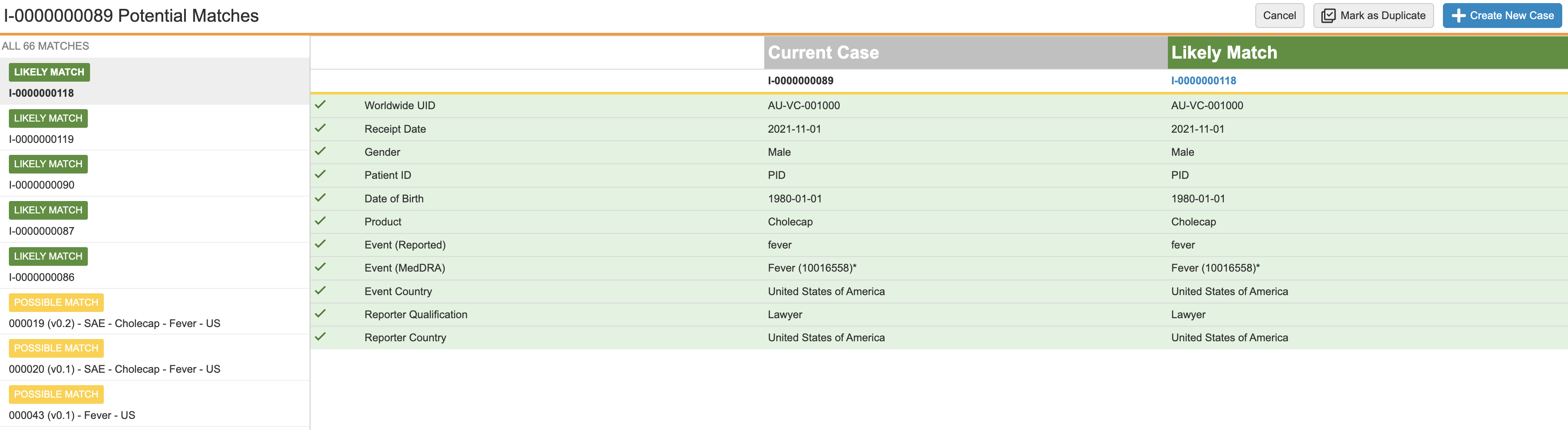Learn about how to promote an Inbox Item to a Case.
Note: Depending on your Admin’s configuration, object, field, and section labels, lifecycle states, and workflows may differ from the general information on this page. Refer to your organization’s business processes for guidance.
About Case Promotion
Veeva Safety allows you to promote an Inbox Item to a Case. When you do this, Vault searches for existing Cases and Inbox Items with matching data, which you can review on the Potential Matches page. From there, you can compare details, mark as duplicate, create a new Case, or proceed to the Inbox Item to Case Compare page.
Depending on your Admin’s configuration, you may also be able to promote Inbox Items to Cases in the following ways:
- Promote an Inbox Item to multiple Cases
- Automated Case promotion of Inbox Items generated from certain sources
Note: When you promote an Inbox Item and create a Case with a related Case Adverse Event, Case Product, or Case Reporter, you cannot delete the generated Case, nor can you delete the primary Case Adverse Event, Case Product, or Case Reporter records.
Duplicate Detection
During duplicate detection, Vault compares the current record against Cases and Inbox Items that are linked to the same Organization in your Vault and identifies potential matches to prevent the creation of duplicate Cases. Vault references many field values when searching for potential matches and identifies existing Cases and Inbox Items with field values matching your current record. In some scenarios, records with sparse information can be considered a match. Vault identifies matches using the following criteria:
- Vault matches across Report Types and filters based on Study Type so clinical trial study Cases match only to other Cases with Clinical Trial as the Study Type.
- When the Study of an imported Inbox Item does not match a Study in your Vault, Vault uses the source Study Type to filter potential matches.
- Vault matches the following ID field values, including cross-field matches (for example, matching WWUID and External UID values):
- Case Identifier
- Case Vault Global ID (for records generated by the Safety-EDC Connection)
- External System UID
- UID
- Worldwide UID (WWUID)
Vault does not compare values for the following fields:
- Study Products on blinded Study Cases
- Patient Initials with values of Unknown and Privacy
Vault excludes potential matches that meet following criteria:
- Different Organization values.
- Different Reporter Country values, unless any Patient fields match.
- Different Study Type, specifically when one Study Type is Clinical Trial and the other Study Type is not.
- The New Info Date is older than two years from the current date (on the enhanced page, this applies only to items in the Possible Matches section).
- Cases in Superseded state (instead, Vault compares the latest Case version)
- Inbox Items in the following states:
- Promoted (instead, Vault compares the promoted Case)
- Duplicate
- Rejected
- Superseded
Prerequisites
Depending on your business processes, your Admin may need to complete the following:
- Enable the applicable duplicate search options.
- Enable non-E2B Case Identifiers.
- Enable the Mask PHI and PII on the Potential Matches page setting, which encrypts PHI and PII fields on the Potential Matches page.
Promote an Inbox Item to a Case
Before promoting an Inbox Item to a Case, review the values in the Case Validity and Source section to ensure it has enough qualifying Case data. Once you’ve verified it has the data required for a valid ICSR, run the Promote to Case action by selecting it from the All Actions menu or by selecting the Promote to Case (![]() ) icon. When the action runs, Vault displays a message that it is searching for potential matches. If any matches exist, Vault displays the Potential Matches page. If no matches exist, Vault creates a Case and an Inbound Transmission.
) icon. When the action runs, Vault displays a message that it is searching for potential matches. If any matches exist, Vault displays the Potential Matches page. If no matches exist, Vault creates a Case and an Inbound Transmission.
Depending on your Admin’s configuration, before you can run the Promote to Case action, the following fields may require values or, in some cases, must have Yes values:
- Identifiable Patient
- Identifiable Reporter
- Country of the primary Reporter or primary Adverse Event
- Adverse Event
- Study or Company Product
Your Admin may also configure your Vault so you can promote Inbox Items only in specific lifecycle states.
About the Potential Matches Page
If Vault finds matches after running the Promote to Case action, you’re directed to the Potential Matches page. The left pane of the page lists all potential matches. The right panes display a comparison table, with the field values of the current record and the selected potential match, allowing you to compare the data of the two records side-by-side. You can select the header of the potential match to open the record to review additional details.
If configured by your Admin, certain field values may be masked in the comparison table. If your Admin has configured Vault to isolate blinded Product information on Clinical Trial Study Cases, the page does not display Study Product data if the Study Product is unblinded for the current or matched record.
Page Display Options
The Potential Matches page displayed in your Vault depends on your Admin’s configuration. We recommend using the enhanced page, which offers an improved user experience, instead of the legacy page, which will be deprecated in a future release.
Enhanced Page
The left pane groups the matches into ID Matches and Possible Matches sections, with section headers displaying the number of matched records within it. The comparison table in the right pane displays the current record and the selected matched record.
In the left pane of the page, you can use keyboard shortcuts to navigate between listed records and your Enter key to open a selected record in the comparison table. The page includes the following icons to assist with your review:
- Select caret icons in any section header to expand () or minimize () that section.
- Select the legend (
 ) icon to display comparison table status icon descriptions.
) icon to display comparison table status icon descriptions. - Select an information (
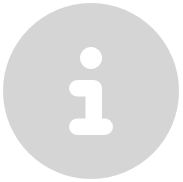 ) icon to display relevant details in a tooltip for certain sections.
) icon to display relevant details in a tooltip for certain sections.
ID Matches
The ID Matches section lists records with matching ID values:
- WWUID (
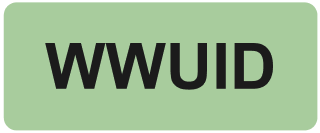 ): Indicates matching Worldwide UID values.
): Indicates matching Worldwide UID values. - ID (
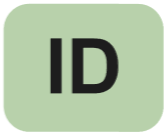 ): Indicates any of the following values match, including Worldwide UID cross-field matches:
): Indicates any of the following values match, including Worldwide UID cross-field matches:
- UID
- External System UID
- Case Identifier
- Event Vault Global ID (for records generated by the Safety-EDC Connection)
- Case Vault Global ID (for records generated by the Safety-EDC Connection)
If a record has one matching WWUID value and multiple matching ID values, the section displays the WWUID badge and not the ID badge.
Possible Matches
The Possible Matches section lists records in order of their ranked matching field values. Each listed record in the Possible Match section includes status bars to indicate the categories in which Vault has identified matched values. For each status bar, green (![]() ) indicates a match and gray (
) indicates a match and gray (![]() ) indicates no match. A green status bar indicates a record meets the following conditions:
) indicates no match. A green status bar indicates a record meets the following conditions:
- Patient (
 ): Any of the following patient-related values match:
): Any of the following patient-related values match:
- Patient Initials
- First Name
- Last Name
- MRN
- Date of Birth
- Country (
 ): The primary reporter’s Country matches
): The primary reporter’s Country matches - Reporter (
 ): Any of the following reporter-related values match:
): Any of the following reporter-related values match:
- First Name
- Last Name
- Qualification of the primary reporter
- Products (
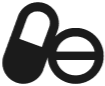 ): Any of the following displayed (and not blinded) product-related values match:
): Any of the following displayed (and not blinded) product-related values match:
- Product (Reported)
- Product
- Adverse Events (
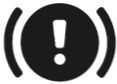 ): Any of the following adverse event-related values match:
): Any of the following adverse event-related values match:
- Event (Reported)
- Event (MedDRA)
Comparison Table
The comparison table allows you to compare data between the two records. Rows highlighted in green indicate exact matching values for fields used to identify matches. Rows with displayed values include status indicator icons (or harvey balls) to indicate the type of match for fields used to identify matches (green icons) and informational fields (gray icons):
- Exact Match (
 and
and  ): Values exactly match, including cross-field ID matches
): Values exactly match, including cross-field ID matches - Partial Match (
 and
and  ): For the following fields, values partially match:
): For the following fields, values partially match:
- Details section: Receipt Date and New Info Date values overlap within 30 days
- Reporter section: First Name and Last Name, including cross-field first and last name matches
- Products section: Product (Reported)
- Adverse Events section: Onset values overlap within 30 days or the month and day values are inverse
- No Match (
 ): Values do not match
): Values do not match
The comparison table has the following conventions and behavior:
- The header includes the WWUID and UID values of both records for easy reference as well as the matching record’s lifecycle status and a link to open the record in a modeless browser window.
- The Details section always displays the Report Type.
- The Identifiers section includes up to ten matching records and displays ID type badges to indicate any cross-field ID matches. This section is collapsed on page load if Vault finds no matches.
- The Products section includes up to three matching records.
- The Adverse Events section includes up to three matching records.
- Certain rows may not display when neither the current or selected match records contain values for that field.
- Hovering over an underlined coded MedDRA event displays details in a hovercard.
Legacy Page
The legacy page lists ranked matches from most similar to least similar and displays the following visual indicators to help you to compare data on matched records:
- Checkmark (
 ): Indicates matching values on the records.
): Indicates matching values on the records. - Question Mark (
 ): Indicates similar values on the records. For the Event Onset field value, this indicator appears when the date values differ by up to 30 days.
): Indicates similar values on the records. For the Event Onset field value, this indicator appears when the date values differ by up to 30 days. - Likely Match (
 ): Indicates an ID match on the listed matched record.
): Indicates an ID match on the listed matched record. - Possible Match (
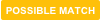 ): Indicates matching field values on the listed record.
): Indicates matching field values on the listed record.
Note: The Sex field in the Patient section displays as Gender.
Ranking
Vault lists matches according to the following rank of matching field values:
- Patient
- Initials
- Date of Birth
- MRN
- Sex
- First Name
- Last Name
- Study
- Study Number
- Primary Reporter1
- First Name
- Last Name
- Qualification
- Case Product
- Product (Reported)
- Product
- Adverse Event
- Event (Reported)
- MedDRA Preferred Term (PT)
1. Primary Reporter matches disregard the order of first and last name between records. For example, Vault matches Jacob Smith and Smith Jacob.↩
When multiple records match, Vault lists them according to the rank of the matching field values. For example, if potential match A has the same Patient value and potential match B has the same Study, Primary Reporter, and Case Product values, Vault ranks potential match A first since Patient ranks higher than the other fields. If multiple records match on the same field values (for example, multiple matches with the same Patient values), Vault ranks the record with the most field value matches higher.
Complete the Potential Matches Page
To complete the Potential Matches page:
- In the left pane, select a listed Case or Inbox Item to compare with the current record.
- Review the details of the records.
- Select one of the following options after reviewing the details:
- Cancel: Select this button to exit the Potential Matches page and return to the current Inbox Item.
- Compare Details: This button appears when you are comparing a Case to your current record. When selected, Vault directs you to the Inbox Item to Case Compare page, where you can mark the current record as duplicate or follow-up, merge to current, or create a new Case with existing patient information.
- Mark as Duplicate: This button appears when you are comparing an Inbox Item to your current record. Select this option if the Inbox Item is an exact match to the current record. When selected, Vault updates the record to Duplicate state and does not create a Case. Vault adds a link to the duplicate Case or Inbox Item in the System section of the current record.
- Create New Case: Select this option if the current record is not a duplicate of any potential matches. When selected, Vault creates an initial Case and an Inbound Transmission.
Combination Products
When you promote an Inbox Item with a Combination Product, Vault uses the Product Registration data to populate certain fields, calculate expectedness, and generate Submissions.
Blinded Study Cases
On Inbox Items for blinded study cases without study arms, Vault does the following upon promoting the record to a blinded Case:
- If the Study Product Role value is Standard of Care, Vault ignores the Blinded field value of the Inbox Item’s associated Study Product since these are always considered Open Label. For all other Study Product Role values, Vault populates the following field values on the generated Case Product based on values on the Inbox Item’s associated Study Product:
- Populates the Blinded Name with value of the Name of the Study Product
- Populates the Masking field based on the Blinded value of the Study Product
- Blinded = Yes
- Unblinded = No
- Open Label = blank
- Vault populates the Study Arm or Study Blinded value of the Case with the same value of the applicable Inbox Item field.
Clinical Trial Cases
If your Admin has configured your Vault to isolate blinded Product information on Clinical Trial Study Cases, when promoting an Inbox Item for blinded clinical trial study Cases, Vault generates blinded and unblinded records based on the Drug Role and Blinded field values of the Study Product.