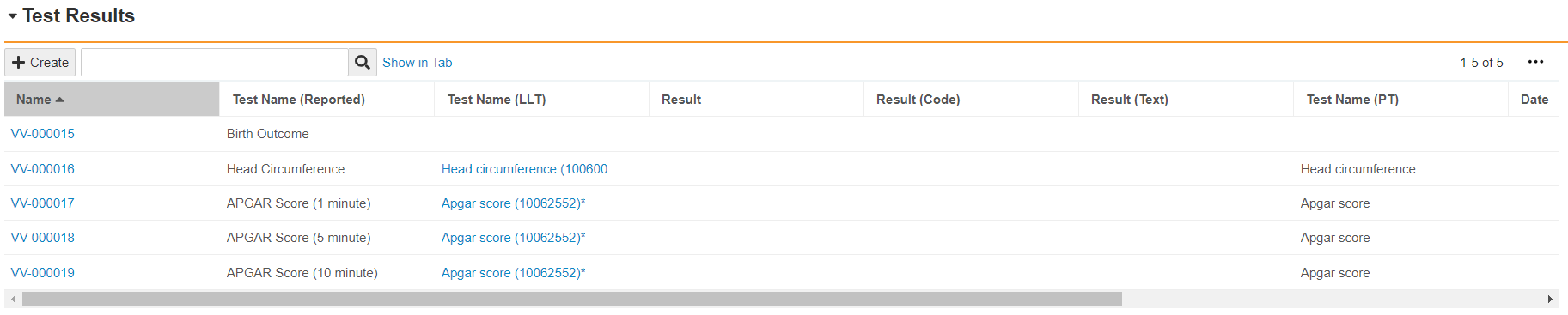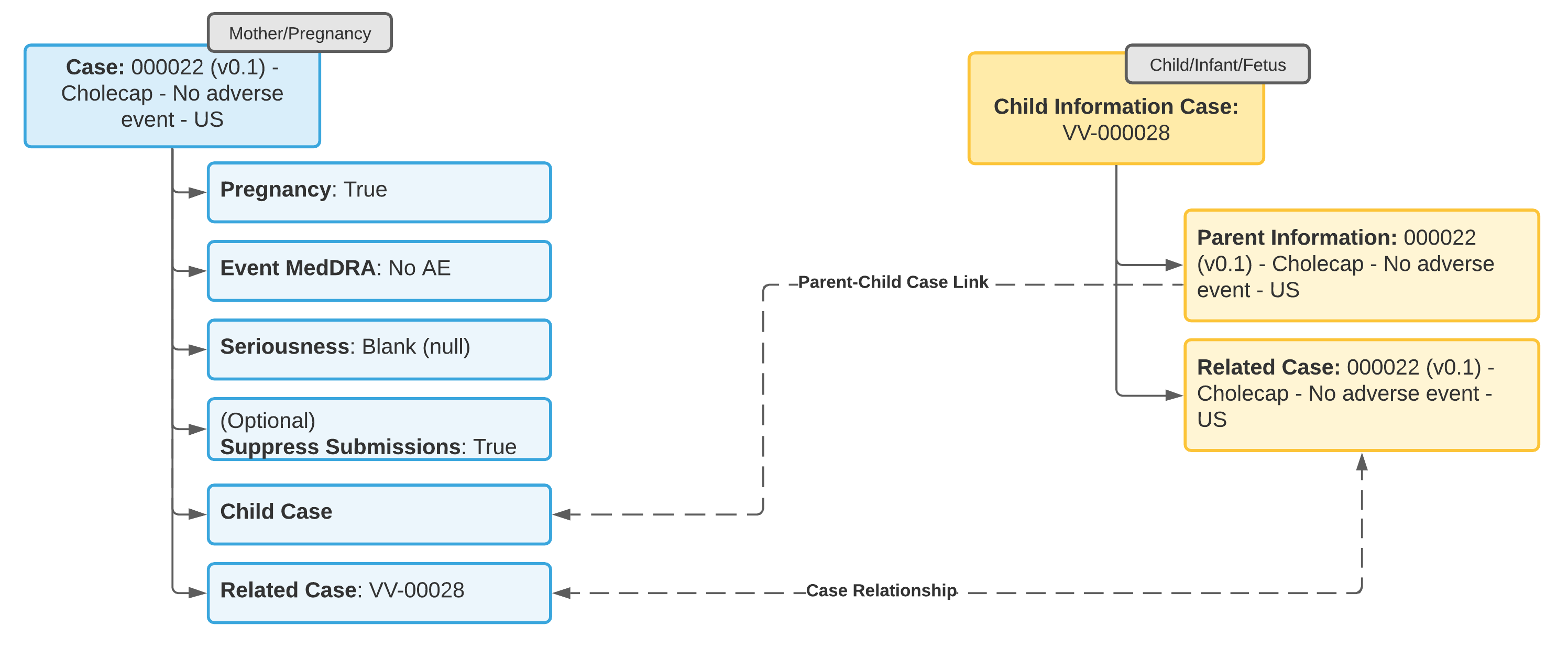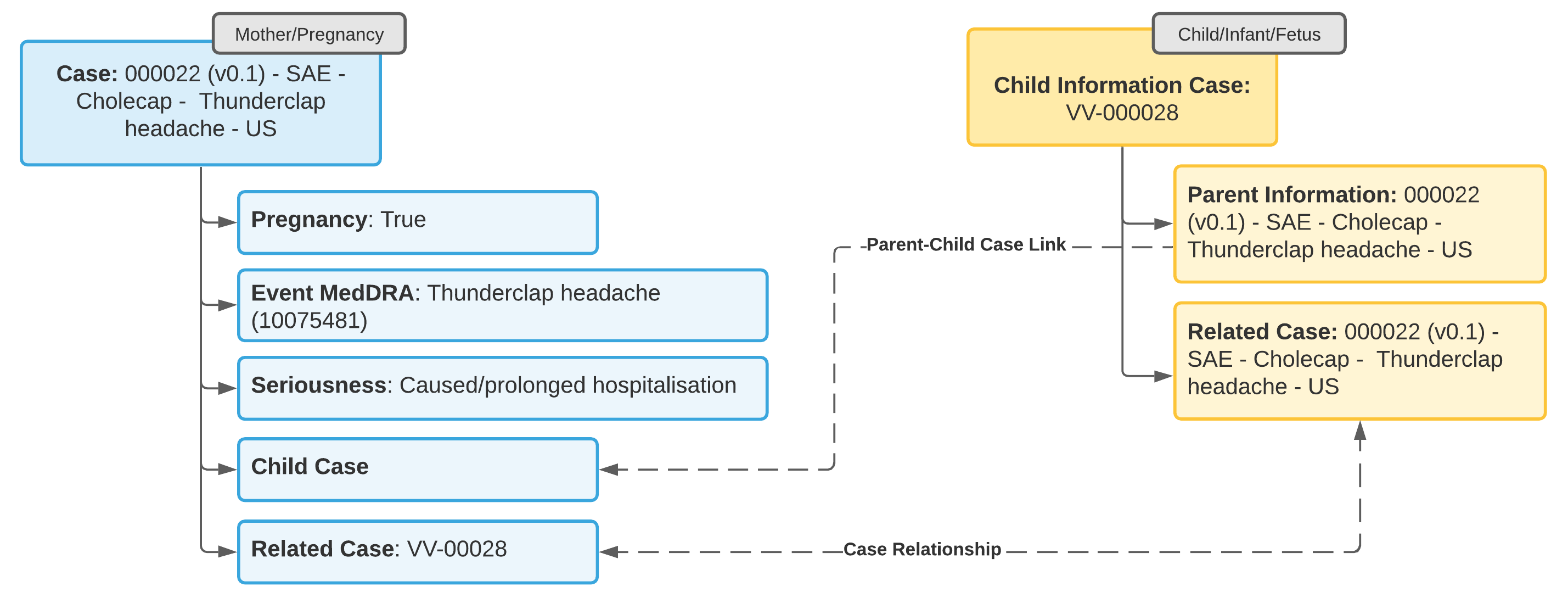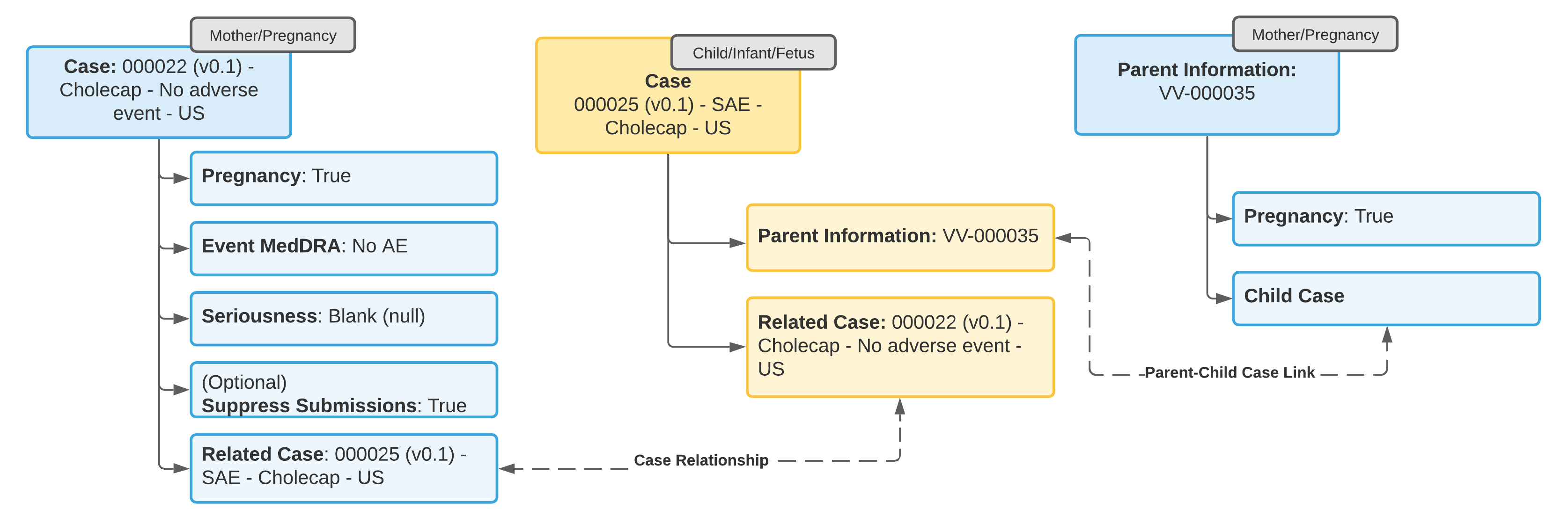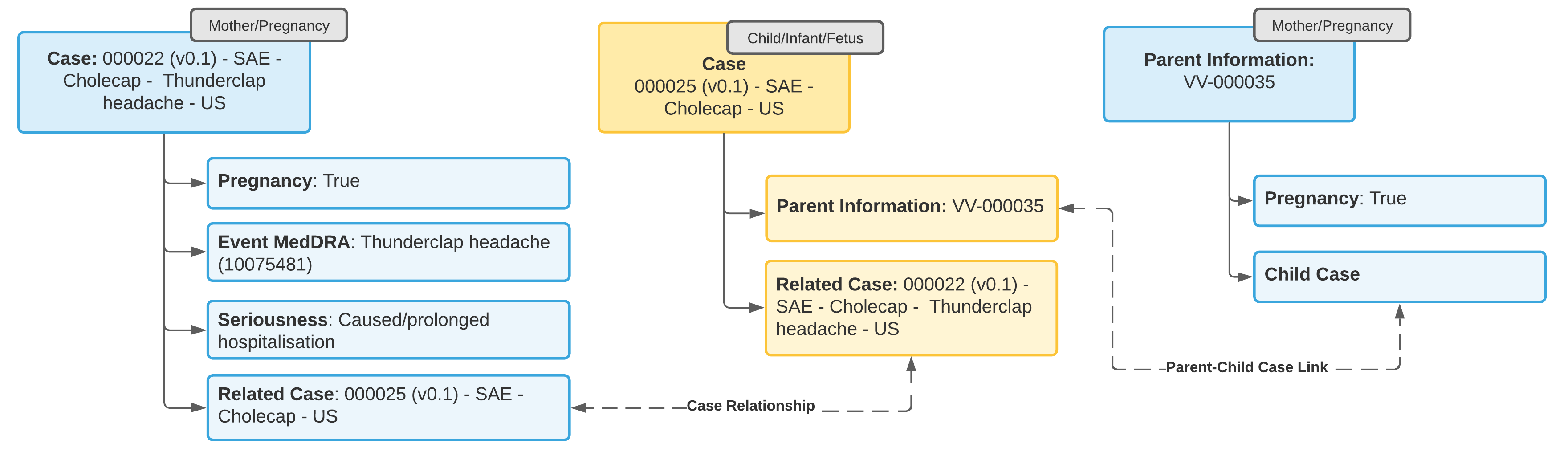Vault Safety supports collecting information on pregnancy exposure to products, birth outcomes associated with pregnancy, and parent history of children who have experienced an adverse event.
Note: Depending on your Admin’s configuration, object, field, and section labels, lifecycle states, and workflows may differ from the general information on this page. Refer to your organization’s business processes for guidance.
About Pregnancy, Child Information, and Parent Information Cases
Vault Safety supports the following Case types for tracking pregnancy information, birth outcomes, and parent history of children who have experienced an adverse event:
- Pregnancy Case: A standard Case becomes a pregnancy Case when the Pregnancy Case checkbox is selected on either the Inbox Item or Case. Specific sections on Cases capture information about pregnancy and birth outcomes. When you first open a pregnancy Case, there may be no adverse event to report. In this scenario, the pregnancy Case tracks the pregnant person’s exposure to the product, and reporting may be suppressed. If the pregnant person experiences an adverse event, add the data to the existing pregnancy Case and include the Case in reports.
- Child Information Case: A Child Information Case tracks birth outcomes when there is no adverse event in the child. Child Information Cases are created within and automatically linked to the applicable pregnancy Case. On the pregnancy Case, link the Child Information Case through the Linked Cases section. On Child Information Cases, enter information about the child, such as gender and weight, along with test results. Child Information fields are not exported to safety reports. If a child experiences an adverse event, that must be entered in a separate standard Case and then linked to a Parent Information Case.
- Parent Information Case: When a child experiences an adverse event, the information about the child is entered in a standard Case, which is then linked to a Parent Information Case. On Parent Information Cases, enter information about the parent’s medical and drug history, along with concurrent conditions.
The following sections highlight pregnancy, child, and parent case processing features and fields included in Vault Safety. For information on standard Case sections, see Case Field Reference. You can also review the provided example pregnancy and birth outcome scenarios that highlight capturing pregnancy outcomes for children and pregnant parents in an E2B-compliant way.
Prerequisites
To use this feature, your Admin must enable:
Pregnancy Case Intake
This section applies to entering pregnancy information on Inbox Items and marking Inbox Items as pregnancy Cases. You can track pregnancy exposure and report adverse events experienced by the mother during case intake. When you promote an Inbox Item to a Case, the pregnancy information is copied to the Case.
Mark a Manually Created Inbox Item as a Pregnancy Case
To mark an Inbox Item as a pregnancy Case:
- Navigate to the Inbox Item.
- In the Patients section, select the Pregnancy Case checkbox.
- Select Save.
Tracking Pregnancy Exposure to Products
Add pregnancy Cases to track pregnancy exposure to company products. When there is no adverse event to report, open an Inbox Item or Case for the pregnant patient, using the following settings:
- In the applicable field, select No adverse event (10067482) to code the MedDRA term:
- Inbox Item: The Event field of the Medical Events section.
- Case: The Event (Reported) field of the Adverse Events section.
- In the Patient section, select the Pregnancy checkbox.
- Leave the Seriousness field blank.
- To suppress submissions and exclude the Case from aggregate reports, select Suppress Submissions.
If the pregnant person experiences an adverse event, you can update the Case with the adverse event and seriousness information.
Note: You must track a case using the standard Case object type to be able to submit or distribute the report, if required.
What Happens When You Promote an Inbox Item with Pregnancy Information
When you promote an Inbox Item, whether created manually or imported using the Vault API, with pregnancy information to one (1) or more Cases, Vault copies the pregnancy field values to the Case. Vault also creates a Child Information Case that includes a Test Results section.
Pregnancy Cases may include values in fields that do not appear on Inbox Items. These fields appear on the Inbox Item to Case Compare page when promoting Inbox Items to follow-up Cases and on promoted Cases.
For Inbox Items imported using the Vault API, the number of Child Information Cases Vault creates depends on the number of fetuses reported on the pregnancy Case. For example, if the value in the Number of Fetuses field is 2, Vault creates two (2) Child Information Cases. If the Number of Fetuses field is blank, Vault creates one (1) Child Information Case.
Note: This capability is available only for Vault API-imported Inbox Items, not E2B-imported or manually created Inbox Items.
In the Linked Cases section of the main Case, Vault links each Child Information Case. For each linked Child Information Case, Vault sets the Retransmit field is set to Yes. This means that the linked cases are E2B-compliant.
Entering Case Information
The following sections are available for entering pregnancy, child, and parent information.
Pregnancy Information Section
On pregnancy Cases, enter information about the pregnancy and outcome in the Pregnancy Information section. On Parent Information Cases that include pregnancy, enter this information in the Pregnancy Information and Pregnancy Outcomes sections. The available fields include:
| Field | Description |
|---|---|
| Pregnancy Conception Date | Specify the date of conception for the parent's pregnancy. Use the calendar pop-up tool or enter the date manually. |
| Pregnancy Due Date | Specify the expected due date for the parent's pregnancy. Use the calendar pop-up tool or enter the date manually. |
| Gestation Age at Onset | For a fetus report, enter the gestation period at the onset of the adverse event. The patient's Age at Onset must be less than 1.5 years for this field to appear. In the first field, enter a numeric value. In the second field, select the unit of measurement. |
| Gestation Age at Outcome | For a fetus report, select the gestation period at the outcome of the adverse event. Select the number of complete weeks and days of gestation. For example, selecting ten weeks and six days is a total of 76 days of gestation. |
| Breastfeeding | Select whether breastfeeding occurred at any time before, during, or after the exposure. |
| Timing of Exposure in Pregnancy | Select the applicable timings of exposure in the pregnancy. |
| Fetal/Infant Status | Select the status of the fetus or infant. |
| Fetal Defect | Select the option that best describes whether a fetal defect was reported. |
| Fetal Outcome | Select the option that best describes the fetal outcome. |
| Congenital Anomaly | Select the option that best describes whether a congenital anomaly was reported. |
| Sponsor Pregnancy Awareness | When the sponsor or company was made aware of the pregnancy. Select from the following options:
|
| Para/Parity | Enter the number of completed pregnancies beyond 20 weeks gestation, whether viable or nonviable. Count a multiple gestation pregnancy as a single birth. |
| Gravida/Gravidity | Enter the number of pregnancies the parent has had. Count a multiple gestation pregnancy as a single pregnancy. |
| Number of Fetuses | Enter the number of fetuses for this pregnancy. |
| Pregnancy Outcome | Select the option that best describes the outcome of the pregnancy. |
| Date of Pregnancy Outcome | Enter the date of the pregnancy outcome. |
| Delivery Method | Select the option that best describes the delivery method for this pregnancy. |
| Cesarean Type | If the Delivery Method is Cesarean section, select the type of cesarean section. |
Child Information Section
Create a Child Information Case to capture details about an infant born from a tracked pregnancy Case, when there was no adverse event in the infant. Expand the Child Information section of a Case and select Create to enter and save information about the child. Vault automatically links the parent Case and Child Information Case to each other. For the Child Information section to appear on a Case, you must select the Pregnancy checkbox in the Patient section of the Case. The available Child Information Case fields include:
| Field | Description |
|---|---|
| Organization | Select the organization that develops the suspect product or sponsors the study. |
| Parent Information | Vault populates a reference link to the parent Case of the Child Information Case. |
| Child Initials | Enter the child's name or initials. If the source report omits this information, use the Reason Omitted field to describe why the information is unavailable. |
| Child Name Prefix | Enter the child's name prefix or title. If the source report omits this information, use the Reason Omitted field to describe why the information is unavailable. |
| Child First Name | Enter the child's first name. If the source report omits this information, use the Reason Omitted field to describe why the information is unavailable. |
| Child Middle Name | Enter the child's middle name. If the source report omits this information, use the Reason Omitted field to describe why the information is unavailable. |
| Child Last Name | Enter the child's last name. If the source report omits this information, use the Reason Omitted field to describe why the information is unavailable. |
| Date of Birth | Enter the child's birth date. Use the Calendar pop-up tool to select a date or enter the date manually. |
| Child Age | Enter the child's age. Enter a number in the first field. Then, select the age unit of measurement from the drop-down menu. When a unit other than years is selected, the age in years (normalized) value is calculated and displayed on the Parent Information Case when you save the record. |
| Sex | Select the child's sex. Depending on your Admin's configuration, this field may be labeled Gender. |
| Height | Enter the child's height. In the first field, enter a number. In the second field, select the unit of measurement. |
| Weight | Enter the child's weight. In the first field, enter a numeric value. In the second field, select the unit of measurement. |
| Hospital MRN | Enter the child's medical record number with a hospital and the hospital's record number. You can enter multiple sets of record numbers in this field. |
| GP MRN | Enter the child's medical record number with a general practitioner and the general practitioner's record number. You can enter multiple sets of record numbers in this field. |
Case Test Results Section
Once you save a Child Information Case, Vault creates Case Test Result records for you to capture the following information:
- 1-, 5-, and 10-minute APGAR scores
- Birth outcomes
- Head circumference
If the Case references a MedDRA version, Vault auto-codes the Test Name field on these Test Results, with the exception of Birth Outcome.
For more information on Case Test Results, see Case Field Reference.
Entering Birth Outcomes
If an adverse event occurs in the fetus or child, it must be captured and reported using a standard Case. See example scenarios below for more information. Capture the adverse event in the child in a standard Case and link the pregnancy Case through the Linked Cases section. For E2B transmissions, you must link the child Case with a Parent Information Case. To do so, you must create a Parent Information Case.
Add a Parent Information Case
For a parent-child case, use the Parent Information field in the Patient section of the standard Case to capture E2B-compliant parent information using a Parent Information type of Case.
- On the Case with the adverse event in the child, expand the Patient section.
- In the Parent Information field, select the Advanced Search (
 ) icon.
) icon. - In the Search: Parent Information window, select Create.
- In the Create Case window, select Parent Information, and then select Continue.
- Enter information about the parent in the available fields, and then select Save.
Vault saves the parent information and adds a reference to the Parent Case in the Parent Information field of the related standard Case. - To enter the parent’s medical history and drug history details on the Parent Information Case:
- On the standard Case page, expand Patient.
- Select the link in the Parent Information field to navigate to the Parent Information Case.
- To enter medical history details, expand the Medical History & Concurrent Conditions section, select Create, and enter details in the available fields.
- To enter drug history details, expand the Parent Drug History section, select Create and enter details in the available fields.
- Select Save.
Result
Information added to the Parent Information Case is transmitted in section D.10 for E2B (R3) or B.1.10 for E2B (R2). You can return to the Child Information Case from the Children Cases/Information section on the Parent Information Case.
Parent Information Case Fields
Use the Parent section to enter basic parent information, including a name or identifier, age, sex, height, and weight.
| Field | Description |
|---|---|
| Organization | The organization that develops the suspect product or sponsors the study. Vault populates this field with the Organization from the child Case. |
| Patient Initials / ID | Enter the parent's name or initials. If the source report omits this information, use the Reason Omitted field to describe why the information is unavailable. |
| Patient Name Prefix | Enter the parent's name prefix or title. If the source report omits this information, use the Reason Omitted field to describe why the information is unavailable. |
| Patient First Name | Enter the parent's first name. If the source report omits this information, use the Reason Omitted field to describe why the information is unavailable. |
| Patient Middle Name | Enter the parent's middle name. If the source report omits this information, use the Reason Omitted field to describe why the information is unavailable. |
| Patient Last Name | Enter the parent's last name. If the source report omits this information, use the Reason Omitted field to describe why the information is unavailable. |
| Date of Birth | Enter the parent's birth date. Use the Calendar pop-up tool to select a date or enter the date manually. For Vault to export this value to E2B Transmissions, the full date is required with year, month, and day. |
| Age at Onset | Enter the parent's age at the onset of the adverse event in the child. Enter a number in the first field. Then, select the age unit of measurement from the drop-down menu. When a unit other than years is selected, the age in years (normalized) value is calculated and displayed on the Parent Information Case when you save the record. |
| Age at Vaccination | The parent's age at the time of being administered the primary vaccine-type product. This field is used in FDA VAERS reporting. Vault automatically calculates this field when a Case is promoted or updated. If you manually enter a value after the auto-calculation, Vault retains the manually entered value. If you manually enter a value and then edit a field used in the auto-calculation, Vault will re-calculate and override the manually entered value, assuming there is sufficient data for calculation. You can also disable auto-calculation for this field to retain the manually entered value. For more information, see Manage Auto-Calculation Override. Vault automatically calculates this field when the primary Case Product is a Vaccine-type product. The age at vaccination is calculated using the time interval between the following dates:
Note: Both date fields must be precise to at least the day to be used for auto-calculation. |
| Sex | Select the parent's sex. If the source report omits this information, use the Reason Omitted field to describe why the information is unavailable. Depending on your Admin's configuration, this field may be labeled Gender. |
| Last Menstrual Period | Enter the date when the parent, last experienced a menstrual period. This field is available only if the Sex field is set to Female. |
| Pregnancy | Use this checkbox to identify a case as a pregnancy Case for tracking and capturing pregnancy information. When you select the Pregnancy checkbox, after saving the Parent Information Case you can enter pregnancy information and outcomes in the available fields. |
| Pregnant at Exposure | Indicates whether the parent was pregnant at the time of vaccination or drug exposure. This field is available only if the Sex field is set to Female. This field is used in FDA VAERS reporting. If the patient was pregnant at the time of exposure, select Yes. If the source report omits this information, use the Reason Omitted field to describe why the information is unavailable. |
| Height | Enter the parent's height. In the first field, enter a number. In the second field, select the unit of measurement. |
| Weight | Enter the parent's weight. In the first field, enter a numeric value. In the second field, select the unit of measurement. |
| Race | Select the parent's race from the picklist. If the source report omits this information, use the Reason Omitted field to describe why the information is unavailable. |
| Ethnicity | Select the parent's ethnicity from the picklist. If the source report omits this information, use the Reason Omitted field to describe why the information is unavailable. |
| Medical History | Enter the parent's medical history and concurrent conditions, which could not be coded as Medical History records. If there is no medical history, you can specify None. |
| Study | The study the tracked pregnancy is associated with. This field appears when the Pregnancy checkbox is selected on the Parent Information Case. Vault automatically sets the Study based on the Study associated with the child Case. Otherwise, you can manually select the Study. |
| Study Site | The study site the tracked pregnancy is associated with. This field appears when the Pregnancy checkbox is selected on the Parent Information Case. Vault automatically sets the Study based on the Study Site associated with the child Case. Otherwise, you can manually select the Study Site. |
Pregnancy Information
See Pregnancy Information Section for information on the pregnancy fields available for data entry.
Pregnancy Outcome
See Pregnancy Information Section for information on the pregnancy fields available for data entry.
Medical History & Concurrent Conditions Section
Use the Medical History & Concurrent Conditions section on a Parent Information Case to enter relevant medical history of the parent.
| Field | Description |
|---|---|
| Case | Vault populates a reference link to the Parent Information Case. |
| Condition/Procedure | Enter the reported term in the text field to code the MedDRA term. |
| Start Date | The date when the medical condition started. Use the calendar pop-up tool to select a date or enter the date manually. If the source report omits this information, use the Reason Omitted field to describe why the information is unavailable. |
| Continuing | Select Yes or No to indicate whether the medical condition is currently ongoing. If the source report omits this information, use the Reason Omitted field to describe why the information is unavailable. |
| End Date | The date when the medical condition stopped. Use the calendar pop-up tool to select a date or enter the date manually. If the source report omits this information, use the Reason Omitted field to describe why the information is unavailable. |
| Family History | Select Yes or No to indicate whether another family member experienced the same medical condition. |
| Illness at Vaccination? | Select Yes or No to indicate whether the illness, condition, or symptom was present at or about the time of vaccination. |
| Comments | Enter any additional relevant information about the medical condition. |
Parent Drug History
Use the Parent Drug History section on a Parent Information Case to enter the parent’s drug history.
| Field | Description |
|---|---|
| Case | Vault populates a reference link to the Case. |
| Drug Name (Reported) | Enter the name of the product, as reported by the source. |
| WHODrug | The product code from the WHODrug dictionary. After entering the reported drug name, select Search WHODrug to automatically populate the search query. Browse and select the appropriate product code using the WHODrug search window. |
| MPID | The Medicinal Product Identifier (MPID) for the product. This field appears after coding the WHODrug product code. Vault populates this field based on the selection from the WHODrug dictionary. |
| Version | The WHODrug version for the MPID. This field appears after coding the WHODrug product code. Vault populates this field based on the selection from the WHODrug dictionary. |
| Start Date | The date and time when the product was first administered. Use the calendar pop-up tool to select a date or enter the date manually. |
| End Date | The date and time when the product was last administered. Use the calendar pop-up tool to select a date or enter the date manually. |
| Indication (LLT) | The MedDRA LLT for the product use indication. Enter the term in the text field to code the MedDRA term. |
| Reaction (LLT) | The MedDRA LLT for the reaction to the product. Enter the term in the text field to code the MedDRA term. |
| Age at Vaccination | The parent's age at the time of vaccination. Vault recalculates and updates this field any time a field used to calculate this value is updated. If you manually enter a value after the auto-calculation, Vault retains the manually entered value. If you manually enter a value and then edit a field used in the auto-calculation, Vault will re-calculate and override the manually entered value, assuming there is sufficient data for calculation. You can also disable auto-calculation for this field to retain the manually entered value. For more information, see Manage Auto-Calculation Override. Vault automatically calculates this field when the primary Case Product is a Vaccine-type product. The age at vaccination is calculated using the time interval between the following dates:
Note: Both date fields must be precise to at least the day to be used for auto-calculation. |
E2B Transmission of Parent-Child Cases
For E2B compliant transmission of parent information for parent-child cases, in section D.10 for E2B(R3) or B.1.10 for E2B(R2), you must link the Parent and Child Cases using the Parent Information field.
See E2B Generation Data Mapping for more information.
Example Pregnancy and Birth Outcome Scenarios
The following example scenarios outline how to capture pregnancy outcomes for the mother and child in an E2B-compliant way:
- Example 1: No Adverse Event in Mother or Child
- Example 2: Adverse Event in Mother, No Adverse Event in Child
- Example 3: Adverse Event in Child, No Adverse Event in Mother
- Example 4: Adverse Event in Both Mother and Child
Note: In the following example scenarios, it is assumed that you are already tracking the pregnancy in a standard Case with no adverse event.
Example 1: No Adverse Event in Mother or Child
- Update the Case for the tracked pregnancy to add information about the pregnancy outcome.
- From the Case for the tracked pregnancy, add a Child Information Case to enter details about the child.
Vault automatically references the tracked pregnancy Case in the Parent Information field on the Child Information Case. - Add a reference to the Child Information Case from the Linked Cases section on the Case tracking the pregnancy.
Example 2: Adverse Event in Mother, No Adverse Event in Child
- Update the Case for the tracked pregnancy to add information about the pregnancy outcome and the mother’s adverse event.
- From the Case for the tracked pregnancy, add a Child Information Case to enter the details of the child.
Vault automatically references the tracked pregnancy Case in the Parent Information field on the Child Information Case. - Add a reference to the Child Information Case from the Linked Cases section on the Case tracking the pregnancy.
Example 3: Adverse Event in Child, No Adverse Event in Mother
- Update the Case for the tracked pregnancy to add information about the pregnancy outcome.
- Open a standard Case (not a Child Information Case) to capture the adverse event in the child.
- From the Parent Information field on the Case for the child, add a Parent Information Case with details about the parent.
- Link the Case for the tracked pregnancy to the child Case using a Linked Case relationship.
Note: You cannot change a regular Case object type to a Parent Information type. You must open a separate Parent Information Case.
Note: The Case for the adverse event in the child must link to the parent Case in the Parent Information field for E2B-compliant transmission of data in section D.10 for E2B(R3) or B.1.10 for E2B(R2).
Example 4: Adverse Event in Both Mother and Child
- Update the Case for the tracked pregnancy to add information about the pregnancy outcome and the mother’s adverse event.
- Open a standard Case (not a Child Information Case) to capture the adverse event in the child.
- From the Parent Information field on the Case for the child, add a Parent Information Case with details about the parent.
- Link the Case for the tracked pregnancy to the child Case using a Linked Case relationship.
Note: You cannot change a regular Case object type to Parent Information type. You must open a separate Parent Information Case.
Note: The Case for the adverse event in the child must link to the parent Case in the Parent Information field for E2B-compliant transmission of data in section D.10 for E2B(R3) or B.1.10 for E2B(R2).