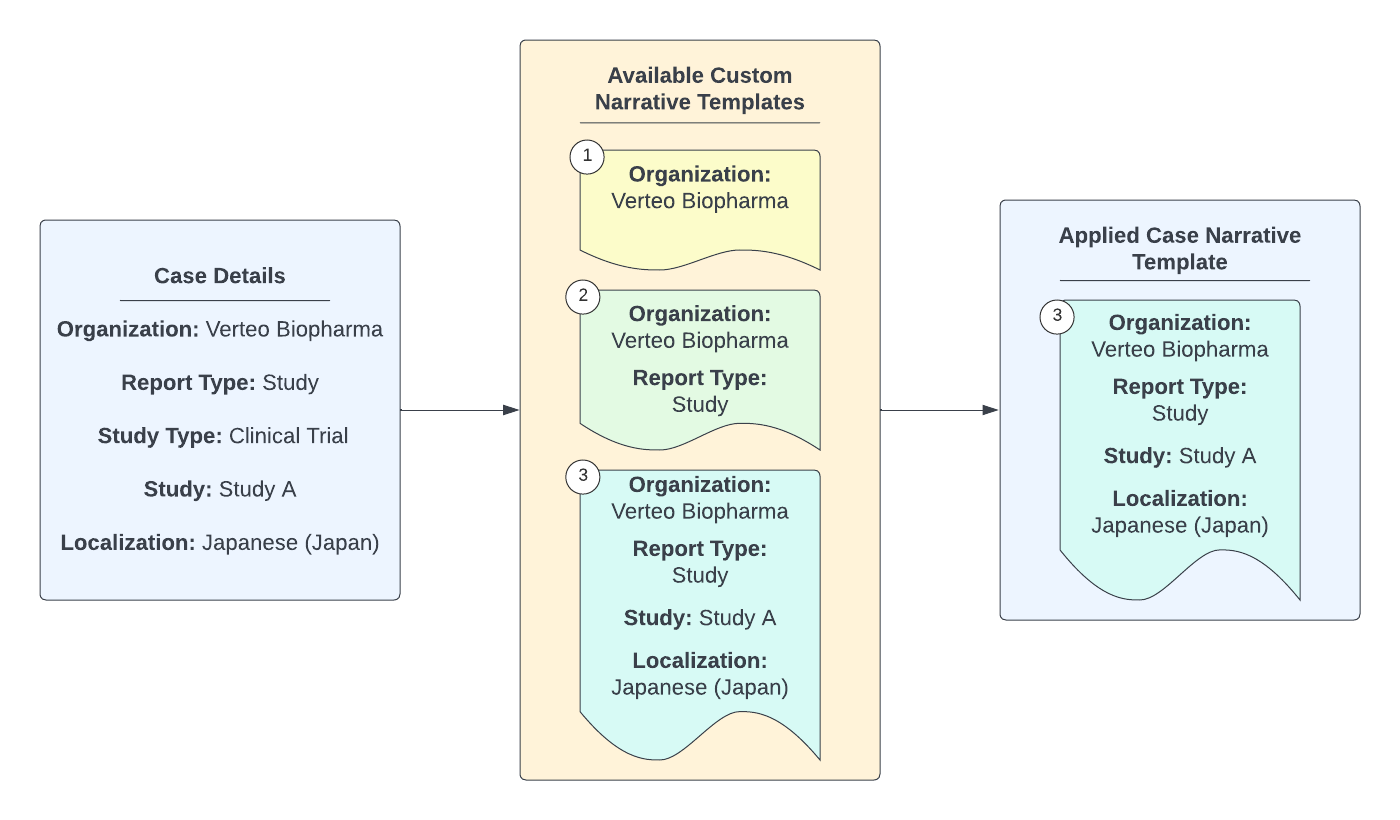Configure narrative templates to customize how Vault generates narrative documents for Cases.
About Narrative Templates
When a Case is opened, Vault generates a narrative document using either a custom or system-provided standard narrative template.
Custom narrative templates are applied based on the Case details. Using custom narrative templates saves case processing time by generating a narrative document with only case-specific details. Admins can configure custom templates for any combination of Organization, Report Type, Study Type, Study, and Localization.
System-provided narrative templates are blank. They are applied when no custom template is found or custom templates are not enabled. See more information on Enable Narrative Templates for Report Types and Studies. Admins can update these custom narrative document templates or add versions for certain organizations, by using controlled document templates.
Managing Document Templates provides more information about managing document templates.
Narrative Template Types
When generating narrative documents on a Case, Vault Safety uses the appropriate template for the type of Case. Configure each type of narrative template that your organization requires.
Vault includes the following types of narrative templates by default:
-
Default: The default narrative template type is used to generate the narrative document for Cases that were manually entered and promoted from an Inbox Item.
- Blinded: You can upload a blinded narrative template, which Vault uses to generate the narrative document for blinded Study Cases. If the blinded narrative template is not available, Vault uses the default narrative template to populate the case narrative. Blinded Study Cases imported from an E2B file use the E2B import narrative template.
Do not enter any study product information in your blinded narrative template. If there is any product information in the blinded narrative template, it will not be masked in the blinded Distribution records. - E2B Import: The E2B import narrative template is used to generate the narrative document in the following scenarios:
- Cases created from an E2B file import.
- Importing narrative text to a Case from the Import Narrative Vault API.
Update the Default Narrative Template
- Go to Business Admin > Templates > Documents & Binders.
- Expand Template > Narrative, and then select Default.
- Open the Narrative Template - Default template, and then select Edit.
- Under More Information, select Upload File, and then open the file that you want to use as a template. The template must be a DOCX file
- Select Save.
Result
Vault uses this template to generate case narratives. By default, all Cases use this template except Cases under organizations with organization-specific narrative templates.
Update the E2B Import Narrative Template
- Go to Business Admin > Templates > Documents & Binders.
- Expand Template > Narrative, and then select E2B Import.
- Open the Narrative Template - E2B Import template, and then select Edit.
- Under More Information, select Upload File, and then open the file that you want to use as a template. The template must be a DOCX file.
- Select Save.
Result
Vault uses this template to generate case narratives for Cases imported from an E2B file and narratives imported from the Vault API.
Manage the Blinded Narrative Template
Generally, sensitive information that should be blinded, such as product name tokens, should not be added to the narrative document. We recommend that you set up a dedicated blinded narrative template without any sensitive tokens.
Add a Blinded Template
If a blinded template does not already exist in your Vault, you can manually add one.
- Go to Business Admin > Templates > Documents & Binders.
- Expand Template > Narrative, and then select Default.
- Select Create > Document Template, and then on the Create Document Template page, enter the following details:
- Type: Select Basic Document Template.
- Label: Enter
Narrative Template Blinded. - Name: Verify the name is
narrative_template_blinded__c.
- Beside File Details, select Upload File, and then upload the document that you want to use as the blinded narrative template. The template must be a DOCX file.
- Select Save.
Update the Blinded Template
- Go to Business Admin > Templates > Documents & Binders.
- Expand Template > Narrative, and then select Default.
- Select Narrative Template Blinded, and then select Edit.
- Under More Information, select Upload File, and then open the file that you want to use as a template. The template must be a DOCX file.
- Select Save.
Add an Organization-Specific Narrative Template
For Vaults that contain Cases across multiple organizations, you can create organization-specific narrative templates.
This type of template allows you to create a custom template for one or more sponsors within your Vault. Vault uses a sponsor’s template to generate the narrative document when a Case is opened for that Organization.
Organization-specific templates use controlled document templates. Controlled document templates point to a Steady-state Vault document, referred to as a template document, as the source file for the template.
Activate Narrative Template Document Types
Before you can add organization-specific narrative templates, narrative template document types must be active in your Vault.
- Go to Admin > Configuration > Document Types.
- If Template (template__v) is inactive, expand the Actions menu, select Edit Details, and then set the Status to Active.
- Expand Template (template__v) > Narrative (narrative__v).
- If the narrative template type for which you want to add is inactive, expand the Actions menu, select Edit Details, and then set the Status to Active.
Add a Controlled Document Narrative Template
Note: Controlled document narrative templates do not support both regular and blinded templates. If your organization handles blinded study data, do not upload a template with tokens for sensitive data that should be blind-protected.
- Go to the Library tab.
- From the menu bar, select Create and then create the document. If you do not see the Create button, you do not have permission to upload documents.
- Specify the following document type fields, depending on the template type:
- To create a default template:
- On the Step 1 page, under Choose document type, select Template › Narrative (Template) › Default.
- On the Step 2 page, set the Template Document Type to Default.
- To create an E2B import template:
- On the Step 1 page, under Choose document type, select Template › Narrative (Template) › E2B Import.
- On the Step 2 page, set the Template Document Type to E2B Import.
- To create a default template:
- On the Step 2 page, complete the following document fields, and any additional fields as required:
- Name: Enter a name to identify the template. We recommend that you include the organization in the name. For example,
Narrative Template - Default - Verteo BioPharma. - Organization: Select the organization that the template is for.
- Name: Enter a name to identify the template. We recommend that you include the organization in the name. For example,
- Save the document. If the Save button is inactive, Vault has not finished creating the document or the required fields are blank.
Note: You can only configure one default organization-specific template. You cannot upload both a standard default template and a blinded template for the same organization.
Result
The document is added to the Library in the Draft state. To apply the template, approve the template document.
Approve the Template Document
You must approve a document to use it in a controlled document template.
- On the document page, expand the All Actions menu, and then select Approve.
- In the Change Document Status dialog, select Yes.
Result
The new template should be listed for the appropriate template type, in addition to any existing templates. If you do not see the template, verify that the source document is in the Approved state and the Template Document Type field is completed.
View the Template
- Go to Business Admin > Templates > Documents & Binders.
- On the Document & Binder Templates page, expand Template > Narrative, and then select the narrative template type.
Result
The new template should be listed for the appropriate template type. If you do not see the template, verify that the source document is in the Approved state and the Template Document Type field is completed.
Add Merge Fields to Templates
To populate a narrative template with values populated in Case fields, use the Vault merge fields for Microsoft Word feature. Merge fields trigger Vault to search within a Microsoft Word (DOCX only) source file and replace certain tokens with values from the Case.
Merge fields allow you to create templates that auto-populate with details like product name, organization, and receipt date. Using Merge Fields for Microsoft Word & Excel provides information on using merge fields.
Because narratives are transmitted as plain text in submissions, we recommend that you use merge fields with caution and keep templates with merge fields very basic. The use of tables and images is not recommended.
Note: If any merge field tokens in a narrative document cannot resolve, Vault will not resolve any tokens with the same filter, including any tokens without a filter. For example, if the unresolved token has no filter, Vault cannot resolve any tokens without a filter. This is a known issue that will be fixed in a future release.
Disable and Delete Templates
Disabling a template makes it temporarily unavailable to users creating new documents. Setting the disabled template back to Active makes it available again.
Deleting a template permanently removes it from the Vault and deletes the attached file or the association to the template document. Neither action affects case narrative documents previously created from the template.
Disable a Basic or Controlled Template
To disable a basic or controlled template, perform either of the following actions:
- From the template list panel, select Set to Disabled from the Actions menu.
- From the template detail page, select Edit, change the status, and then select Save.
Delete a Basic Template
To delete a basic template, perform either of the following actions:
- From the template list panel, select Delete from the Actions menu.
- From the template details page, select Delete.
Note: You cannot delete controlled document templates directly from the Admin area. Configuring Controlled Document Templates provides details about deleting controlled document templates.
Custom Narrative Templates
When generating narrative documents on a Case, Vault Safety applies custom templates based on Case details, including the following:
- Case Type (E2B or manual)
- Organization
- Report Type
- Study Type
- Study (Blinded or Unblinded)
- Localization
Vault applies the narrative template that shares the most details with the Case.
If no custom template details match, a system-provided narrative template is applied.
Custom templates are applied during the Case promotion or E2B import process. If a Domestic Case is created, Vault generates a localized Narrative document using a localized template, if available. Otherwise, a global narrative template is applied.
Add a Custom Narrative Template
Custom templates use controlled document templates as the source file for the template.
Note: To use custom templates, your Admin must enable Narrative Template Type on the applicable Transmission Profile. See Update the Transmission Profile to Use Custom Narrative Templates for more information.
- Go to the Library tab.
- From the menu bar, select Create and then create the document. If you do not see the Create button, you do not have permission to upload documents.
- Specify the following document type fields, depending on the template type:
- To create a non-E2B template:
- On the Step 1 page, under Choose document type, select Template › Narrative (Template) › Default. Upload the file you want to use as a template, and then select Next. The template must be a DOCX file.
- On the Step 2 page, set the Template Document Type to Narrative.
- To create an E2B import template:
- On the Step 1 page, under Choose document type, select Template › Narrative (Template) › E2B Import.
- On the Step 2 page, set the Template Document Type to Narrative.
- To create a non-E2B template:
- On the Step 2 page, complete the Name field, and any additional fields as required.
- As needed, populate template matching details in the following fields:
- Organization
- Localization
- Study Type
- Report Type
- Study
- Save the document. If the Save button is inactive, Vault has not finished creating the document or the required fields are blank.
Result
The document is added to the Library in the Draft state. For the template to be matched to a Case during promotion, the document must be in the Approved state. To enable the template in Document & Binders, approve the document using the steps below.
Approve the Template Document
You must move the template document to a steady-state, such as Approved, to make the template active.
- On the document page, select the Workflow State Change Menu (
 ), and then select Approve.
), and then select Approve. - In the Change Document Status dialog, select Yes.
Result
The new template is available for use.
Note: If a new version of the template is uploaded, it must be approved to be available for matching to a Case. Vault Safety will not use the last steady state document.
View the Template
- Go to Business Admin > Templates > Documents & Binders.
- On the Document & Binder Templates page, expand Case > Summary > Narrative.
Result
The new template is listed. If you do not see the template, verify that the source document is in the Approved state and the Template Document Type field is completed.