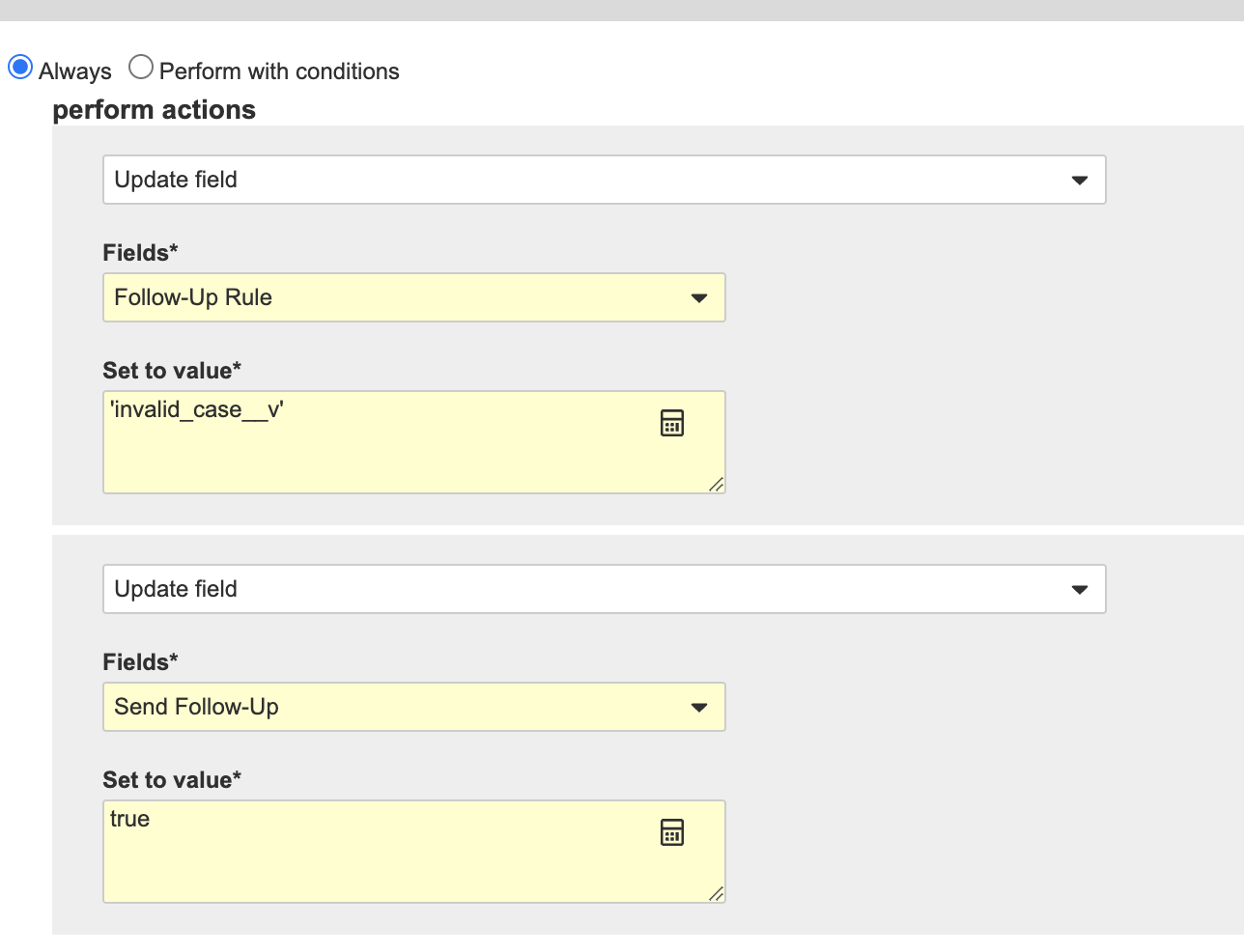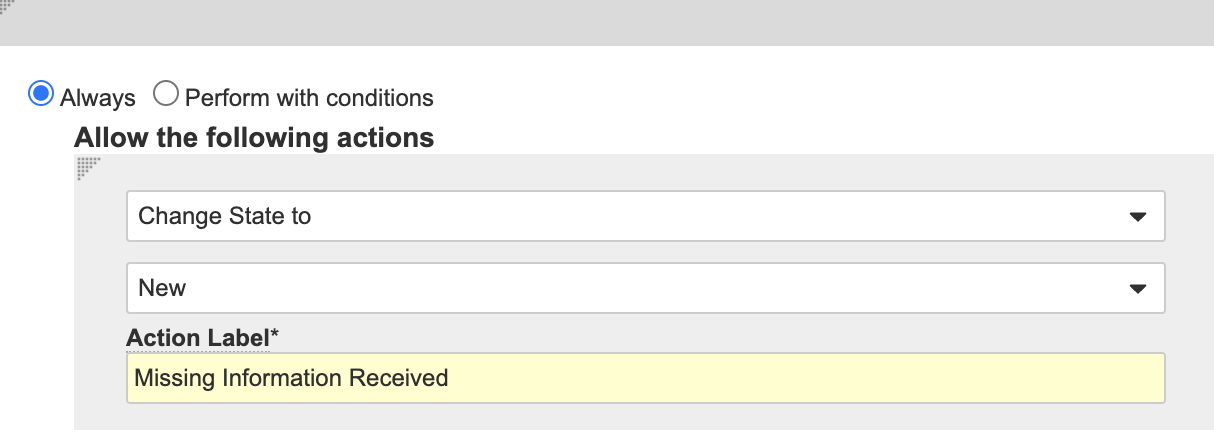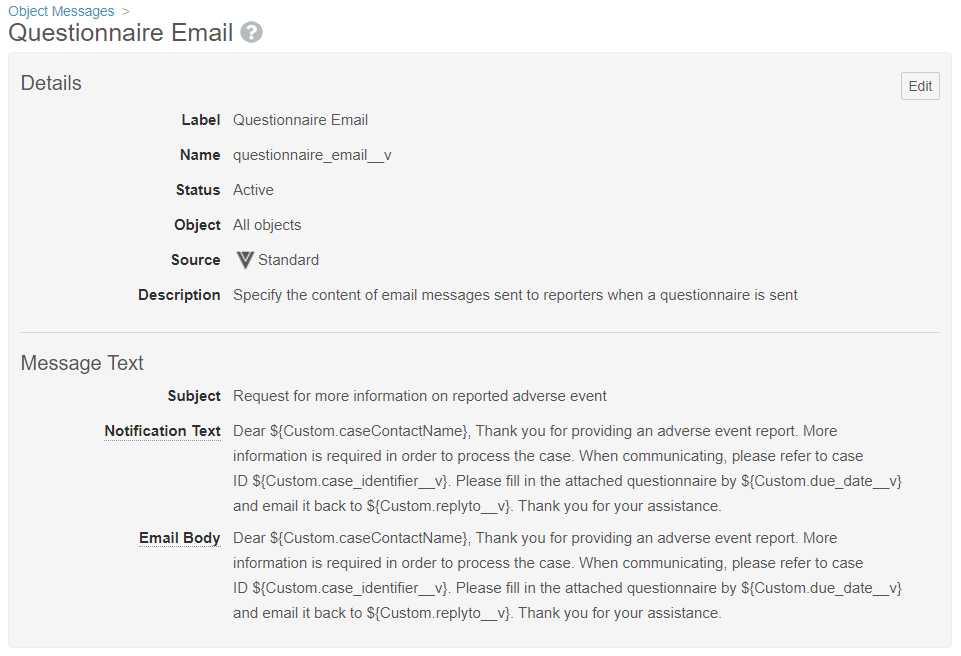Learn how to configure your Vault to allow you to set up reporter follow-up questionnaires and send them over email.
Note: We recommend enabling Online Questionnaires for Follow-Ups instead of the feature described in this article. You can only configure one (1) method of generating questionnaires configured in your Vault.
About the Feature
Vault Safety can automatically send and track questionnaires and reminders to the primary reporter by email depending on the preconfigured settings for product, country, language, and watchlist. This feature was introduced in Vault Safety 20R3 and requires configuration to be made available.
The steps required to enable this feature depend on the Vault Safety template version your Vault was deployed from.
Vaults deployed from version 20R3 or later have some configuration already, such as security and certain layouts. Follow the appropriate checklist to enable this feature, depending on your Vault:
- Vaults Deployed from 22R3 or Earlier
- Vaults Deployed from 20R3 or Earlier
- Vaults Deployed from 20R2 or Earlier
Note: With the 24R2 release, Vault now supports sending online Follow-up Case questionnaires. See Enable Online Questionnaires for Post-Marketing Follow-Ups for more information. If you would like to enable online questionnaires but the Automatic Email of Case Questionnaire & Scheduled Reminders feature is already configured in your Vault, contact Veeva Support.
Vaults Deployed from 22R3 or Earlier
The following configuration to enable this feature is for Vaults initially deployed in 22R3 or an earlier release.
Update Constraints on Transmission Object
You must update the constraints on the Transmission object as follows:
- Go to Admin > Configuration > Objects > Transmission.
- In the Object Types tab, select the Correspondence (
correspondence__v) heading. - Select Organization (
organization__v). - Remove the Criteria VQL:
id = {{this.case_version__vr.organization__v}}and then select Save. - In the Transmission object, go to the Fields tab.
- Select Organization (
organization__v). - Remove the Default Value:
case_version__vr.organization__v. - Go to the Object Types tab and complete the following steps for the Distribution (
distribution__v), Inbound Transmission (inbound_transmission__v), and Submission (submission__v) object types:- Select an object type.
- Select the Organization field.
- Select Edit and then add the following Default Value:
case_version__vr.organization__v - Select Save.
Update the Inbox Item Layout
Update the Details section and insert the Correspondence section on the Inbox Item layout:
- Go to the Inbox Item Detail Page Layout in the Inbox Item object.
- Insert the Correspondence Related Object Section with the following information:
- Related Object: Transmission
- Section Label: Correspondence
- Section Name:
transmissions1__c - Creation Option: Prevent record creation
- Section Help: Inbox Item Correspondence are tracked in this section.
- Criteria VQL:
object_type__vr.api_name__v = 'correspondence__v' - Select Apply on Create.
- Add the following columns to this Correspondence section:
- Lifecycle State
- Transmission Date
- Due Date
- Correspondence Method
- Recipient (Person)
- Recipient (User)
- Destination Email
- Reply-To
- Update the Inbound Transmission section to add the following Criteria VQL:
object_type__vr.api_name__v != 'correspondence__v'
Update the Inbox Item Lifecycle
Update the Inbox Item Lifecycle with a new lifecycle state as well as new Entry and User Actions:
- Go to Object Lifecycles > Inbox Item Lifecycle.
- Create a new State with the following information:
- State Label: Correspondence
- State Name:
correspondence_state__c - Status: Active
- Select the Correspondence state and add the following:
- Select the New state and create a new User Action using the following image:
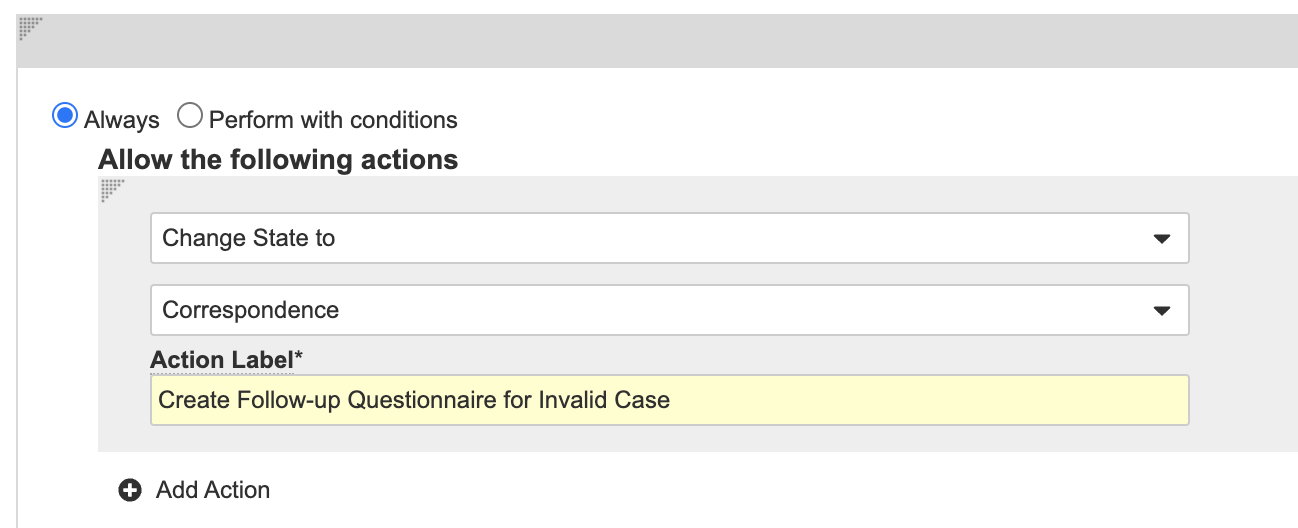
Vaults Deployed from 20R3 or Earlier
You must perform the following configuration to enable this feature on a Vault that was initially deployed off of Vault Safety 20R3 or an earlier release.
Note: Before you enable this feature, contact Veeva Support to turn on PHI Protection on Person records. We recommend that you request this as soon as possible, as this flag cannot be turned on once records exist.
Configure Layouts
Manage layouts from the Layouts tab on the appropriate object from Configuration > Objects.
Case Layout
Complete the following updates to the Case layout:
- In the Details section, add the following fields:
- Follow-Up Rule
- Send Follow-Up
- Insert a Correspondence section with the following settings:
- Name: Correspondence
- Type: Related Object (Transmission)
- Options:
- Prevent Record Creation
- Filter Related Objects by Type=Correspondence
- Add a validation rule so that if Send Follow-Up is True, Follow-Up Rule must not be blank.
Watchlist Layout
Insert a Questionnaire Templates section on the Watchlist Layout with the following settings:
- Name: Questionnaire Templates
- Type: Related Documents
- Columns:
- Name
- Doc Number
- Country
- Language
- Lifecycle State
MedDRA Criteria Layout
Insert a Term Specific Questionnaire Templates section on the MedDRA Criteria Layout with the following settings:
- Name: Term Specific Questionnaire Templates
- Type: Related Documents
- Columns:
- Name
- Doc Number
- Country
- Language
- Lifecycle State
Activate the Reporter Notification for Followup Job
You must activate the Reporter Notification for Followup job to send automated email questionnaires:
- In Admin, go to Operations > Job Definitions.
- Select Reporter Notification for Followup.
- Select Edit.
- Change the Status field to Active.
- Select Save.
Update Lifecycles and Workflows
The following configuration is optional.
(Optional) Template Document Lifecycle
Manage document lifecycles from Configuration > Document Lifecycles.
Consider the following recommendations for notification template document lifecycles:
- Add a workflow to approve template documents.
- Add security so that only certain groups can edit the template documents. There is no security by default. Consider adding a new user group, such as Administrators or Global Administrators, who can edit the template documents.
(Optional) Manual Correspondence Workflow
Configure a workflow for Questionnaires that enter the Ready state for manual follow-ups.
For example, you can configure this by adding an entry action for Type=Correspondence && Method=Manual.
This workflow should ensure a user is notified when the questionnaire should be manually sent to the reporter if an email address is unavailable. Consider adding a step to capture the transmission date as well.
(Optional) Transmission Error Workflow
Add a workflow for handling email transmission errors.
(Optional) Customize the Questionnaire Email Notification
Optionally, change the questionnaire notification message body per your business requirements. Note that only tokens in the default notification can be used.
Update the notification message in Configuration > Object Messages > Questionnaire Email.
Vaults Deployed from 20R2 or Earlier
You must perform the following configuration to enable this feature on a Vault that was initially deployed off of Vault Safety 20R2 or an earlier release.
Note: Before you enable this feature, contact Veeva Support to turn on PHI Protection on Person records. We recommend that you request this as soon as possible, as this flag cannot be turned on once records exist.
Update Security Profiles
Complete the following steps to grant permissions:
- Ensure that the appropriate user roles are granted permissions on the following new object types:
- Correspondence object type under the Transmission object
- Email Event object type under the Transmission Message object
- Grant field-level access to the new Case object fields.
Configure Layouts
Manage layouts from the Layouts tab on the appropriate object from Configuration > Objects.
Case Layout
Complete the following updates to the Case layout:
- In the Details section, add the following fields:
- Follow-Up Rule
- Send Follow-Up
- Insert a Correspondence section with the following settings:
- Name: Correspondence
- Type: Related Object (Transmission)
- Options:
- Prevent Record Creation
- Filter Related Objects by Type=Correspondence
- Add a validation rule so that if Send Follow-Up is True, Follow-Up Rule must not be blank.
Correspondence Layout
Configure a layout for the Correspondence object type under the Transmission object as follows:
- Insert a Details section with the following settings:
- Section Type: Detail Form
- Section Layout: One Column
- Fields:
- Case
- Recipient (Case Contact)
- Recipient (Person)
- Correspondence Method
- Destination Email
- Reply-to
- Case Identifier
- Organization
- Due Date
- Transmission Date
- Insert a Documents section with the following settings:
- Section Type: Related Documents
- Referencing Field: Transmission
- Insert a Correspondence Events section with the following settings:
- Section Type: Related Object (Transmission message)
- Label: Correspondence Events
- Type: Related Object (Transmission)
- Options: Prevent Record Creation
- Columns:
- Name
- Event Type
- Event Time
- Insert a Workflow Timeline section with the default settings.
- Insert an eSignature section with the default settings.
- Insert a System section with the following settings:
- Section Layout: Two Column
- Column 1:
- Last Modified By
- Last Modified Date
- Lifecycle
- Column 2:
- Created By
- Created Date
- Lifecycle State
- Status
- Insert an Attachments section with the default settings.
- Add the following layout rule:
- Label: Hide Email Addresses
- Name: hide_email_addresses__c
- Fields to Hide:
- Destination Email
- Reply-to
- Expression:
correspondence_method_c != 'email_c'
Transmission Message Layout
Configure a layout for the Email Event object type under the Transmission Message object.
- Insert a Details section with the following settings:
- Section Type: Detail Form
- Section Layout: One Column
- Fields:
- Name
- Transmission
- Organization
- Message Type
- Event Type
- Event Time
- Body
- Insert an Attachments section with the default settings.
- Insert a Workflow Timeline section with the default settings.
- Insert a System section with the following settings:
- Section Layout: Two Column
- Column 1:
- Created By
- Created Date
- Lifecycle
- Column 2:
- Last Modified By
- Last Modified Date
- Lifecycle State
Reporter Case Contact Layout
Add the following fields to the layout for the Reporter object type under the Case Contact object:
- Reporter Email
- Reporter Email Consent
Follow-Up Rule Layout
Adjust the columns in the Related Documents section to add the following columns:
- Products
- Countries
- Language
Watchlist Layout
Insert a Questionnaire Templates section on the Watchlist Layout with the following settings:
- Name: Questionnaire Templates
- Type: Related Documents
- Columns:
- Name
- Doc Number
- Country
- Language
- Lifecycle State
MedDRA Criteria Layout
Insert a Term Specific Questionnaire Templates section on the MedDRA Criteria Layout with the following settings:
- Name: Term Specific Questionnaire Templates
- Type: Related Documents
- Columns:
- Name
- Doc Number
- Country
- Language
- Lifecycle State
Configure Documents
Manage document types from Configuration > Document Types.
Activate the Template Document Type
- Activate the Template (template__v) document type.
- (Optional) Consider re-ordering the document fields to better suit your business process.
Delete the Case Correspondence Document Type
Delete the Case > Correspondence (correspondence__c) document type.
If existing documents use this document type, either reclassify those documents or inactivate the Correspondence (correspondence__c) document type.
(Optional) Template Document Lifecycle
Manage document lifecycles from Configuration > Document Lifecycles.
Consider the following recommendations for notification template document lifecycles:
- Add a workflow to approve template documents.
- Add security so that only certain groups can edit the template documents. There is no security by default. Consider adding a new user group, such as Administrators or Global Administrators, who can edit the template documents.
Update Object Lifecycles and Workflows
Manage object lifecycles from Configuration > Object Lifecycles.
Transmission Lifecycle
We recommend the following changes to your Transmission object lifecycle:
- Add a workflow or State Change action to transition to the Complete State when a reply has been received. This action should be added to the Sent and Opened States if Type = Correspondence.
- Add security to the new states:
- Sent
- Error
- Ready
Transmission Lifecycle Stage Groups
Define the following Stage Groups for the new Correspondence object type:
- New
- Sent
- Complete
(Optional) Manual Correspondence Workflow
Configure a workflow for Questionnaires that enter the Ready state for manual follow-ups.
For example, you can configure this by adding an entry action for Type=Correspondence && Method=Manual.
This workflow should ensure a user is notified when the questionnaire should be manually sent to the reporter if an email address is unavailable. Consider adding a step to capture the transmission date as well.
(Optional) Transmission Error Workflow
Add a workflow for handling email transmission errors.
Activate the Reporter Notification for Followup Job
You must activate the Reporter Notification for Followup job to send automated email questionnaires:
- In Admin, go to Operations > Job Definitions.
- Select Reporter Notification for Followup.
- Select Edit.
- Change the Status field to Active.
- Select Save.
(Optional) Customize the Questionnaire Email Notification
Optionally, change the questionnaire notification message body per your business requirements. Note that only tokens in the default notification can be used.
Update the notification message in Configuration > Object Messages > Questionnaire Email.
Next Steps: Add Email Questionnaires and Follow-Up Rules
Once you have upgraded your Vault’s configuration to make this feature available, you can configure the questionnaire template document and follow-up rules. Set Up Scheduled Follow-Up Questionnaire Emails provides instructions.