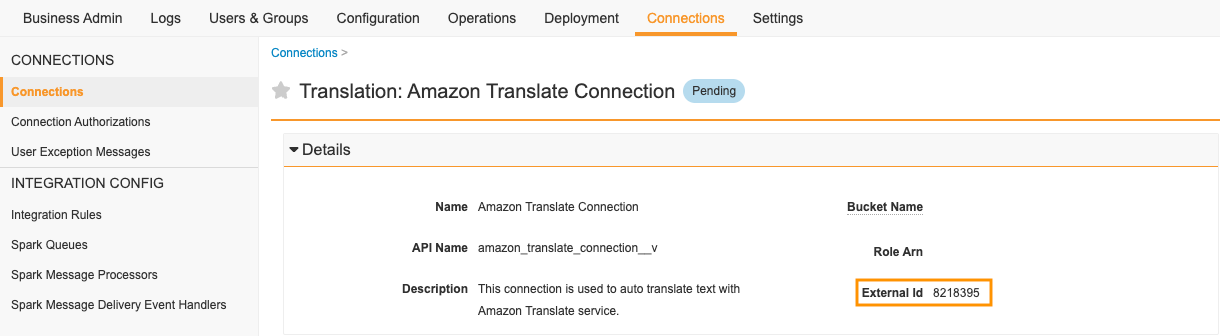Learn how to configure your Vault to send literature abstracts for translation.
About the Feature
With the 23R3 release, SafetyDocs leverages the Amazon Translate Connection to translate non-English literature abstracts into English. When you upload literature articles, Vault automatically detects the language of the abstract and populates it on the Literature Article record. Determine your translation needs, send abstracts for translation, and receive the translated versions all within Vault. For more information, see Translate Literature Abstracts.
Note: While this article describes enabling the Amazon Translate connection, you can enable Literature Abstract Translation using a non-AWS translation service for custom integrations. Contact Veeva Support for more information.
25R1 Update: Highlight Literature Abstract Terms
With the 25R1 release, the Abstract control section replaces the Abstract (English) section on the Literature Article object. This control section contains a drop-down that enables the user to toggle the Abstract text between English and its original language, eliminating the need for a separate English language field.
To update your Vault to support this functionality, you must update the Literature Article object layout.
Enable the Amazon Translate Connection
To use this feature, your organization must have an Amazon Web Services (AWS) account with Amazon Translate. Once that is set up, complete the following tasks:
- Set up an Amazon Simple Storage Service (Amazon S3) bucket
- Set up an Identity and Access Management (IAM) role and configure its event bus
- Communicate your AWS Account ID to Veeva Support
Set Up an Amazon S3 Bucket
Complete the following steps to add an Amazon S3 bucket to your AWS account:
- Create an S3 bucket with a name of your choosing.
Note: The S3 bucket must be in an AWS region that supports batch translation.
- In the S3 bucket, create two folders with the following names:
- "translate_folder"
- "translate_output"
Set Up an Identity and Access Management (IAM) Role
To set up an AWS IAM role, which will be assumed by Safety, you must complete the following tasks:
Generate an External ID in Safety
In Safety, complete the following steps to generate an External ID on the Amazon Translate Connection record:
- Go to Admin > Connections > Amazon Translate Connection.
- In the All Actions menu, select Generate External ID.
Configure an IAM Role in AWS
In your AWS account, complete the following steps to configure an IAM role for Safety to assume:
- Create an IAM role with a name of your choosing.
- Add the following permission set, replacing
<Your account id>,<Your Role Name>, and<Your Bucket Name>with the applicable details:
{
"Version": "2012-10-17",
"Statement": [
{
"Action": "iam:PassRole",
"Resource": "arn:aws:iam::<Your account id>:role/<Your Role Name>",
"Effect": "Allow"
},
{
"Action": [
"translate:StopTextTranslationJob",
"translate:ListTextTranslationJobs",
"translate:StartTextTranslationJob",
"translate:TranslateText",
"translate:DescribeTextTranslationJob",
"translate:TranslateDocument"
],
"Resource": "*",
"Effect": "Allow"
},
{
"Action": [
"s3:GetObject",
"s3:ListBucket",
"s3:PutObject",
"s3:GetBucketLocation",
"s3:DeleteObject",
"s3:DeleteBucket"
],
"Resource": [
"arn:aws:s3:::<Your bucket name>",
"arn:aws:s3:::<Your bucket name>/*"
],
"Effect": "Allow"
}
]
} - Add the following trust relationships replacing
<Your generated external ID>with the Safety-generated External ID.
{
"Version": "2012-10-17",
"Statement": [
{
"Effect": "Allow",
"Principal": {
"Service": "translate.amazonaws.com"
},
"Action": "sts:AssumeRole"
},
{
"Effect": "Allow",
"Principal": {
"AWS": [
"arn:aws:iam::091592193973:root"
]
},
"Action": "sts:AssumeRole",
"Condition": {
"StringEquals": {
"sts:ExternalId": <Your generated external ID>
}
}
}
]
} - On your default event bus, create a rule to push completed translation jobs to Veeva's event bus.
- Configure the rule as described below:
- Add the following event pattern:
{
"source": ["aws.translate"],
"detail-type": ["Translate TextTranslationJob State Change"]
} - Based on the region of your Vault and the release type (General or Limited), add a target for the form using the following format:
arn:aws:events:< region >:091592193973:event-bus/< region >
- < release >-prod-Vault-Safety-Connections-Event-Bus- For example, if your Vault is in us-east-1 and in the General Release environment, your target would be as follows:
arn:aws:events:us-east-1:091592193973:event-bus/
us-east-1-gr-prod-Vault-Safety-Connections-Event-Bus
- For example, if your Vault is in us-east-1 and in the General Release environment, your target would be as follows:
- Add the following event pattern:
Communicate AWS Account ID to Veeva Support
Contact Veeva Support to provide your AWS Account ID. This enables us to complete the setup of your Translate Connection. You will be contacted when the feature is ready for use.
Additional Resources
To find out more about configuring AWS accounts to be accessible by third parties, see the following resources:
- Providing access to AWS accounts owned by third parties
- How to use an external ID when granting access to your AWS resources to a third party
- AWS Pricing Calculator: This calculator can be used to estimate the cost of the Amazon Translate service based on your Case volume.
Configure Layouts
Layouts are managed through Admin > Configuration > Objects > [Object] > Layouts.
Literature Article Object Layout
To update the Literature Article object layout:
- Navigate to Admin > Configuration > Objects > Literature Article > Layouts > Literature Article Detail Page Layout.
- Within the Article Details section, select Add > Abstract Language.
- Select Save.
Translation Record Object Layout
In the Connection object, go to Layouts > Translation Record Detail Page Layout and complete the following configuration:
- On the Translation Record Detail Page Layout, select Insert Section and then select Related Object from the picklist.
- In the Add Related Object Section dialog, complete the fields as follows and then select Done:
- Related Object: Translation Settings
- Section Label: Literature Article Translation Settings
- Section Name: literature_translation_settings__c
- Criteria VQL:
object_type__vr.api_name__v CONTAINS ('lit_article_translation_settings__v')
- In the Literature Article Translation Settings section, select Edit Columns and ensure the following columns are added:
- Number of Requests in Current Month
- Maximum Number of Requests per Month
- Maximum Number of Characters per Request
Create Object Actions
Complete the following steps to add actions on the objects related to this feature:
Literature Review Object
- Go to Admin > Configuration > Objects > Literature Review.
- On the Actions tab, select Create.
- In the Create Action window, select Translate Literature Abstracts and then select Continue.
- Make any required changes to the action and then save the page.
Literature Article Object
- Go to Admin > Configuration > Objects > Literature Article.
- On the Actions tab, select Create.
- In the Create Action window, select Translate Literature Abstract and then select Continue.
- Make any required changes to the action and then save the page.
Configure Object Lifecycles
Complete the following steps to set up the object lifecycles related to this feature.
Configure Settings on the Literature Review Lifecycle
Go to Admin > Configuration > Object Lifecycles > Literature Review Lifecycle and complete the following steps to add a user action to the New and Searching states:
- In the States section, select New.
- In the User Actions section, select Edit.
- Select Create Rule and configure the following rule:
- Always > Translate Literature Abstracts
- Action Label: Translate Literature Abstracts
- Save the page.
- Repeat these steps for the Searching state.
Configure Settings on the Literature Article Lifecycle
Go to Admin > Configuration > Object Lifecycles > Literature Article Lifecycle and complete the following steps:
Add Role
In the Roles section, add Aggregate Report Writer.
Update Role Permissions
In the Roles section, select Edit to update the role permissions as follows:
| Role | Permissions |
|---|---|
| Aggregate Report Writer |
|
| Editor |
|
Add a User Action to the New State
- In the States section, select New.
- In the User Actions section, select Edit.
- Select Create Rule and configure the following rule:
- Perform with conditions > If > Abstract Language is not equal to > English
- Allow the following actions: Translate Literature Abstract
- Action Label: Translate Literature Abstract
- Save the page.