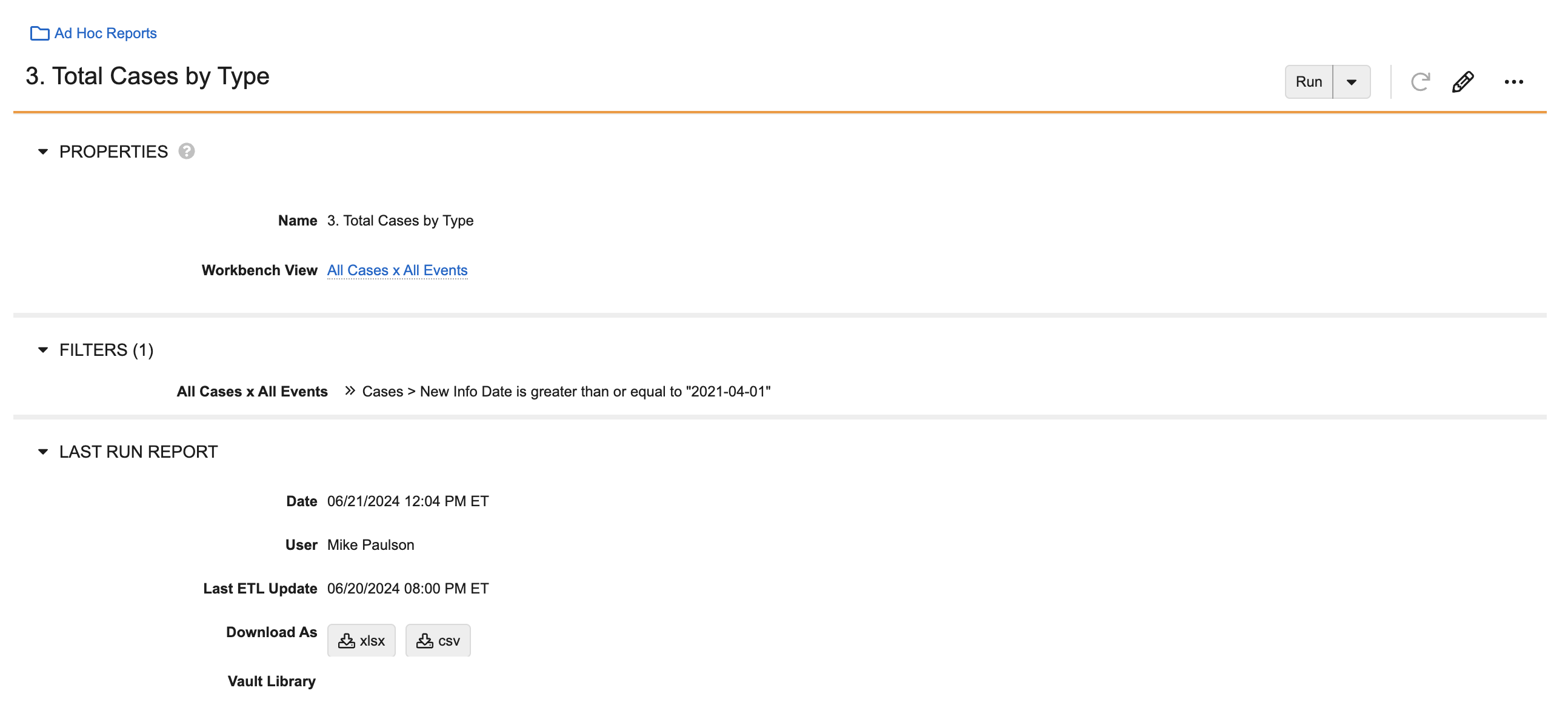Workbench Reports supports ad-hoc and periodic reporting for organizations that process a large number of cases.
In a Workbench Report, you can select a safety view to predefine the available report data and specify the parameters Vault will use to generate a report. Safety views define each individual record in a report, for example, a document, a product, or a specific instance of a workflow. Safety views also determine what fields are available as filters, report columns, and more.
To create a Workbench Report, navigate to the Workbench > Ad-Hoc Reports tab and select Create.
The following sections in this article describe the different sections of a Workbench Report and how to complete them.
Safety Workbench allows you to generate, run, and download multiple Workbench Reports at once. If this option is relevant to your organization’s business processes, see Manage Workbench Report Sets.
Properties
Use the Properties section to define the name of the Workbench Report and the safety view this report will use.
Vault uses the selected safety view to structure the Workbench Report, for example, preconfigured filters and layout.
Categories
In the Properties section, Vault uses categories to separate ad-hoc and aggregate reports. When creating or editing a Workbench Report, Vault sets the Report Category field to Ad Hoc. You cannot edit this value. Workbench Report Definitions may be categorized as either Ad Hoc or Aggregate, and reports generated from those definitions will inherit the appropriate value. You can assign a Report Subcategory value to further categorize the Workbench Report. The options include PADER, SAR, and other custom values your Admin may have configured.
Document Sensitivity
Use the Document Sensitivity field to classify the sensitivity of the report data. Select one (1) of the following values for sensitive data:
- Confidential
- Proprietary
- Sensitive
Select one (1) of the following values for less sensitive data:
- Public
- Not Classified
When you upload a Workbench Report to the Vault library as a Library document, the document inherits this value from the report. Vault also enables blind protection and study content protection on the document.
Case Series
When enabled and configured by your Admin, you can specify a Case series in the Properties section of a Workbench Report. When a Workbench Report uses a Case series, Vault applies report parameters and any Admin-defined filters to the Case versions in the Case series instead of to the Cases defined by the safety view’s parameters. A Case series stores a set of Case versions and ensures that the data set is static. Whereas when you filter on Cases using Workbench Report filters, the Cases being filtered may vary over time. An example scenario for using Case series would be when you want to generate a CIOMS II line listing using the results of an aggregate or ad-hoc report.
Create Case Series
When you run a Workbench Report using a safety view with Workbench Case Series enabled, Vault stores this Case series data as a Workbench Case Series record. When you run the Workbench Report again, Vault updates the list of Case versions in the record. You can download the Case series in CSV format, which provides a single column of Case version IDs that match the output of the Workbench Report. For additional information about these Cases, run a Workbench Report using this Case series.
For more information about how Signal Case Series are created, see Signal Detection Using PV Data.
Use Case Series in Workbench Reports
To use a Case series in a Workbench Report, do one of the following:
- To specify a Workbench Case Series, from the Filter Report Cases in drop-down, select a Case series.
- To specify a Signal Case Series:
- From the Filter Signal Cases in drop-down, select a Statistical Data record. Vault restricts the Statistical Data options to those with the same data source as the report view’s Principal View. For example, if the Principal View’s data source is FAERS, the Statistical Data options include only those with a FAERS Signal Source Data. Similarly, if the Principal View does not have a Data Source, the Statistical Data options include only those with a blank Signal Source Data field, which Vault interprets as Safety data.
- In the drop-down after the Statistical Data, select a Signal Case Series Key.
- Optional: Hover over Additional Information to learn more about the Statistical Data record you selected.
After you generate a report with a Signal Case Series, Vault returns Cases that match the Statistical Data record on the following data:- Reporting period
- Product Family
- MedDRA term
- Signal Source Data
- The selected Signal Case Series Key matches the API Name of the Statistical Data record.
A Workbench Report can use either a Workbench Case Series or a Signal Case Series, but not both.
Note: To use Signal Case Series in Workbench Reports you must have the Veeva Safety Signal application set up.
You can also apply Case series to Workbench Dashboards.
Filters
Use the Filters section to add filters for the Workbench Report to narrow the scope of your report.
For more information about Workbench Report filters and how to define them, see Use Workbench Report Filters.
Filter by MedDRA Queries
You can filter a Workbench Report by standard MedDRA queries (SMQs) and custom MedDRA queries (CMQs). When the report runs, Vault will look for terms defined within the CMQ or SMQ using the Event (LLT) field on Case Adverse Events in your Safety Vault. When a CMQ is updated in Safety (for example, terms were added or the name changed), this update is immediately available for filtering in your Workbench Vault. To filter by MedDRA queries, your Admin must first configure MedDRA column type view columns in the appropriate safety view.
To filter a Workbench Report by multiple MedDRA queries, add multiple filters of the MedDRA field type and select the appropriate queries. You can then apply advanced logic, if relevant to your business needs.
You can also filter by MedDRA queries on Workbench Report Sets and Workbench Dashboards.
Layout
Use the Layout section to specify the tabular structure of the report data. This section determines the organization of data in the supported format after report generation.
For more information about the Layout section, see Set Up the Workbench Report Layout.
Advanced Options
Use the Advanced Options section to perform the following actions:
- Download a sample template for the report to learn how to use tokens to insert report data.
- Upload an Excel template file with a customized tabular structure for the Workbench Report. This Excel template formats the specified tabular structure in the Layout section.
- Specify a Timezone. When generating a report output, filters adhere to the specified timezone for all users collaborating on this Workbench Report. If this field is blank, filters adhere to the Vault timezone of the user who ran the Workbench Report. Vault uses the Vault Date Format to format date and time field values.
For more information about the Advanced Options section, see Use Custom Templates for Workbench Reports.
Last Run Report
The Last Run Report section appears after saving the report. You can download a report that was previously generated or re-run and download a newly generated report. This section does not appear when editing a report.
The following table describes the fields in this section:
| Field | Description |
|---|---|
| Date | The day and time the Workbench Report was last run. |
| User | The user who last ran the Workbench Report. |
| Last ETL Update | Data transfer from Safety to Safety Workbench occurs daily. This field defines the cut-off day and time for the transfer of Safety data that was reported on. As you can download a Workbench Report days or weeks after it was last run, this field indicates how recent the report's data is. |
| Download As | The specified download format. Select one (1) of the options to download the report. The supported formats include:
|
| Vault Library | The link to the generated Workbench Report Vault Library document, if it exists. To download the PDF file of the document, select the Download Viewable Rendition ( For more information, see Upload Workbench Reports to the Vault Library. |
Workbench Report Actions
After setting up the Workbench Report, there are a few actions you can use to run it. For more information about the Workbench Report actions, see Run, Download & Copy Workbench Reports.