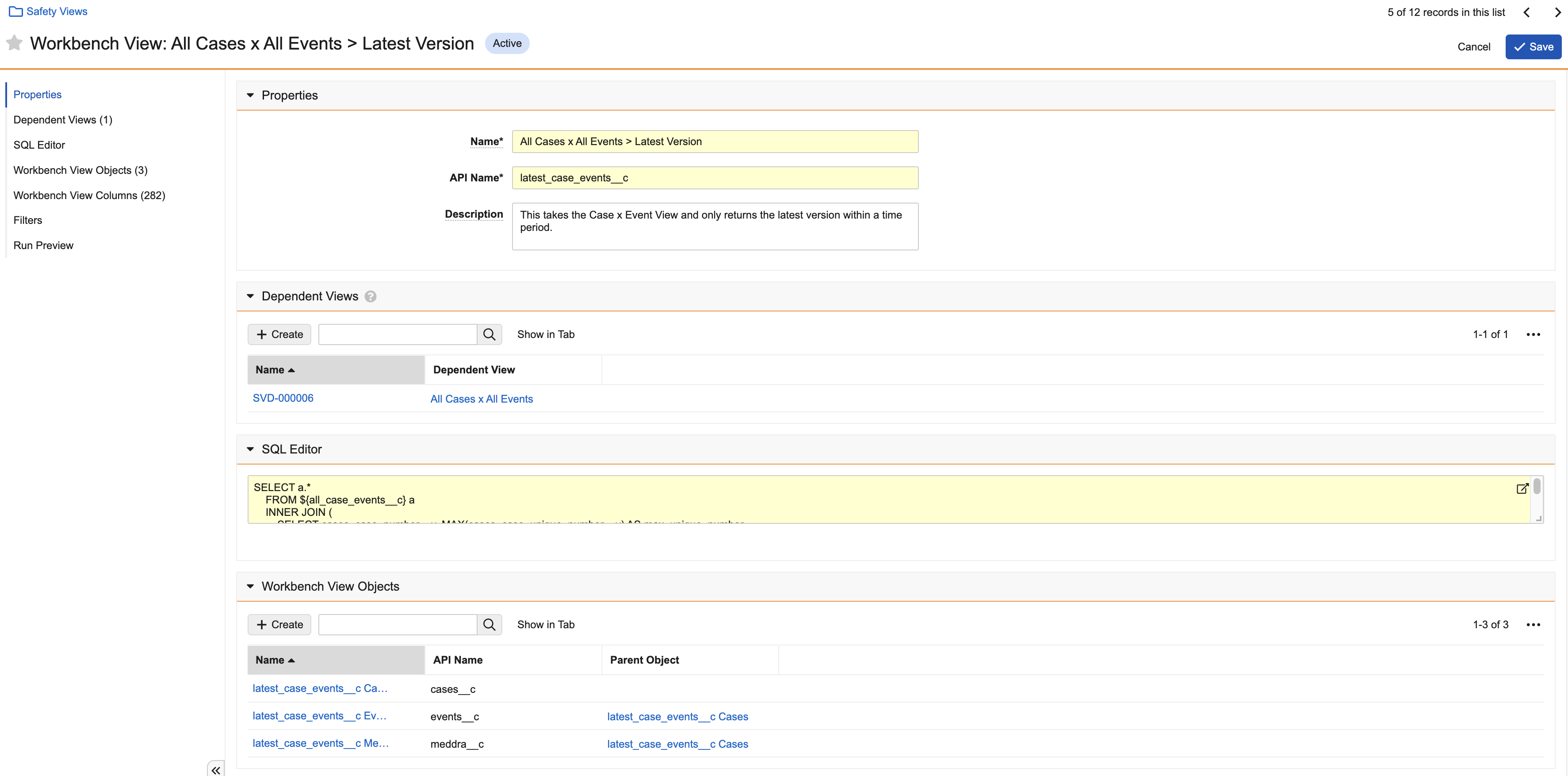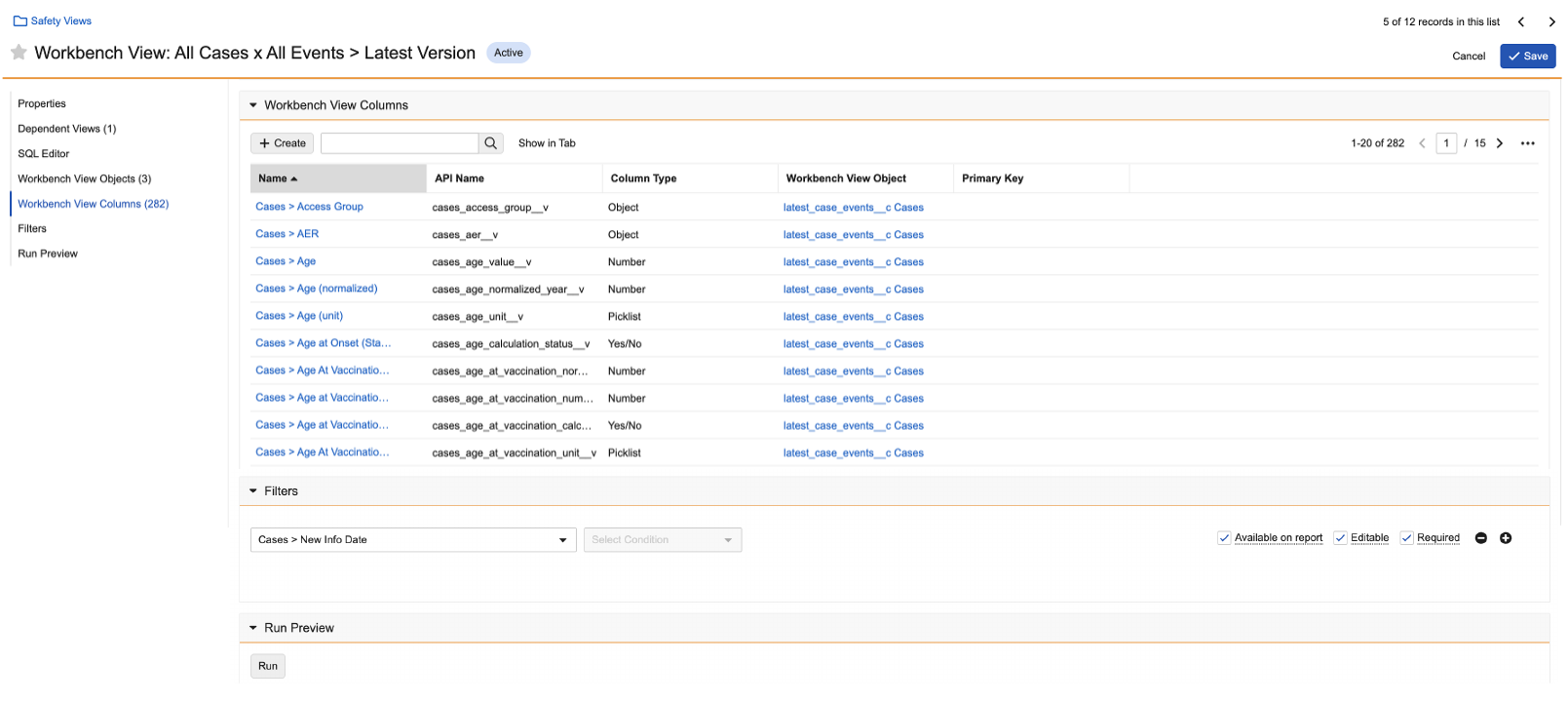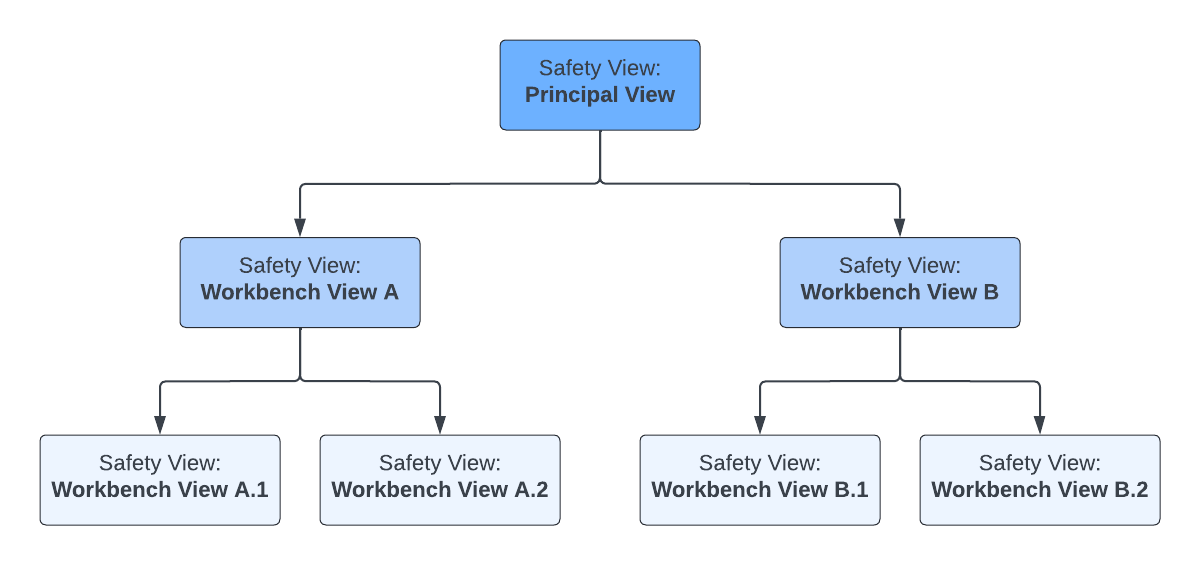Safety views determine the reporting data for a Workbench Report. You can also use safety views to preconfigure Workbench Report parameters such as filters and field grouping. These parameters are applied to a Workbench Report when a user selects the safety view on the Workbench Report.
Workbench includes the following safety views:
- Principal Views: Contain the largest collection of data and preconfigured parameters. For example, a Principal View might include data for all Case versions. Vault derives all Workbench Views from a Principal View.
- Supporting Views: Provisioned by your Veeva Representative to support Principal Views. This view type provides a subset of data for Principal Views to use in report generation, for example, expectedness information.
- Workbench Views: Contain a subset of data from a specified Principal View and provide a more narrow and specific report analysis.
- Dynamic Views: Contain commonly used Safety fields that users can add to Workbench Reports for ad-hoc analysis. You can associate these views with a Principal View using a Workbench View Dynamic Join. Before you can use these views, you must perform the necessary configuration.
Note: Do not edit a safety view if a Workbench Report is using it. Any changes you make to the safety view will not be reflected in Workbench Reports referencing this safety view.
Your Safety Workbench Vault includes standard safety views that cannot be edited. You can copy a standard view and then modify the parameters of the custom view. For more information about these views, contact your Veeva Representative.
The following sections in this article describe the different sections of a safety view and how to complete them.
Create and Access Safety Views
To create a safety view:
- Navigate to Business Admin > Objects > Workbench Views.
- Select Create.
- In the Create Workbench View window, specify the type of view you want to create and then select Continue.
- Complete the following information about the safety view in the Details section:
- Name: Enter a Name for the safety view.
- API Name: Enter an API Name for the safety view. The API Name cannot include spaces and must end in
__c. - Description: Enter a Description for the safety view.
- View Tag: Select a tag from the picklist to organize this safety view. Add values to the Workbench View Tag picklist as needed.
- Sortable by Row Number: Select Yes to allow users to follow the sort order configured in this safety view’s SQL. Contact your Veeva Representative to provide the appropriate input. Otherwise, select No.
Note: You cannot save Supporting Views. This view type is only for standard views provisioned by your Veeva Representative.
Dependent Views
When creating a new Workbench View, this section appears only after saving.
A Workbench View is always dependent on another safety view, meaning it derives its data and configuration parameters from the specified safety view. The safety view on which the Workbench View is dependent is known as a dependent view. A dependent view can be a Principal View or another Workbench View.
As Principal Views are the basis for Workbench Views to add additional filters, Principal Views do not have any dependent views.
The safety view hierarchy starts with a Principal View, which leads into subsequent Workbench Views with a more specific data set. These Workbench Views can lead into other Workbench Views with even more specialized data sets.
Although a Workbench View may not always include a Principal View in the Dependent Views section, a Workbench View must ultimately be associated with one (1) unique Principal View through other dependent views. In the above example, Workbench View A.1/A.2 is not directly associated with the Principal View but is associated with it through Workbench View A.
Note: If a dependent view is not associated with any or is associated with more than one (1) Principal View, you cannot add filters on the safety view or the Workbench Report.
Create a Dependent View
To add a dependent view:
- In the Dependent Views section of the safety view, select Create.
- In the Create Workbench View Dependent window, select a Dependent View.
- Select Save or Save + Create to add another dependent view.
Result
Vault adds the selected dependent view(s) to the Dependent Views section and generates a name for each.
The current view is now dependent on these selected safety views.
SQL Editor
SQL offers elaborate queries for parsing through data. You or your Veeva Representative can provide and input queries in the SQL Editor section. The queries are based on Amazon Redshift SQL, which is a subset of PostgreSQL 9.x. For more information on the available SQL functions, refer to Amazon Redshift and PostgreSQL. You can enlarge the SQL Editor section by selecting the Full Screen (![]() ) icon.
) icon.
The SQL query provides references for the fields specified in the safety view’s Workbench View Columns section. If you run a preview of the safety view without any Workbench View Columns, all fields returned by the SQL query will be displayed in the preview.
The safety view can also leverage another safety view by referencing the safety view’s API Name in the SQL Editor section, for example, select * from ${safety_view_api_name__c}. You must also create a dependent view for the safety view you are referencing.
Consider the following SQL limitations and restrictions:
- Vault does not perform timeout checks when running SQL. Long-running queries will be terminated by Amazon Redshift. Related performance issues are identified through logged server errors.
- The query size limit is 32,000 characters.
SQL Editor Search Panel
Before you can access SQL Editor keyboard shortcuts and the search panel, you must configure SQL Editor enhancements. After performing the necessary configuration, you can open the SQL Editor search panel by using the Ctrl + f or Cmd + f keyboard shortcut, as applicable.
Using the search panel, you can find or replace specific texts and syntax elements. The panel also includes the following settings:
- Match case: Select this checkbox to make your keyword case sensitive.
- Regexp: Select this checkbox to use regular expressions.
- By word: Select this checkbox to search for whole words only. For example, if your keyword is
filter, Vault excludes elements such asfilterview.
Workbench View Objects
The Workbench View Column and the Workbench View Object sections both influence the Workbench Report layout. Where the Workbench View Columns define the fields users can add to the layout, the Workbench View Objects specify the fields you can group by on the Workbench Report layout. If you do not add Workbench View Objects to this safety view, grouping will not be available for Workbench Reports using this view.
The Workbench View Objects section consists of fields and one (1) parent object. The fields in this section correspond to the fields in the Workbench View Columns section.
Create Workbench View Objects
To create Workbench View Objects:
- In the Workbench View Objects section, select Create.
- In the Create Workbench View Object window, complete the following information:
- Name: Enter the name of the field.
- API Name: Enter the API name of the field. This value must end in
__c. - Parent Object: Select the parent object from the drop-down or use the Advanced Search (
 ) icon to use filters and refine your search. Leave this field blank if you are creating the parent object.
) icon to use filters and refine your search. Leave this field blank if you are creating the parent object.
- Select Save.
- Repeat the steps above to add additional fields.
- (Optional) To delete a field, select the Actions menu next to the field and then select Delete.
Grouping Criteria
Users can group fields on the Workbench Report layout by the fields you add to the Workbench View Objects section if the following criteria are met:
- In the Workbench View Objects section, the field the user wants to group by is assigned to the parent object.
- In the Workbench View Columns section:
- For the field the user wants to group by, there is a corresponding field in the Workbench View Column section.
- The field must be of the Object or Picklist column type.
- The field’s Workbench View Object field must be set to the parent object.
Workbench View Columns
When creating a new safety view, this section appears only after saving.
The configuration you perform in a safety view’s Workbench View Columns section determines the fields you can add to the Workbench Report layout. Adding fields to the Workbench View Columns also makes them available for Workbench Report filters, if you are creating a Principal View.
The Workbench View Columns are also required for the safety view’s SQL to run successfully.
Supported field types include:
- Text
- Date
- DateTime
- Number
- Yes/No
- Object
- Picklist
- Multi-Value Picklist
- MedDRA
Create Workbench View Columns
To create the Workbench View Columns:
- In the Workbench View Columns section, select Create.
- In the Create Workbench View Column window, complete the following fields:
- Name: Enter the name of the Workbench View Column. This value appears to users as a field in the Workbench Report layout.
- API Name: Enter the API name of the Workbench View Column. This value must match the name of the column returned by the SQL query.
- Column Type: Select a field type option from the drop-down. For Object and MedDRA types with a specified Safety Object Reference, Vault displays the record name instead of the ID for Workbench Dashboards and Workbench Report outputs.
Note: Displaying record names instead of IDs may result in slower performance when the SQL query runs. If your safety view has many Object and MedDRA type view columns, we recommend testing the view for performance before using it in reports and dashboards.
- Optional: Safety Object Reference: The Safety Object Reference and Safety Object Constraint fields allow you to restrict the values that appear when filtering on this object. For example, you can restrict the Controlled Vocabulary object to display only Drug Roles. Enter the API name of the object associated with this view column field.
- Optional: Safety Object Constraint: The Safety Object Reference and Safety Object Constraint fields allow you to restrict the values that appear when filtering on this object. For example, you can restrict the Controlled Vocabulary object to display only Drug Roles. Enter VQL to configure a reference constraint to restrict the object values.
- Case Version Key: This field enables using Case series for Workbench Reports. If you do not see this field, you must first enable Case series.
- For the id view column field, select Yes. You must set this field on the safety view’s dependent Principal View and, optionally, on the safety view. When this field is set only on the Principal View, Vault applies the Principal View’s parameters to the Case series to generate the report output. When this field is set on both the safety view and the Principal View, Vault uses the safety view’s parameters.
- MedDRA Hierarchy: For view columns of the MedDRA column type, Vault sets this field to LLT by default. You cannot edit this field
- Select Save.
- The Primary Key field applies to safety views with Workbench View Objects. Each Workbench View Object must have one Workbench View Column with the Primary Key column set to Yes and can have unlimited Workbench View Columns with the Primary Key column set to No.
- Repeat the steps above to add additional columns.
- (Optional) To delete a field, select the Actions menu next to the field and then select Delete.
Create Dynamic View Joins
For Principal Views, use Workbench View Dynamic Joins to associate the Principal View with a Dynamic View.
Workbench View Parameters
When users apply filters to Workbench Reports, the data set can change before the safety view SQL queries them. Using Workbench View Parameters, users can enter filter values on the Workbench Report that can then be referenced directly by the safety view’s SQL. Workbench View Parameters appear as required filters in the Filters section under the Criteria subsection.
Note: You cannot add Workbench View Parameters to a Principal View or a Supporting View.
Create or Add Workbench View Parameters
To create Workbench View Parameters:
- In the Workbench View Parameters section, select Add.
- In the Search: Workbench View Parameter dialog:
- Filter for and select existing parameters.
- Select Create. Complete the following information and then select Save or Save + Create to save the record and create another:
- Name: Enter a name for the Workbench View Parameter.
- Description: Enter a description for the Workbench View Parameter.
- API Name: Enter an API name for the Workbench View Parameter ending in
__c. - Column Type: Select a field type option from the drop-down.
- Allow user to select multiple values: If the Column Type is either Picklist or Object, you may select Yes to allow users to select multiple values for this Workbench View Parameter. Otherwise, select No.
- Picklist Reference: This field allows you to restrict the values that users may enter. Enter the API Name of the desired picklist.
- Safety Object Constraint: The Safety Object Reference and Safety Object Constraint fields allow you to restrict the values that appear when filtering on this object, for example, restricting the Controlled Vocabulary object to display only Drug Roles. Enter the API Name of the object associated with this view column field.
- Safety Object Reference: The Safety Object Reference and Safety Object Constraint fields allow you to restrict the values that appear when filtering on this object, for example, restricting the Controlled Vocabulary object to display only Drug Roles. Enter VQL to configure a reference constraint to restrict the object values.
- Select OK.
After you add a Workbench View Parameter to a safety view, Workbench Reports and Workbench Report Sets that use this safety view will require the user to enter a criteria value. This criteria value is used directly in the SQL query by entering the ${parameter.api_name} token. For example, a parameter of the Yes/No column type is created to exclude follow-up Cases and it is named exclude_followup__c. In the SQL Editor, this parameter would be referenced as:
CASE WHEN ${parameter.exclude_followup__c} <SQL>
${parameter.exclude_followup__c} THEN <SQL>
Update Workbench View Parameters
You can edit custom (__c) Workbench View Parameters:
- Navigate to Business Admin > Objects > Workbench View Parameters > [Workbench View Parameter].
- Select Edit.
- Update information as needed.
- Select Save.
Filters
You can configure filters in the Filters section of the safety view. Filters you add to the safety view can also be used to generate an output when users run a Workbench Report.
You can add safety view filters only if the Workbench View Columns section is populated. To add safety view filters on a Workbench View, you must first define Workbench View Columns on the associated Principal View.
For more information, see Add Safety View Filters in Safety Workbench.
Run Preview
You can generate a preview of the safety view by selecting Run in the Run Preview section.
After you run the preview, Vault executes the SQL for this safety view and returns a list of up to 100 records. The output is displayed in a table format based on the Workbench View Columns’s column type. Optionally, you can select the column header to sort the records returned by the run preview.
If the SQL is invalid, Vault returns an error. Run Preview also times out after 300 seconds.
Vault inactivates the Run button when you add a Workbench View Parameter to the safety view, as Workbench View Parameters require user input to obtain data.