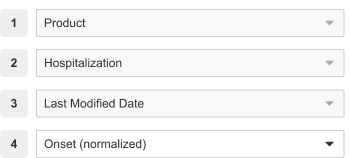Learn how to apply filters on safety views.
About Safety View Filters
You can add filters on safety views and (optionally) make them available for use on the Workbench Report. If available on the report, Vault then uses the safety view filters along with the Workbench Report filters to generate an output when the report is run.
You can only add safety view filters if the Workbench View Columns section is populated in the associated Principal View. The fields you can filter on the safety view depend on the fields specified in the Workbench View Columns for the Principal View.
For more information about Principal Views and Workbench Views, see Configure Safety Views in Safety Workbench.
How to Add Filters
To add filters to the safety view:
- Navigate to Business Admin > Objects > Workbench Views and select a view.
- In the Filters section of the safety view, select a field from the dropdown.
- Select an operator.
- Enter or select a field value, if applicable.
- Set the Available on report, Editable, and Required checkboxes as needed. For more information about these options, see the section below.
- (Optional) Add more filters by selecting the Plus (+) icon to the right.
- (Optional) Delete a filter by selecting the Minus (-) icon.
Each Workbench View must be dependent on one (1) unique Principal View, as the Principal View determines the available filter fields you can select for this Workbench View. If you cannot select a field to filter on, ensure the current view is dependent on one (1) unique Principal View.
Set the Available on Report, Editable & Required Checkboxes
After adding a safety view filter, there are additional configuration options available:
Available on Report
Select the Available on report checkbox beside a filter to automatically make the filter available on any Workbench Reports using this safety view.
When a report user selects this safety view on a Workbench Report, Vault adds all filters set as Available on report on the view’s dependent views to the Workbench Report.
If you select only the Available on report checkbox for a filter, users cannot edit any of the filter’s components on the Workbench Report.
These filters display in their own filter group, named after the respective dependent view. For more information on inherited filters, see Use Workbench Report Filters.
Editable
Select the Editable checkbox so that report users can edit the field value on the Workbench Report. Report users cannot edit the filtered field or operator.
You can only select the Editable checkbox if you first select the Available on report checkbox.
Required
Select the Required checkbox to ensure that if the filter value is blank on the report, Vault will return a validation error when users save the report. Report users cannot edit the filtered field or operator.
You can only select the Required checkbox if you first select the Available on report and Editable checkboxes.
Operators
When Vault parses for data using filters, filter values are case-sensitive. The sections below describe filtering behavior for each operator.
The operators available for selection on a filter depend on the filter’s field type. Field types include the following:
- Text
- Date and DateTime
- Number
- Yes/No
- Object
- Picklist
- Multi-Value Picklist
- MedDRA
Equals
Returns results where all filter values are in the field.
Example filter: (Field) Case > Patient Initials (operator) equals (value) AD
Is Not Equal To
Returns results where the field does not contain any of the filter values.
Example filter: (Field) Case > Patient Initials (operator) is not equal to (value) AD
Is Blank
Returns results where the field contains no field value.
Example filter: (Field) Case > Study Arm (operator) is blank
Is Not Blank
Returns results where the field contains a field value.
Example filter: (Field) Case > Study Arm (operator) is not blank
Starts With
For the Text field type only, you can enter any value up to 50 characters. Vault returns results that start with this value.
Example filter: (Field) Lot Number (operator) starts with (value) 123abc
Contains (Sensitive and Insensitive)
For the Text field type only, you can enter any value up to 50 characters. Vault returns results that contain this value. You can select whether this filter value is case-sensitive or case-insensitive.
Example filters:
- (Field) Lot Number (operator) contains (sensitive) (value) 123abc
- (Field) Lot Number (operator) contains (insensitive) (value) 123abc
In
For the Picklist, Multi-Value Picklist, and Object field types only. For multi-value picklists, the in operator returns results that include at least one (1) of the filter values.
Example filter: (Field) Case > Lifecycle State (operator) in (value) Open In Progress Complete
Is After
For the Date and DateTime field types only, returns results that succeed the filter value.
Example filter: (Field) Case > Event Onset (Normalized) (operator) is after (value) 01 Apr 2024
Is Before
For the Date and DateTime field types only, returns results that precede the filter value.
Example filter: (Field) Case > Event Onset (Normalized) (operator) is before (value) 01 Apr 2024
Is in the Range
For the Date and DateTime field types only, returns results that include date values that fall within the set date range.
Is Greater Than
For the Number field type only, returns results that are larger than the filter value.
Example filter: (Field) Case > Age (operator) is greater than (value) 18
Is Less Than
For the Number field type only, returns results that are smaller than the filter value.
Example filter: (Field) Case > Age (operator) is less than (value) 18
Is Greater Than or Equal To
For the Number field type only, returns results that are larger than or equal to the filter value.
Example filter: (Field) Case > Age (operator) is greater than or equal to (value) 18
Is Less Than or Equal To
For the Number field type only, returns results that are smaller than or equal to the filter value.
Example filter: (Field) Case > Age (operator) is less than or equal to (value) 18
Is In the Last
For the Date and DateTime field types only, returns results in the last n period of time (days, weeks, months, or years), relative to the current date.
Example filter: (Field) Case > New Info Date (operator) is in the last (value) 10 (period of time) months
Is In the Next
For the Date and DateTime field types only, returns results in the next n period of time (days, weeks, months, or years), relative to the current date.
Example filter: (Field) Meddra Criteria Active End Date (operator) is in the next (value) 2 (period of time) weeks
Is Not In the Last
For the Date and DateTime field types only, returns results that are not in the last n period of time (days, weeks, months, or years) relative to the current date–in other words, results outside of the specified period.
Example filter: (Field) Case > Receipt Date (operator) is not in the last (value) 7 (period of time) days
Note: When running a Workbench Report that contains a filter with a relative operator is in the last, is in the next, or is not in the last, Vault considers:
Equals Query
For the MedDRA field type only, users can select a filter value from any standard MedDRA query (SMQ) or custom MedDRA query (CMQ). If the query contains higher level MedDRA terms, such as System Organ Class (SOC), the query will expand to the Lower Level Terms (LLTs) included within the SOC. These LLTs are matched against the Event (LLT) field on Case Adverse Events in your Safety Vault. Returned results include Case Adverse Events that match any LLT within the expanded query.
Example filter: (Field) Event (LLT) (operator) equals query (value) [Custom MedDRA Query]
Advanced Logic
For information about adding advanced logic, see Using Report Filters. The advanced logic option becomes available when there are at least two (2) filters in the group. If you use a filter in the advanced logic without populating the filter value, Vault ignores this filter when querying the data.
Advanced logic numbers appear next to the filters, as displayed in the following image:
While advanced logic is turned on, you can add filters but cannot edit them. Vault copies the Available on report, Editable, and Required settings from the previous filter to the newly added filter. To edit the filters, you can turn advanced logic off.
The advanced logic option does not appear on the Workbench Report for inherited filters, even if you set advanced logic on the safety view. The reason is to consider the scenario where only some filters in a filter group are available on the report, which would lead to an incomplete display of advanced logic.