Learn how to configure your Vault to support Safety Signal.
About the Feature
Before you can use Signal, you must follow the instructions in the sections below to update object layouts, configure actions, and grant permissions.
For more information about the Signal application, see Veeva Safety Signal Overview.
Update Layouts
Create new custom layouts and update object layouts as described in the following sections. To access object layouts, navigate to Admin > Configuration > Objects > [Object] > Layouts.
Copy Standard Layouts to Create Custom Layouts
For the following objects, copy the applicable standard layout, set the new custom layout as the default, and delete other existing custom layouts, if any:
- EVDAS eRMR Data
- EVDAS eRMR Data Line Listing
- EVDAS Line Listing
- Signal Calculation
- Signal Calculation Run
- Signal Calculations Setting
- Signal Calculation Mapping
- Signal Source
- Signal Health Authority Database
- Statistical Data
For this object layout, ensure the Details section includes the Safety Investigation field and the Safety Investigation field is displayed in default lists and hovercards. - Workbench View
- Signal View object type
- Filter View object type
You must have a SafetyDocs license to access the following objects. Contact your Veeva Representative for more information. Then, copy the applicable standard layout, set the new custom layout as the default, and delete other existing custom layouts, if any:
- Literature Data
- PEC Period
- Product-Event Combination
- Reporting Period
- Safety Investigation
Update the Workbench View Principal View Object Type Layout
To update the Workbench View object Principal View object type layout:
- Select the Principal View Detail Page Layout.
- Ensure the layout matches the following images:
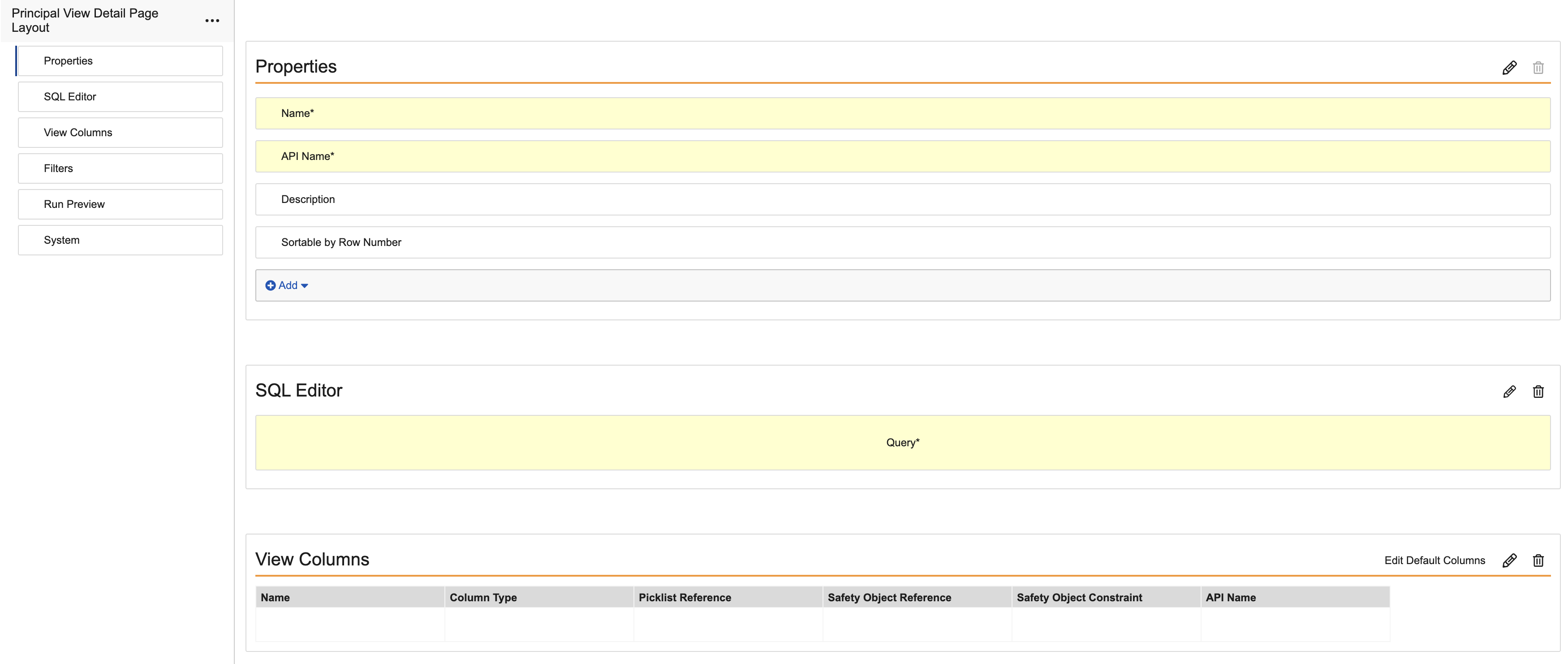
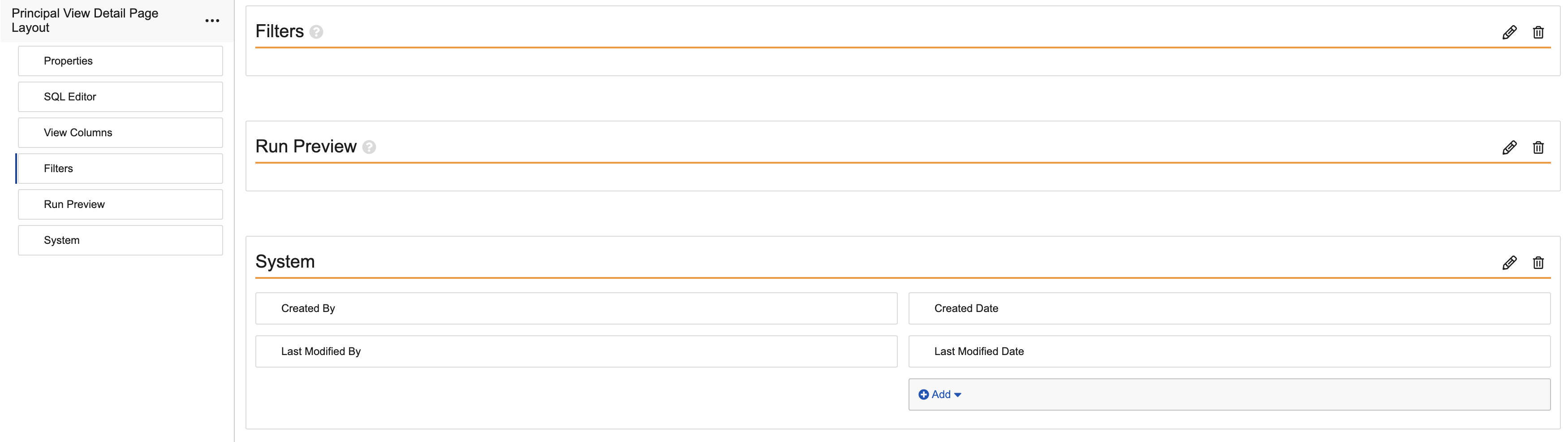
- Select Save.
Update the Workbench View Column Object Layout
To update the Workbench View Column object layout:
- Select the Workbench View Column Detail Page Layout.
- Ensure the Details section includes the following fields:
- Name
- API Name
- Column Type
- View
- Picklist control field with the Slider (
 ) icon
) icon - Safety Object Reference
- Safety Object Constraint
- Select Save.
Update the Workbench View Dependency Object Layout
To update the Workbench View Dependency object layout:
- Select the Workbench View Dependency Detail Page Layout.
- Ensure the Details section includes the following fields:
- View
- Dependent View
- Select Save.
Insert the Statistical Data Section to Object Layouts
To ensure the Safety Investigation and Signal Reporting Period object layouts include the Statistical Data section, you can use one (1) of the following methods:
- Copy the applicable standard layout and set the new custom layout as the default. Delete other existing custom layouts, if any.
- Insert the Statistical Data related object section to the existing object layout.
To insert the Statistical Data related object section to an existing object layout:
- Select the applicable object layout.
- Insert a Statistical Data related object section with the following information:
- Section Label: Enter
Statistical Data. - Section Name: Enter
statistical_data.
- Section Label: Enter
- Select Done.
- (Optional): Edit the default columns to appear as follows:
- Statistical Data Unique Name
- Product Family
- MedDRA Term
- Alert
- Listed
- EB05
- New All
- Cumulative All
- New Fatal
- Cumulative Fatal
- New Serious
- Cumulative Serious
- New Spontaneous
- Cumulative Spontaneous
- Current Disposition
- Current Disposition Date
- Previous Period Disposition
- Select Save.
Configure the Statistical Data Object
Configure the Statistical Data object by updating field settings and updating the list layout. To do this, navigate to Admin > Configuration > Objects > Statistical Data and follow the sections below.
Update Fields
To update the Display in default lists and hovercards setting for Statistical Data object fields, select the Fields tab.
For the following fields, select the Display in default lists and hovercards checkbox:
- Lifecycle State
- Safety Investigation
For the Source field, clear the Display in default lists and hovercards checkbox.
Update the List Layout
To update the Statistical Data list layout:
- Navigate to the List Layout tab and select Reorder.
- Drag field names so the list layout appears in the following order:
- Statistical Data Unique Name
- Product Family
- MedDRA Term
- Alert
- Listed
- EB05
- New All
- Cumulative All
- New Fatal
- Cumulative Fatal
- New Serious
- Cumulative Serious
- New Spontaneous
- Cumulative Spontaneous
- Current Disposition
- Current Disposition Date
- Previous Period Disposition
- Previous Period Disposition Date
- Reporting Period
- Detection Date
- Safety Investigation
- Detection Type
- Lifecycle State
- Select Save.
Configure Actions on the Signal Calculation Run Object
Add the Signal Run and Create Statistical Data actions to the Signal Calculation Run object and configure the actions for the applicable lifecycle states.
Add Actions to the Signal Calculation Run Object
To assign actions to the Signal Calculation Run object, use the following table:
| Action | Label | Name |
|---|---|---|
| Signal Run | Run Calculation |
signal_run__c |
| Create Statistical Data | Create Statistical Data |
create_statistical_data__c |
Configure User Actions on Lifecycle States
To configure the above actions as user actions, add each action as a user action to the applicable lifecycle states of the Signal Calculation Run object lifecycle.
Grant Permissions
Ensure your permission sets are updated to grant the appropriate level of access for Admins and users to objects, fields, and tabs according to your organization’s process. Manage permissions from Admin > Users & Groups > Permission Sets > [Permission Set].
Admin & User Permissions
In the applicable permission sets, select the Objects tab and use the table below to grant permissions:
| Permission Set | Object | Object Permissions | Object Type/Action/Control | Object Type/Action/Control Permissions |
|---|---|---|---|---|
| [Applicable Admin Permission Set] | Workbench View |
|
Object types:
|
View |
| Workbench View Dependency |
|
N/A | N/A | |
| Workbench View Column |
|
Object control:
|
View | |
| Signal Calculation |
|
N/A | N/A | |
| Signal Calculation Mapping |
|
N/A | N/A | |
| Signal Calculation Run |
|
Object controls:
|
Execute | |
Object controls:
|
View | |||
| Signal Calculations Setting |
|
N/A | N/A | |
| Statistical Data |
|
N/A | N/A | |
| [Applicable User Permission Set] | Signal Calculation Run |
|
Object actions:
|
Execute |
Object actions:
|
View | |||
| Statistical Data |
|
Object action:
|
Execute |
Signal Health Authority Database Permissions
In the applicable permission set, select the Objects tab and use the table below to grant permissions:
| Permission Set | Object | Permissions |
|---|---|---|
| Signal Management | Signal Health Authority Database |
|
Standard Tab Permissions
In the applicable permission sets, select the Tabs tab and use the table below to grant permissions:
| Permission Set | Tab | Permissions |
|---|---|---|
| [Applicable Permission Sets] | Statistical Data | View |
| EVDAS eRMR Data | View | |
| Literature Data | View |
Activate Standard Signal Sources
You must make the following standard signal sources active:
- Safety Database
- Health Authority
- Literature
To do this:
- Navigate to Business Admin > Objects > Signal Sources.
- Beside a source, from the All Actions menu, select Change State to Active.
- Repeat these steps for the required sources.
If you do not see the Change State to Active action, follow the configuration steps in the section below.
Configure the Change State to Active Action
To configure the Change State to Active action for standard signal sources:
- Navigate to Admin > Configuration > Object Lifecycles > Signal Source Lifecycle.
- In the States section, select Inactive.
- Beside the User Actions section, select Edit.
- Create the following rule:
- Always > Change State to > Active
- For the Action Label field, enter
Change State to Active.
- For the Action Label field, enter
- Always > Change State to > Active
- Select Save.