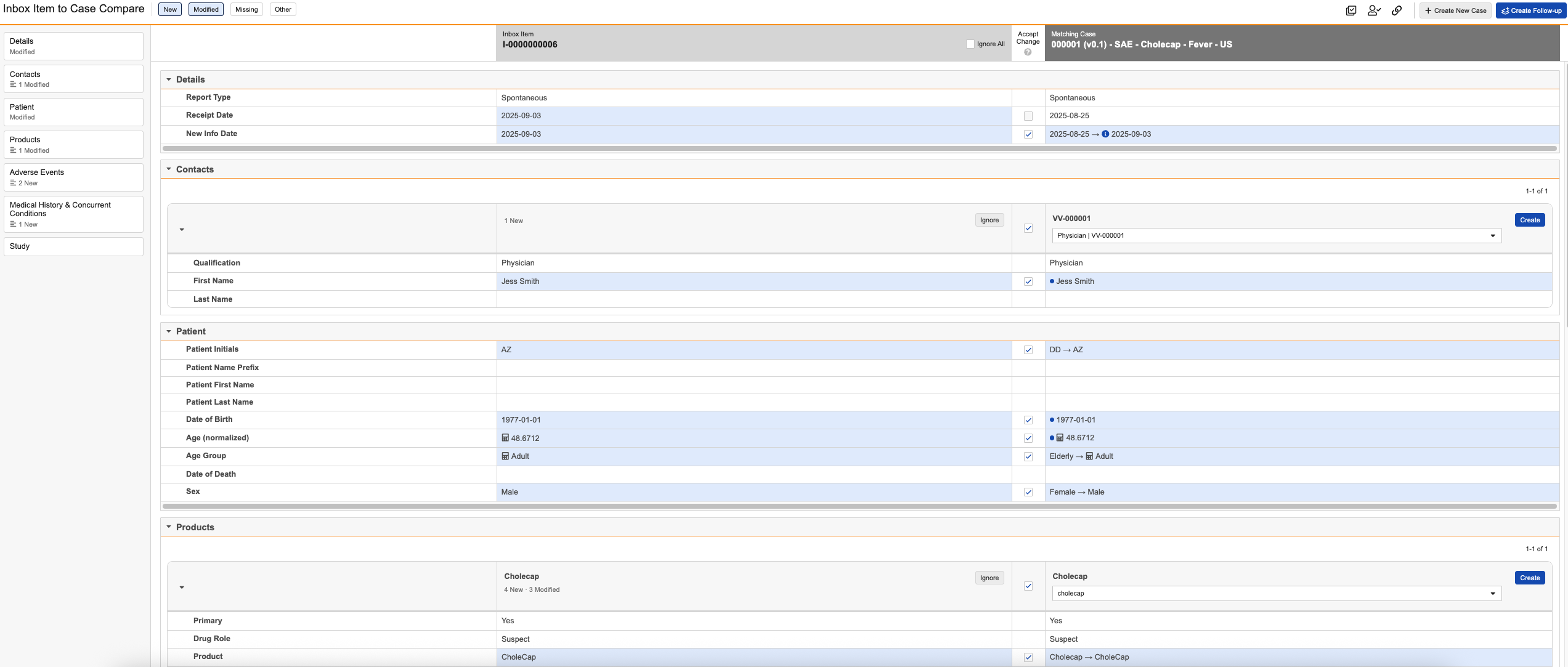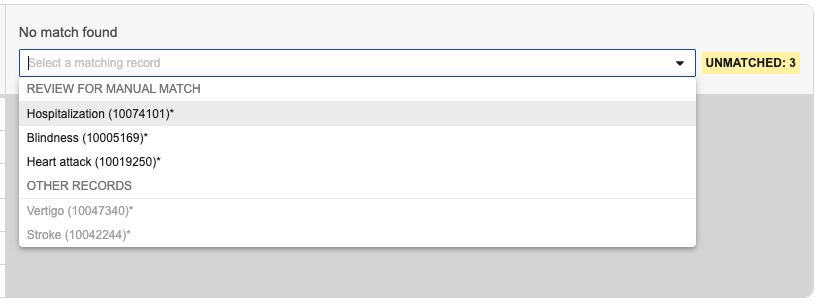The Inbox Item to Case Compare page allows you to compare data on Inbox Items to data on matching previous Case versions. This is useful when merging follow-up information on Inbox Items to in-flight Cases or follow-up Cases. You access the Inbox Item to Case Compare page by selecting the Compare Details button on the Potential Matches page. In Vaults with strict Case locking enabled, navigating to the Inbox Item to Case Compare page locks the Case.
Prerequisites
To use this feature, your Admin must enable Inbox Item Follow-Up Case Compare. Depending on your business processes, your Admin may also configure:
- Configure the Inbox Item Follow-up Case Compare layout to specify which fields are available for merging to follow-up.
- To display the Inbox Item has been marked as a follow-up section when you run the Mark as Follow-Up action, enable the Allow Mark Follow-up setting and configure the Inbox Item layout.
- To create a domestic Case upon follow-up Case promotion in certain scenarios, enable Domestic Case Processing for Agency Jurisdictions.
- To define access to certain fields on the Case or child records, configure Atomic Security.
Inbox Item to Case Compare Page Overview
The Inbox Item to Case Compare page displays data in the following sections:
- Summary: The left section lists the visible Inbox Item and Case sections based on filter selections. For each section, the summary indicates the number of new, modified, and missing data elements, if any. Select a section in the summary to navigate to the related records.
- Inbox Item [Inbox Item ID]: The middle section displays data from Inbox Items. Cells with new, modified, or missing information are always highlighted to visually indicate the status of the data.
- Matching Case [Case ID]: The right section displays data from the previous Case version merged with the new data from the Inbox Item. This previews the modified information that will form the updated in-flight or follow-up Case. Cells display visual indicators based on your selections.
Note: If you leave the page without completing any actions, Vault does not save any changes you made.
Data Display
The Inbox Item to Case Compare page displays data using the following conventions and behaviors:
- Vault displays records from each section on the Inbox Item or matched Case, depending on filter selections. Within each section, if a parent record includes child records, Vault displays each child record as a separate nested table within the table for the parent record.
- Each section on the Inbox Item to Case Compare page displays up to ten records at once. If a section includes more than ten records, you can use the pagination arrows to navigate through the pages of records. Each section displays up to 500 paginated records. Although the page does not display more than 500 records in any section, Vault displays the number of records in the left section and promotes those records using the default merge behavior.
- If the content of a field exceeds 150 characters, Vault truncates the text. You can select Show more to see the full text in a dialog. In the dialog, you can select the Accept Changes checkbox to apply the Inbox Item text to the updated Case version and the Close button to return to the Inbox Item to Case Compare page.
- Select caret icons in any section header to expand () or minimize () that section.
- Hover over an information (
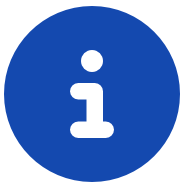 ) icon to display relevant details in a tooltip.
) icon to display relevant details in a tooltip.
Note: Inbox Items and Cases with large amounts of data may take longer to load.
Filters
When you open the Inbox Item to Case Compare page, the selected filter buttons at the top indicate which information displays. When you change filter selections, Vault displays a message confirming when all sections are loaded. Clear all filter selections to display all available field data. Select and unselect the following filter buttons to update the information displayed on the page:
- New: Displays data on the Inbox Item that is not on the previous Case version, including any new Case child records.
- Modified: Displays data that has changed between the previous Case version and the Inbox Item, including any modified Case child records.
- Missing: Displays data from the previous Case version that is not present on the Inbox Item, including any Case child and grandchild records.
- Other: Displays data that is unchanged between the Inbox Item and previous Case version and empty rows for fields that are blank on either record.
Non-Filterable Fields
The Inbox Item to Case Compare page always displays certain fields to serve as key identifiers of each record so you can confirm accurate matches. Vault displays the following non-filterable Case-related fields regardless of your filters:
- Details
- Receipt Date
- New Info Date
- Report Type
- Contacts
- Qualification
- First Name
- Last Name
- Patient
- Patient Name Prefix
- Patient First Name
- Patient Last Name
- Gender
- Date of Birth
- Date of Death
- Products
- Primary
- Drug Role
- Product (Coded)
- Name
- Product (Reported)
- Registration Number
- Study Arm Product
- Blinded Name (Placeholder)
- Dosages
- Dose (number)
- Dose (unit)
- Frequency (number)
- Frequency (unit)
- First Administration
- Last Administration
- Indications
- Name (MedDRA)
- Substances
- Substance Name
- Adverse Event
- Event (Reported)
- Event (LLT)
- Event Country
- Onset (normalized)
- Cessation (normalized)
- Seriousness
- Diagnoses
- Name (Reported)
- Name (MedDRA)
- Medical Assessments
- Case Assessments
- Product
- Product Name
- Event (LLT)
- Event (LLT) - MedDRA
- Case Assessment Results
- Source Type
- Source (text)
- Source
- Case Assessments
- Causes of Death
- Cause of Death (LLT)
- Cause of Death (Reported)
- Medical History & Concurrent Conditions
- Condition / Procedure
- Condition / Procedure (LLT)
- Drug History
- Drug Name (Reported)
- Drug (Coded)
- Test Results
- Test Name (Reported)
- Test Name (LLT)
- Study
- Study Name
- Study Number (Reported)
- Study Registrations
- Registration Number
- Linked Cases
- Related Case Identifier
- Reference Numbers
- Case Identifier
Visual Indicators
Vault uses colors to help visualize different types of data displayed on the page. Inbox Item data rows are color-coded to indicate whether the related data is new, modified, or missing. Matching Case data rows are color-coded when the data is being applied to the in-flight or follow-up Case. Filter buttons share the color of related row data. Color-coding includes:
- Blue: Indicates data rows with new and modified information. The New and Modified filter buttons are blue when selected. Vault also displays a blue dot (
 ) icon beside New information in Matching Case data rows.
) icon beside New information in Matching Case data rows. - Orange: When you select the Missing filter, indicates data rows with missing information on the Inbox Item.
Tags
The Inbox Item to Case Compare page displays the following tags to indicate different types of data:
- New (
 ): Indicates new information from the Inbox Item that doesn’t exist on the previous Case version.
): Indicates new information from the Inbox Item that doesn’t exist on the previous Case version. - Unmatched (
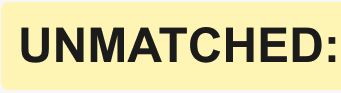 ): Indicates multiple field values conflict with existing record data. The tag includes the number of unmatched records available for selection. You can manually match these records or create a new record on the Case.
): Indicates multiple field values conflict with existing record data. The tag includes the number of unmatched records available for selection. You can manually match these records or create a new record on the Case. - Delete (
 ): Appears when you delete field information for the follow-up Case.
): Appears when you delete field information for the follow-up Case. - Reason Omitted (
 ): Indicates the field value is Reason Omitted.
): Indicates the field value is Reason Omitted. - Hidden (
 ): Indicates you do not have permission to view the hidden data.
): Indicates you do not have permission to view the hidden data. - Calculated (
 ): Indicates Vault calculated a field using information entered in other fields.
): Indicates Vault calculated a field using information entered in other fields. - Combination (
 ): Indicates Combination Product details in a section header or row.
): Indicates Combination Product details in a section header or row. - Constituent (
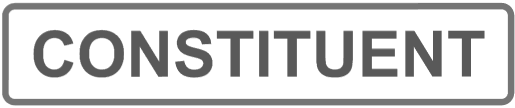 ): Indicates a Combination Product constituent.
): Indicates a Combination Product constituent. - Unknown Formulation (
 ): If your Vault uses unknown formulation products, indicates a Product with an unknown formulation.
): If your Vault uses unknown formulation products, indicates a Product with an unknown formulation. - Study (
 ): Indicates Vault calculated study-related information.
): Indicates Vault calculated study-related information. - LLT (
 ): Indicates the level of the MedDRA hierarchy for MedDRA-coded terms.
): Indicates the level of the MedDRA hierarchy for MedDRA-coded terms.
Isolate Blinded Clinical Trial Information
For Vaults configured to isolate blinded clinical trial information, see Isolate Blinded Clinical Trial Information for details about how the Inbox Item to Case Compare page displays blinded and unblinded records.
Matched Cases
Vault references the following field values to identify matches to existing Cases. If Vault finds multiple potential matches based on the following match fields, it references tie-breaker fields on certain records to identify the best possible match:
| Related Case Object | Match Fields | Tie-Breaker Fields |
|---|---|---|
| Case Adverse Event |
|
|
| Case Product 1, 3
(matches must be of the same object type and Blinding Type) |
|
|
| Case Product Dosage |
|
|
| Case Product Substance |
|
|
| Case Product Indication |
|
|
| Case Contact 2
(matches must be of the same object type) |
|
|
| Case Assessment Result |
|
|
| Case Relationship |
|
|
| Case Study Registration |
|
|
| Case Test Result |
|
|
| Case Identifier |
|
|
| Case Cause of Death |
|
|
| Case Diagnosis |
|
|
| Case Drug History |
|
|
| Case Medical History |
|
|
| 1. When matching a blinded Case Product, Vault attempts to match based on the Study Product Placeholder. If the Study Product Placeholder is blank, Vault attempts to match based on the Product (Reported) value. | ||
| 2. When the Inbox Item and matched Case both have a single Case Contact, Vault considers it a match unless multiple populated Case Contact match field values conflict. | ||
| 3. When matching an unknown formulation Case Product, Vault considers all Products within the Product Family as potential matches. | ||
Review and Accept Changes
Accept Change checkboxes display for each row with data changes. Select the applicable checkboxes to choose the information from the Inbox Item to add or modify the new Case version. To accept all of the new data within a child record, select the Accept Change checkbox in the header of the table and if applicable, clear checkboxes for rows you want to exclude from the new Case version. To accept missing data within a parent or child record, you must select the Accept Change checkbox on each row. When you select the Accept Change checkbox on a row with missing data on the Inbox Item, Vault strikes out the text in the Matched Case column to indicate the information will be removed on the new Case version.
If the matching Case is locked by another user and this user makes updates to the Case while you are on the Inbox Item to Case Compare page, this page does not reflect the latest Case data until you refresh it. When you create a follow-up Case, Vault displays a warning message to indicate the user who locked the Case may still be making changes to it.
Note: There is a known limitation when an Inbox Item contains Case Identifiers with leading or trailing spaces, for example, NN-ABCD-123 . Although the values appear identical to the original Case, Vault processes the data as an update, rather than an exact match. This limitation will be addressed in a future release.
Reason Omitted Fields
Fields that were set to Reason Omitted are indicated with a Reason Omitted tag. Vault does not promote these fields over fields with data. The following example shows the default behaviors associated with Reason Omitted field values on an Inbox Item and Case:
| Inbox Item | Matching Case | Output |
|---|---|---|
| Asked But Unknown | Not Asked | Asked But Unknown |
| Asked But Unknown | Verteo Biopharma | Verteo Biopharma |
| Verteo Biopharma | Not Asked | Verteo Biopharma |
| Asked But Unknown | Blank | Asked But Unknown |
| Blank | Not Asked | Not Asked |
Missing Information
When field data is missing on the Inbox Item but is present on the previous Case version, Vault clears the checkbox to promote the field with data from the previous Case version.
Hidden Values
You may not have access to certain fields on the Case or child records due to your Admin’s configuration (for example, on unblinded Cases). For fields you do not have permission to view, Vault hides this information and displays Hidden tags instead of the field values. You cannot select checkboxes for hidden fields you do not have permission to view. Vault uses the default behavior depending on the type of change. If applicable, another user with greater permissions can promote to follow-up so you can modify these fields.
Automatic Calculations
Vault calculates certain fields on the Inbox Item to Case Compare page related to Combination Products and Studies. These fields are indicated with Calculated, Combo, and Study tags. Before merging the Inbox Item to a follow-up Case, you can clear the applicable checkbox to prevent the following Vault calculations from promoting to Case:
- An inbound Transmission
- A Case Unique Number
- Case Assessments and Case Assessment Results
- Auto-expectedness and Case Assessment Expectedness
- Watchlist tags
- Case tags
Your Admin can disable the auto-calculations that occur for certain fields during Case promotion of an Inbox Item. When disabled, the page does not display any calculated values and the field value is blank upon promotion. See the Auto-Calculations Field Reference for the affected fields, excluding the following:
- Expectedness
- Listedness
- Relatedness
- Assessment Tag
- Watchlist Tags
Promote Child Records
Vault attempts to map matching child records on the previous Case version and the Inbox Item by comparing certain key fields on each record. If you select Ignore or Delete on a parent record, Vault also ignores or deletes all related child records. To accept the changes from a child record, you must first select Undo Ignore or Undo Delete on the parent record. If an Inbox Item child record was not matched to the previous Case correctly, you can do one of the following:
- Select a different record from the drop-down list on the previous Case version to manually match to the record on the Inbox Item.
- Select Create to add the Inbox Item information as a new child record on the follow-up Case.
- Select Ignore to ignore the information on this Inbox Item record and prevent it from being promoted to a follow-up Case.
- If configured by your Admin for the associated data source, select Ignore All to ignore all new information on the record. This preserves any clean-up Case Processors have already performed on initial Cases to ensure the data is accurate for submissions and reporting. You can then selectively choose which new changes to accept by selecting the applicable Undo Ignore buttons.
If the initial Case version contains a child record that is not present on the Inbox Item you are promoting, Vault promotes that child record to the follow-up Case with no changes.
Note: The Inbox Item to Case Compare page does not display custom child records. Instead, Vault copies these records to the new Case version.
Manually Match
When Vault finds similar records but no exact match, you can manually match it by selecting the applicable record from the drop-down for the unmatched section. The drop-down includes a list of selectable records that are not already matched to the Inbox Item to review for manual match, followed by a list of other records for your reference that are already matched to the Inbox Item. Some records to review include details in parentheses to indicate why it’s not an exact match (for example, a type mismatch). If you do not manually match an unmatched record, Vault creates a new record on the Case.
Complete the Inbox Item to Case Compare Page
When you finish reviewing the Inbox Item to Case Compare page and accepting changes, perform one of the following actions:
- Mark as Duplicate (
 ): Select this option if the Inbox Item is an exact match to the Inbox Item or Case. If you select this option, Vault marks the Inbox Item as Duplicate and does not create a Case. If the matching record is a Case, Vault links the duplicate record to the Initial Case field of the matching Case. If the matching record is an Inbox Item, Vault links the original Inbox Item to the Linked Inbox Item field on the duplicate Inbox Item.
): Select this option if the Inbox Item is an exact match to the Inbox Item or Case. If you select this option, Vault marks the Inbox Item as Duplicate and does not create a Case. If the matching record is a Case, Vault links the duplicate record to the Initial Case field of the matching Case. If the matching record is an Inbox Item, Vault links the original Inbox Item to the Linked Inbox Item field on the duplicate Inbox Item. - New Case - Copy Patient Information (
 ): If the current Inbox Item includes a patient with an existing Case, select this icon. If you select this option, the New Case - Copy Patient Information dialog appears. This dialog allows you to specify other information to copy in addition to creating a Case that includes the patient details. The new Case is not linked to the original Case. However, the audit trail records which information was copied.
): If the current Inbox Item includes a patient with an existing Case, select this icon. If you select this option, the New Case - Copy Patient Information dialog appears. This dialog allows you to specify other information to copy in addition to creating a Case that includes the patient details. The new Case is not linked to the original Case. However, the audit trail records which information was copied. - Mark as Follow-Up (
 ): Select this option to link the Inbox Item to an in-flight Case and indicate it should be merged with the Case. If you select this option, the state changes to Marked as Follow-up and a new section, Inbox Item has been marked as a follow-up, appears on the Inbox Item with a link to the associated Case. This lets the Case Processor know there is new information on the Inbox Item that should be merged with the in-flight Case.
): Select this option to link the Inbox Item to an in-flight Case and indicate it should be merged with the Case. If you select this option, the state changes to Marked as Follow-up and a new section, Inbox Item has been marked as a follow-up, appears on the Inbox Item with a link to the associated Case. This lets the Case Processor know there is new information on the Inbox Item that should be merged with the in-flight Case. - Merge to Current (
 ): Select this option to merge the Inbox Item to an in-flight Case.
): Select this option to merge the Inbox Item to an in-flight Case. - Create Follow-Up: Select this option to merge the data from the Inbox Item with the data from the matching Case (the previous Case version) into a follow-up Case.
- Create New Case: Select this option to promote the Inbox Item to an initial Case version. Vault creates the Case and an Inbound Transmission. If you no longer want to promote this Inbox Item, you can select Back to Potential Matches to choose another Inbox Item to compare.
In some scenarios, Vault prevents running certain actions on the Inbox Item to Case Compare page:
- You cannot promote to follow-up Case or create a new Case if Adverse Events and Products have identical names.
- You cannot promote to follow-up Case or merge to an in-flight Case if an object on either the Inbox Item or matching Case exceeds 10,000 records.
- From Inbox Items in the Marked as Follow-up state, you cannot create a new Case. In this scenario, Vault prevents running the Create New Case and New Case - Copy Patient Information actions. To complete either action, navigate back to the Inbox Item and select Unmark Follow-Up from the All Actions menu.
- To run the Mark as Follow-Up action, the Case must not have completed processing and cannot be in a prohibited state.
- The Mark as Follow-Up and Merge to Current actions are not available for matched Cases in Void, Nullified, Voiding, or Nullifying states or in any state in the Deleted state type.
- Merging or promoting non-PMDA domestic Inbox Items to in-flight or follow-up PMDA domestic Cases is unsupported, so Vault prevents the Merge to Current and Create Follow-Up actions in this situation.
- The New Case - Copy Patient Information action is not available on Inbox Items generated by the Safety-EDC Connection.
Promote and Merge Inbox Item Data
The following sections describe how Vault promotes and merges Inbox Item data to Cases.
Updating Parent Information
After completing the Inbox Item to Case Compare page, Vault applies new and changed information from the Inbox Item and retains unchanged information from the previous or existing Parent Information Case. If applicable, Vault also generates or updates Localized Case Parent Information.
When promoting an Inbox Item to a follow-up Case or merging the latest data into an in-flight Case, Vault updates related Parent Information Cases when needed. For follow-up Cases, Vault generates a new version of the Parent Information Case. For in-flight Cases, Vault merges changes into the existing Parent Information Case.
Note: Parent information does not appear on the Inbox Item to Case Compare page.
Localization
If the previous Case version has any Localized Cases, Vault uses the following logic upon follow-up Case promotion:
- If the previous Case version is a global Case, the new follow-up Case retains the global Localization value (blank).
- If the previous Case version is a domestic Case, the new follow-up Case inherits the previous Case version’s Localization.
If configured by your Admin, when a previous Case version is a global Case but the Localization field value on the Inbox Item is a local value, Vault creates a domestic Case upon follow-up Case promotion.
Localized Data
When promoting a Local type Inbox Item to a domestic follow-up Case, Vault copies all global and localized data along with all related child records to the new or follow-up Case. When promoting a Global type Inbox Item (the Localization field value is blank or Global) to a domestic follow-up Case, Vault copies all global data with all related child records to the new or follow-up Case. This includes Localized Case fields not displayed on the page, even if you select Ignore for the global record. When you run an action to complete the Inbox Item to Case Compare page, Vault copies and merges localized data depending on the type of Inbox Item:
- Create New Case
- Local: Vault copies all localized data to the generated initial Case version.
- Global: Vault copies all global data to the generated initial Case version.
- Create Follow-Up
- Local: Vault merges all localized data from the Inbox Item and previous Case version and copies it to a new domestic follow-up Case. Any new localized fields on the Inbox Item that did not exist in the previous Case version are copied to the new follow-up Case. Similarly, any localized fields in the previous Case version that do not exist in the Inbox Item are also copied to the new follow-up Case.
- Global: Vault merges all global data from the Inbox Item and localized data from the previous Case version and copies it to a new domestic follow-up Case. Vault sets the follow-up Case’s Localization value using the previous Case’s localization (Local).
- Merge to Current
- Local: Vault copies all localized data from the Inbox Item to the in-flight domestic Case based on your merge decisions on the Inbox Item to Case Compare page. If you add, edit, ignore, or delete a global record, Vault makes the same updates to the corresponding localized records on the in-flight domestic Case. However, if a specific global field within a record is ignored or deleted, and the corresponding localized field is populated on the Inbox Item, then the localized data is copied to the in-flight domestic Case.
- Global: Vault copies all global data from the Inbox Item to the in-flight domestic Case based on your merge decisions. The Localization value of the domestic Case does not change.
Note: When a follow-up Case is created from or an Inbox Item is merged into a domestic Case for Japan, any changes made to the Case Products or Adverse Events are copied to the follow-up Case. The impact that these changes have on the Case Product Registrations, Localized Case Assessments, and Localized Reporting Details, such as regeneration or deletion, also takes place during follow-up creation.