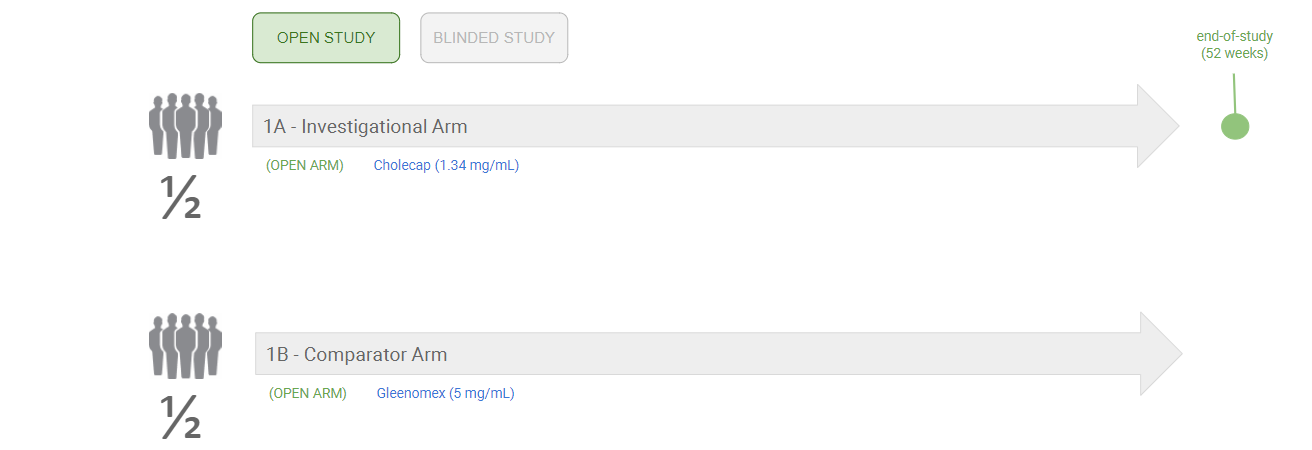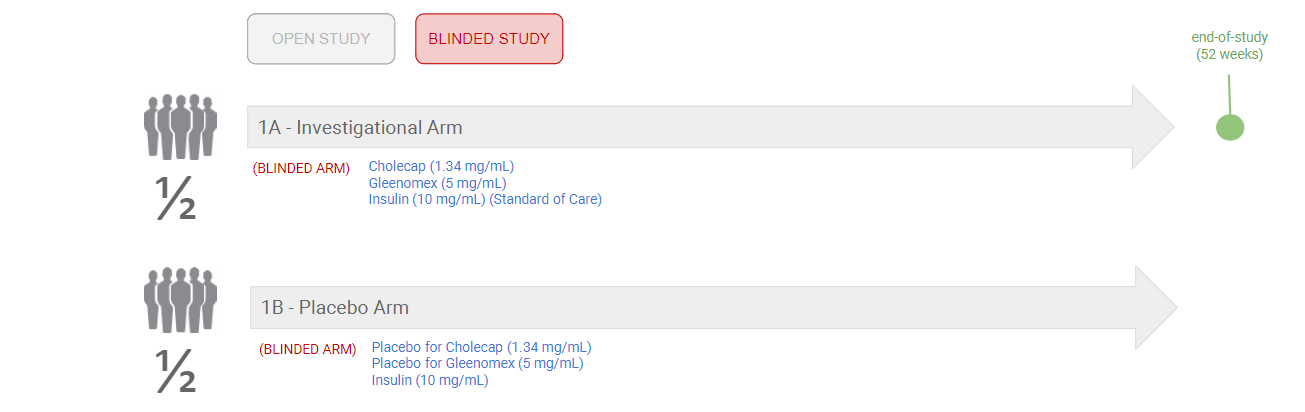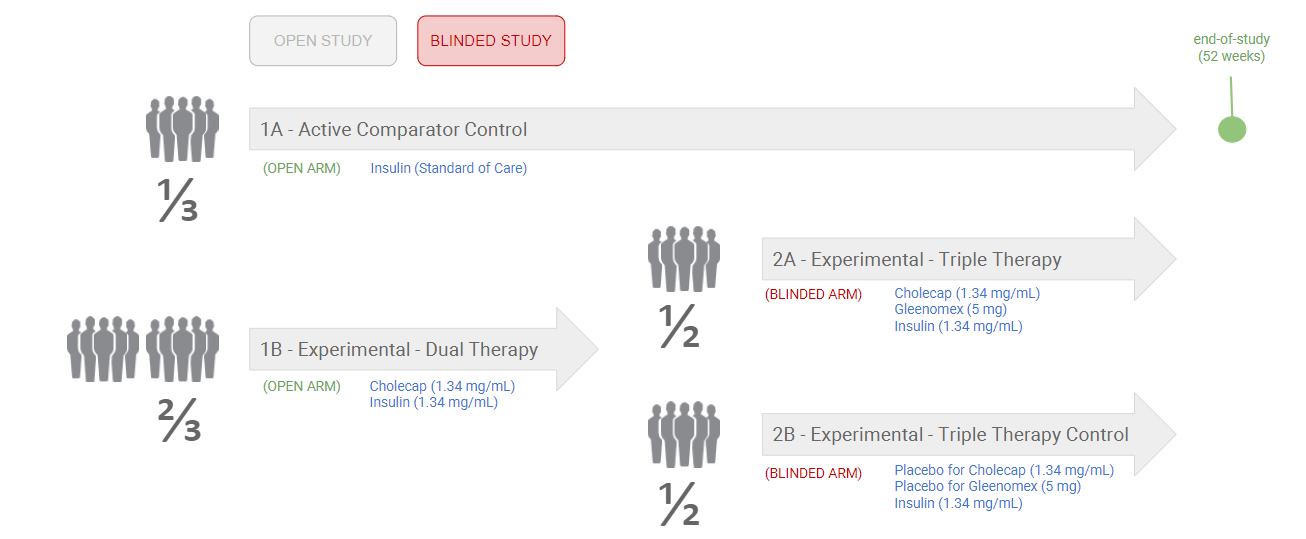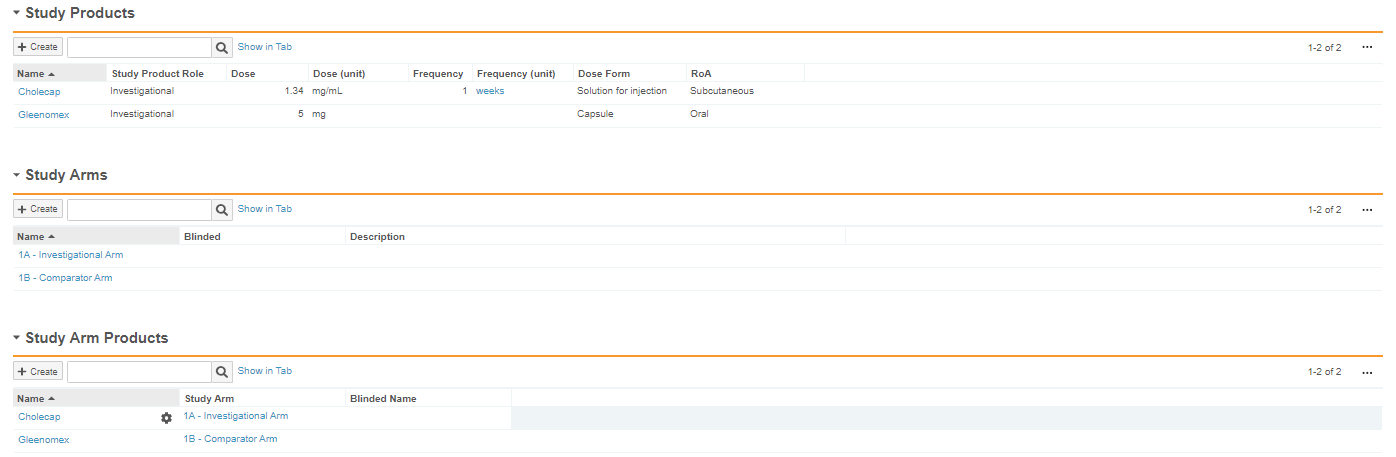You can set up Study Arms for Studies in your Library.
About Studies with Study Arms
Vault supports studies with and without study arms. A study arm contains data specific to a group of study participants receiving a specific intervention or treatment, or no intervention, according to the study’s protocol. However, we recommend setting up all Studies with the Study Has Arms setting set to No. When processing Studies in conjunction with Connections, the multi-product selector for Inbox Items and Cases, and Clinical Trials: Isolate Blinded Product Information, setting up Studies without this setting provides a more streamlined experience.
If you have previously configured Studies with the Study Has Arms setting, find out how to transition your Vault to the most up-to-date configuration.
Study Arm Prerequisites
Before you can set up Study Arm records, ensure that the study arms feature is fully configured in your environment. For the latest masking capabilities, this includes enabling Product Masking Selection for Study Products.
When importing Study Arms through Vault Loader or Vault API, ensure each Study Arm includes a value for Study Product Group (study_product_group__v), which is a required field. For Study Arms created manually, Vault generates a value.
Considerations
When setting up study arms, keep the following considerations in mind:
- Study arms can be set up on a per-study basis.
- Open-label studies can only have open arms, while blinded studies can have both open and blinded arms.
- Patients in each arm can receive the same or different products and dosages.
- Different open arms can be configured with different indications.
- Studies with dosing cycles are supported by this feature when cycles involve the same dosages and some variation in frequency.
Setting Up Study Arms
For general information on setting up Studies and the related records, see Manage Studies. Use this page when you are setting up Study Arms and Study Arm Products.
Example Study Configuration With Study Arms
The following examples demonstrate a few variations of using study arms in a 52-week study for patients with Type 1 Diabetes.
The example study investigates the effects of Cholecap and Gleenomex on glycemic control, with Insulin as the Standard of Care where applicable.
Note: Vault does not support dose run-in periods. You can, however, configure multiple Study Arms to represent different dosages to simulate a run-in dosage period.
Example 1: Different Products in Each Study Arm
The following diagram shows an example of an open study with different products and dosages in each arm:
The following image shows how this Study and its Study Arms would be configured in Vault:
Example 2: Blinded Product Names and Standard of Care
The following diagram shows an example of a blinded study with blinded product names and a Standard of Care in each arm:
The following image shows how this Study, its Study Arms, and Blinded Names would be configured in Vault:
Example 3: Open and Blinded Arms
The following diagram shows an example of a blinded study with open and blinded arms:
The following image shows how this Study and its Study Arms would be configured in Vault:
Example 4: Cycles with the Same Dosage
The following diagram shows an example of an open study with multiple dosing cycles:
The following image shows how this Study and its Study Arms would be configured in Vault:
Set Up Study Arms
For both open-label and blinded studies, you can configure study arms and their respective products. During intake, users can select the appropriate study arm by selecting an open arm or indicating that the patient is in one of the blinded arms.
Vault maps data from a Study Arm to create Study Products, Dosages, and Indications under Cases linked to a Study Arm.
Add a Study Arm
Complete the following steps to add Study Arms to a Study.
- Navigate to Business Admin > Objects > Studies.
- Select the Study to which you want to add the Study Arm.
- Under Study Arms, select Create.
- Complete applicable Create Study Arm fields.
- Select Save.
Study Arm Fields
| Field | Description |
|---|---|
| Organization ( organization__v) |
Vault populates this field with the organization the parent Study is associated with. |
| Study ( study__v) |
Vault populates this field with the parent Study record. |
| Name ( name__v) |
Enter a name to identify the Study Arm. Vault references the Study Arm using the name that you enter in this field. |
| Blinded ( study_arm_blinded_control__v) |
This field appears when the parent Study Blinded field is set to Blinded. If this arm requires blind protection, select Blinded. Vault applies blind protection to Cases and Study Products linked to this Study Arm. If this arm does not require blind protection, select Open Label or Unblinded, as applicable. Depending on your Admin's configuration, the Blinded field on Study Arms may be named "Masking". |
| Indication ( indication_meddra__v) |
Enter the Study Arm Indication at the LLT or PT level in the text field to code the MedDRA term. |
| Description ( description__v) |
Enter a description for the Study Arm. This field is for reference only. |
Add a Study Arm Product
Once you have added a Study Arm, you can add Study Arm Products.
Note: You must add the Study Product to the Study before you can add a Study Arm Product.
To create a Study Arm Product:
- Navigate to Business Admin > Objects > Studies.
- Select the Study to which you want to add the Study Arm Product.
- Under Study Arm Products, select Create.
- Complete applicable Create Study Arm Product fields.
- Select Save.
Study Arm Product Fields
| Field | Description |
|---|---|
| Organization ( organization__v) |
Vault populates this field with the organization the parent Study is associated with. |
| Study Arm ( study_arm__v) |
If you add the Study Arm Product under a Study Arm, Vault populates this field with the parent Study Arm record. Otherwise, select the Study Arm. |
| Study Product ( study_product__v) |
Select the Study Product for this arm from the drop-down list. |
| Name ( name__v) |
Enter a name to identify the Study Arm Product. Vault references the Study Arm using the name that you enter in this field. |
| Dose ( dose_number__v | dose_unit__v | dose_unit_text__v) |
Enter the amount of product that is administered in each dose. For open Study Arms, Vault maps this field to Cases upon Case promotion. This field is hidden for blinded Study Arms. Instead, Vault maps the Dose from the referenced Study Product. |
| Frequency ( frequency__v) |
Enter a numeric value specifying the frequency of the administered dose. For open Study Arms, Vault maps this field to Cases upon Case promotion. This field is hidden for blinded Study Arms. Instead, Vault maps the Frequency from the referenced Study Product. |
| Frequency (unit) ( frequency_unit__v) |
Select the unit of measurement specifying the frequency of the administered dose. For open Study Arms, Vault maps this field to Cases upon Case promotion. This field is hidden for blinded Study Arms. Instead, Vault maps the Frequency (unit) from the referenced Study Product. |
| Blinded Name ( study_product_placeholder__v) |
This field is hidden for open Study Arms. You can use this field to specify a Blinded Name to assign descriptive Case Product names while still protecting the blind. For blinded Products in blinded Study Arms, you can also specify the primary blinded investigational Product, which Vault uses to calculate reportability to the PMDA. To specify a blinded name or the primary blinded investigational Product for a Product, perform one (1) the following actions:
|
Blinded Names in Study Arms
You can set up blinded product names for Study Arm Products using the Study Product Placeholder object. When a Blinded Name is specified, Vault generates descriptive Case Product names while maintaining the blind on the Study.
When patients are administered an investigational product in one (1) study arm and a placebo in another, you can specify a single Blinded Name for both Study Arm Products, such as Investigational vs. Placebo. When you open an associated study Case, Vault adds the Study Product with the name Investigational vs. Placebo, keeping the product blinded but identifiable.
You can also assign a generic Blinded Name to the Standard of Care Product being administered in both Study Arms.
Note: Blinded names are used to generate Case Product names for blinded Study Arms. Each Product should have the same Blinded Name as its counterpart (investigational or placebo) in another Study Arm.