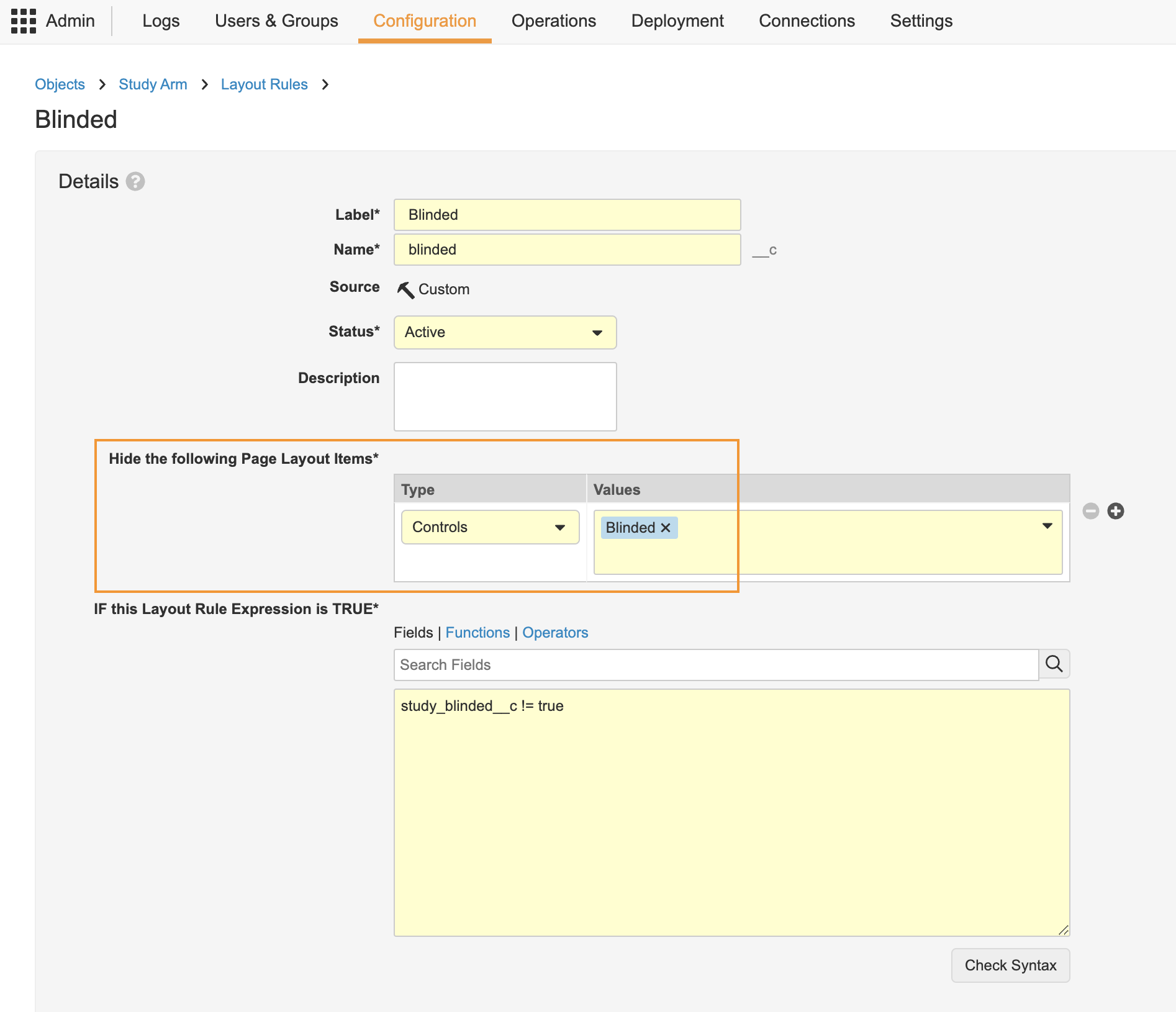About the Feature
With the 23R2 release, for Case Study Products, Studies, and Study Arms, Blinded field values are now consistently Open Label, Unblinded, and Blinded, communicating the blinded state more clearly.
For details on using this feature, see Enter Case Data: Blinding Details Section.
Configure the Study Product Page Layout
You must replace the standard Blinded field with the app control version. App control fields are denoted by a Slider ( ) icon. In addition, we recommend renaming the Blinded field to “Masking”.
) icon. In addition, we recommend renaming the Blinded field to “Masking”.
- Go to Admin > Configuration > Objects > Case Product > Page Layouts > Study Product Page Layout.
- In the Blinding Details section, complete the following steps:
- Remove the standard Blinded field.
- Add the
 Blinded field.
Blinded field. - In the Add Blinded dialog, select the Specify different Label and Help Content checkbox.
- In the Label field, change the label from “Blinded” to “Masking”.
- Select Done.
- Select Save.
Configure the Study and Study Arm Page Layouts
For the Study and Study Arm objects, the new Blinded app control field is also supported in the Business Admin library. You can use the steps below to replace the standard Blinded field with the new version. Optionally, you can also update the Blinded field label per the instructions below.
Update the Study Page Layout
Complete the following steps to update the Study page layout:
- Go to Admin > Configuration > Objects > Study > Page Layouts > Study Detail Page Layout.
- In the Details section, complete the following steps:
- Remove the standard Blinded field.
- Add the
 Blinded field.
Blinded field. - (Optional) In the Add Blinded dialog, select the Specify different Label and Help Content checkbox and then update the label to "Blinding Type".
- Select Save.
Update the Study Arm Page Layout
Complete the following steps to update the Study Arm page layout:
- Go to Admin > Configuration > Objects > Study Arm > Page Layouts > Study Arm Detail Page Layout.
- In the Details section, complete the following steps:
- Remove the standard Blinded field.
- Add the
 Blinded field.
Blinded field. - (Optional) In the Add Blinded dialog, select the Specify different Label and Help Content checkbox and then update the label to "Masking".
- Select Layout Rules.
- On the Layout Rules for Study Arm page, select Blinded.
- Select Edit.
- In the Hide the follow Page Layout Items* field, complete the following steps: