Sections in This Article
The Intake Settings page has multiple configuration options that can enable features such as:
- Deep Duplicate Detection
- Copying patient details to a new Case
- Case Compare
- Merging an Inbox Item to an In-Flight Case An open Case that has not completed case processing (generally in any state before Approved, Closed, or Superseded).
- Allowing Case promotion to proceed with mismatching Case Identifiers
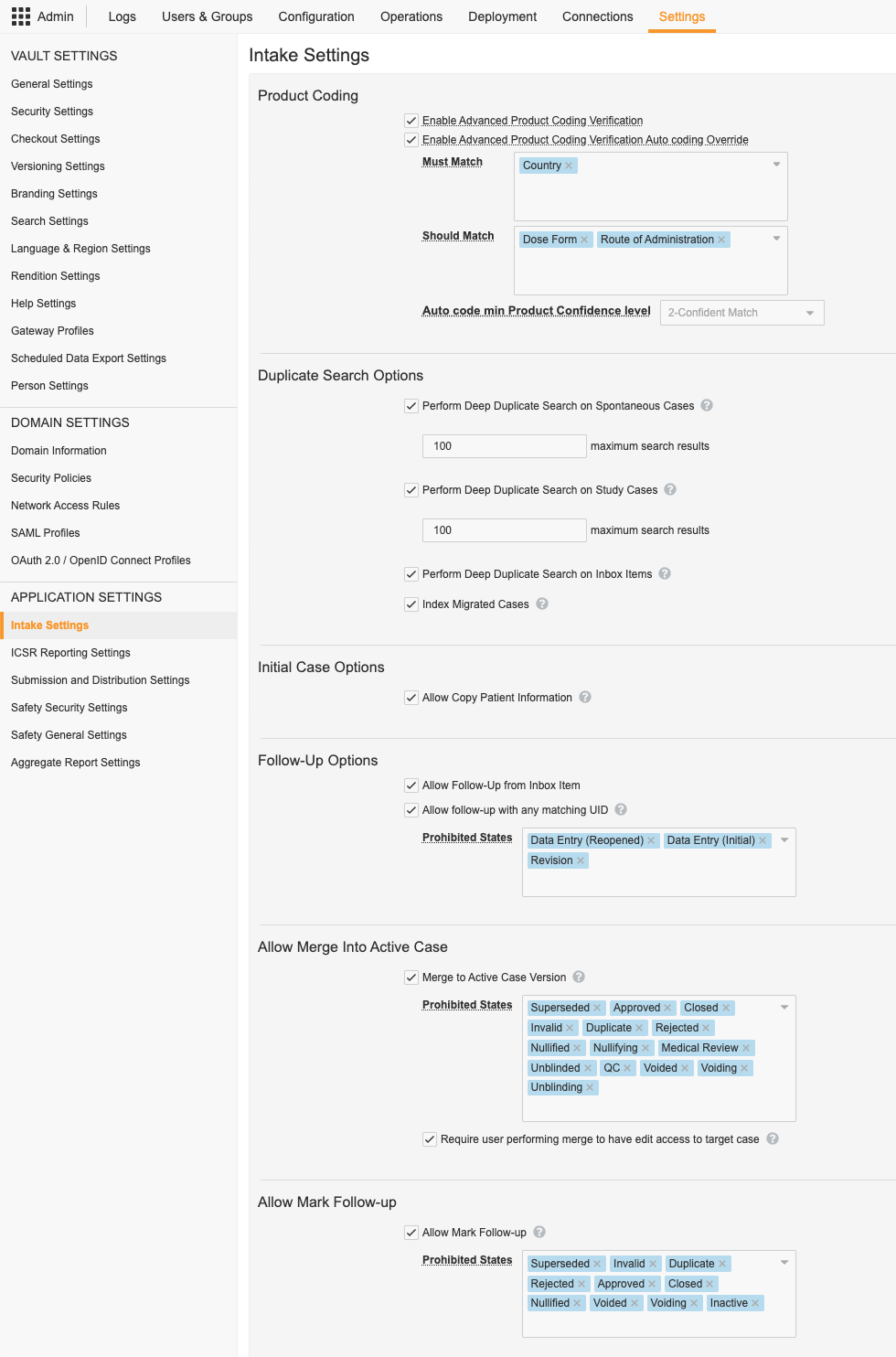
To learn more about the Product Coding settings, see Configure Company Product Match Verification.
Enable Duplicate Search Options
These settings apply to deep duplicate search.
The following deep duplicate search settings are enabled in your Vault by default.
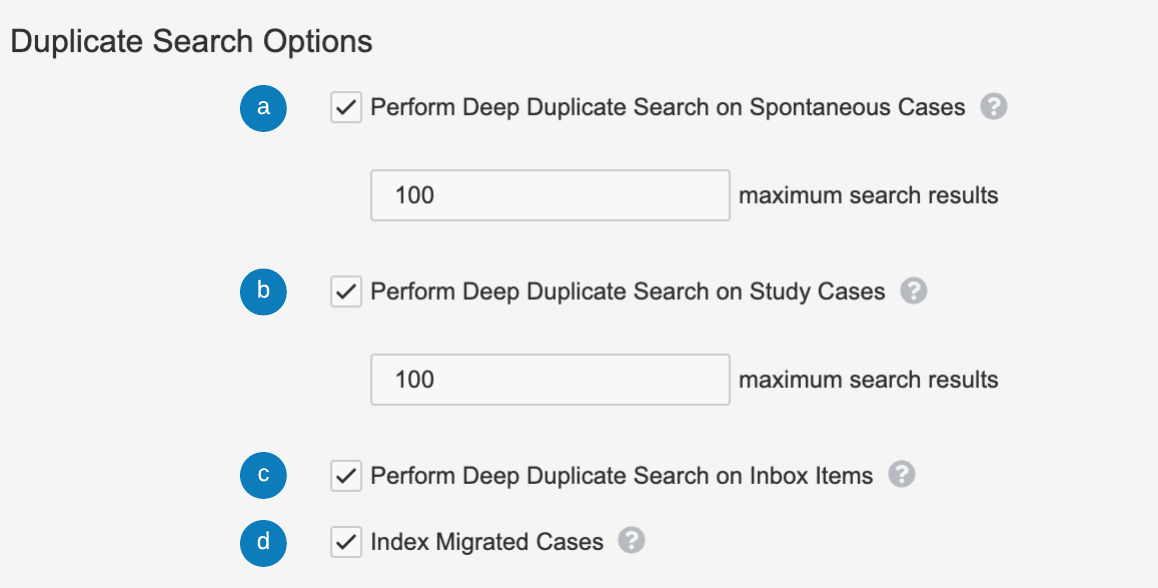
![]() /
/ ![]() Perform Deep Duplicate Search on Spontaneous / Study Cases allows the system to perform an extensive search for potential matches for Spontaneous and Study Cases. You can edit the maximum number of potential match results that are returned. The default number for Spontaneous Cases is 100 while the default for Study Cases is 20.
Perform Deep Duplicate Search on Spontaneous / Study Cases allows the system to perform an extensive search for potential matches for Spontaneous and Study Cases. You can edit the maximum number of potential match results that are returned. The default number for Spontaneous Cases is 100 while the default for Study Cases is 20.
If these checkboxes are cleared, the system uses basic duplicate detection for Spontaneous and Study Cases, respectively.
![]() Perform Deep Duplicate Search on Inbox Items allows the system to perform an extensive search for open Inbox Items.
Perform Deep Duplicate Search on Inbox Items allows the system to perform an extensive search for open Inbox Items.
![]() Index Migrated Cases allows migrated Cases to be displayed on the Potential Matches page.
Index Migrated Cases allows migrated Cases to be displayed on the Potential Matches page.
Enable Initial Case Options
Administrators must select the Allow Copy Patient Information checkbox to enable the New Case - Copy Patient Info option on the Potential Matches page. When a user selects this option during Inbox Item promotion, a new Case is created and populated with the patient’s details.
See Copy Patient Information from Existing Case to learn more.
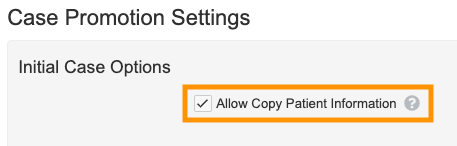
Enable Follow-Up Options
Administrators must select the Allow Follow-Up from Inbox Item checkbox to enable the Follow-Up option on the Potential Matches page. Once a user selects Follow-Up on the Potential Matches page, they can access the Case Compare page.
Administrators can add or remove states as needed in the Prohibited States field to prevent users from creating a Follow-Up Case from a Case that is in a prohibited state.
Enable Follow-Up Case Creation for Mismatching WWUID
Administrators can enable the Follow-Up option to allow users to promote an Inbox Item when the Worldwide UID does not match but matches another UID, such as an External System UID or a Case Identifier. For example, the Inbox Item WWUID does not match the WWUID on the Initial Case, but the Inbox Item Case Identifier matches the Initial Case WWUID.
Note This configuration is only available for Inbox Items and not AERs.
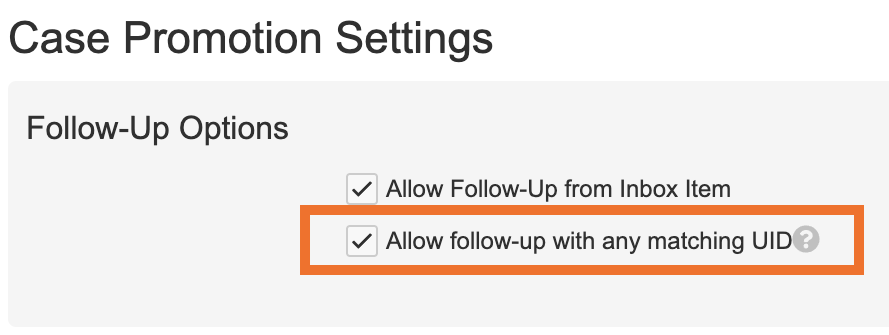
If the Inbox Item contains a WWUID value but the matching Case does not, the system will snapshot the WWUID value to the Case upon promoting to Follow-Up.
Enable Merge to In-Flight Case
Administrators must select the Allow Merge into Active Case checkbox to display the Merge to Current button on the Case Compare page.
See Merge to In-Flight Case to learn more.
Administrators can add or remove states as needed in the Prohibited States field to prevent users from merging Inbox Item information into an In-Flight Case that is in a prohibited state.
Note You can not remove the Approved, Closed, and Superseded states from this field.
The Require user performing merge to have edit access to case checkbox requires any user who is performing the merge to have edit access to the In-Flight Case in its current state.
Enable Mark as Follow-Up
Administrators must select the Allow as Follow-Up checkbox to display the Mark as Follow-Up option on the Potential Matches page.
See Complete the Potential Matches Page to learn more about the Mark as Follow-Up option.
Administrators can add or remove states as needed in the Prohibited States field to prevent users from linking an Inbox Item to an existing Case that is in a prohibited state.
Next Configuration Steps
See Enable Merge to In-Flight Case to add the appropriate Prohibited States for each configuration option and perform additional configurations to enable merging an Inbox Item into an In-Flight Case.
