Sections in This Article
Note Depending on your Admin's configuration, object, field, and section labels, lifecycle states, and workflows may differ from the general information on this page. Refer to your organization's business processes for guidance.
Prerequisites
By default, when selecting a Product on an Inbox Item or Case, Vault Safety displays the Products in a dropdown list. For larger Product libraries, this Product selection method can be inefficient and time-consuming.
For enhanced Product selection, your Admin must configure Inbox Items to add Product auto-coding and browsing capabilities.
About Product Auto-Coding
To perform auto-coding, Vault Safety attempts to find a match with a library Product using different Product fields.
Depending on your Admin’s configuration, Vault Safety tries to match:
- Product Registration
If the Product Reported matches a library Product Registration Name, the Inbox Item Company Product field is set to the library Product and the Registration field is set to the matched library Product Registration.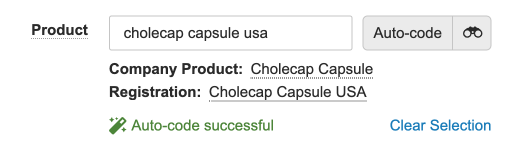
Successful Product Auto-code with Registration Match - Trade Name
If the Product Reported matches a library Product Trade Name, the Inbox Item Company Product field is set to the library Product and the Trade Name field is set to the matched library Product Trade Name.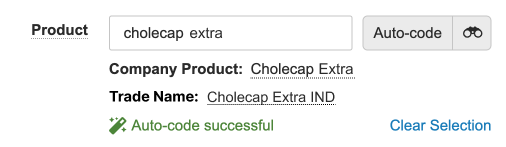
Successful Product Auto-code with Trade Name Match
The system will attempt to match the Product (As Reported) with a library Product in one of the following scenarios:
- The system cannot find a Product Registration or Trade Name match.
- The system finds multiple Product Registration or Trade Name matches.
If a match is found, the Inbox Item Company Product field is set to the matched Product. A message indicates if either the Registration or Trade Name is missing. In this scenario, partial auto-coding has occurred.
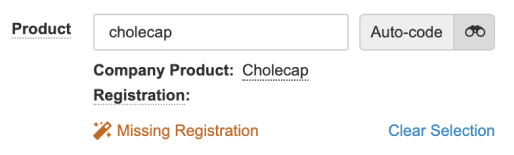
If the system does not find a match for Product Registration, Trade Name, or Product (As Reported), the Company Product field is left blank and the system displays a “No match found” message.
To learn more about how Vault Safety auto-codes a Product during Inbox Item import, see Inbox Item Study and Product Matching.
Auto-Code a Product
You can auto-code a Product by performing the following steps:
- Go to the Inbox Item.
- In the Products section, enter a term in the Product field.
- Select Auto-code.
Note If you do not see the Auto-Code control, ensure the Study Product field is blank.
Result
A message indicates whether the Product was successfully auto-coded, partially auto-coded with missing values, or could not be completed.
Localized Inbox Item Product Auto-Coding
You can perform Product auto-coding for Inbox Items when the Localization is set to a non-global value.
If the text you enter in the Product (As Reported) field matches a localized Product:
- The English Product field appears and displays the name of the non-localized Product.
- The Company Product is set to the associated localized Product name.
- The Registration field is left blank.
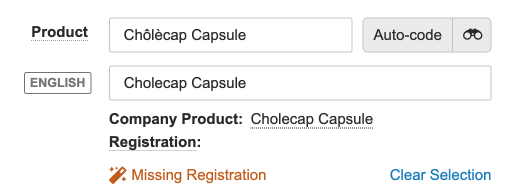
About Product Browsing
In the Inbox Item Products section, you can browse for a Product using the Advanced Search (![]() ) icon next to the Product (As Reported) field.
) icon next to the Product (As Reported) field.
If you entered text in the Product (As Reported) field, the Product browser searches using the following fields:
- Trade Name (if enabled)
- Product Name
- Substance(s)
- Generic name
- Strength + Unit
- MPID
- Product Family (if enabled by your Admin)
- Registration Number
- Registration Name
You can also narrow your search by filtering on the following fields:
- Country
- Product Type
- Dose Form
- Registration Type
- Agency
