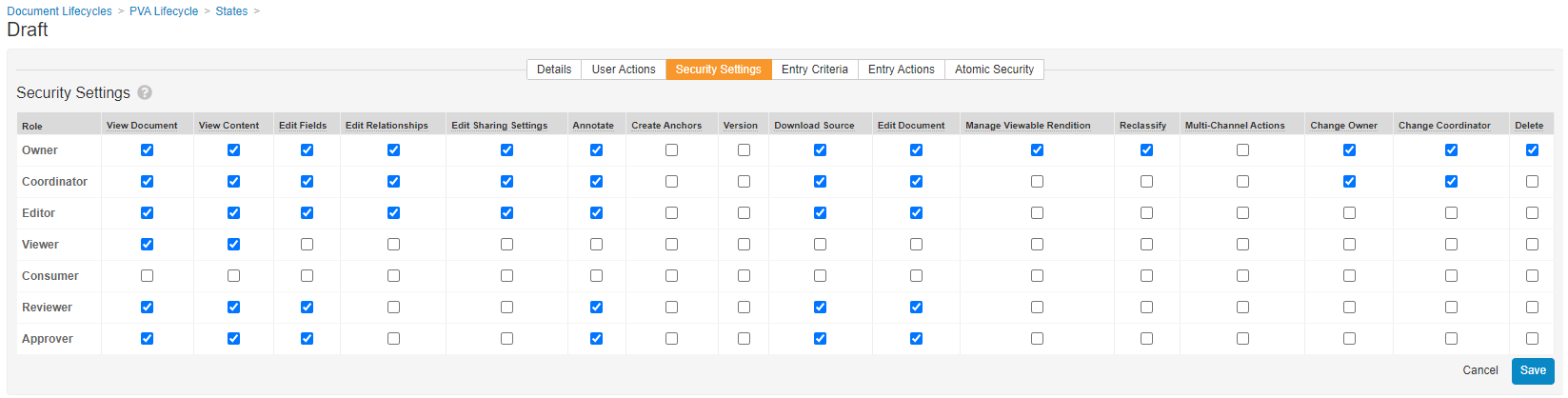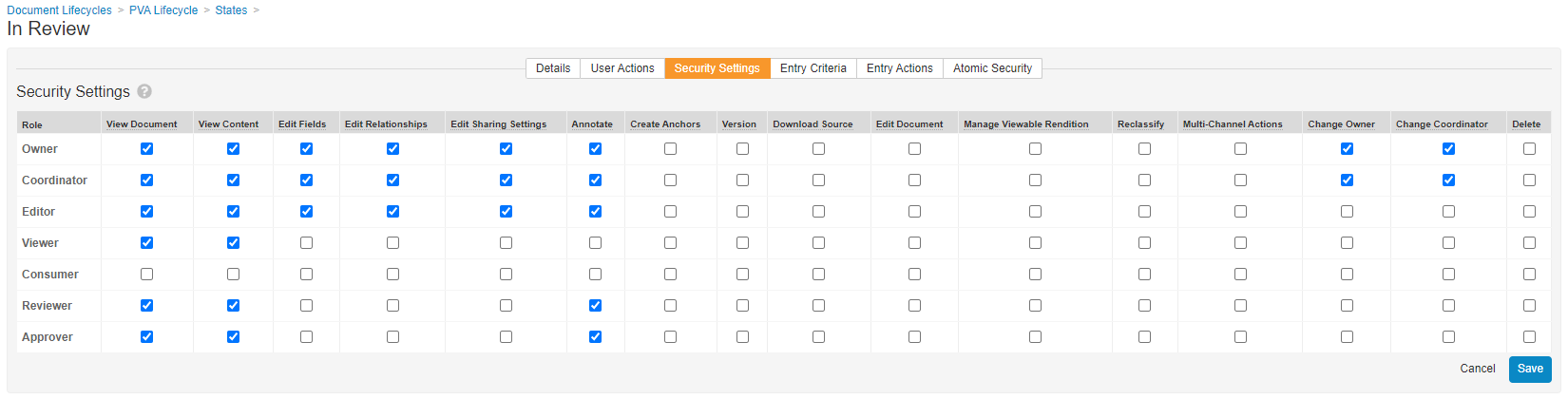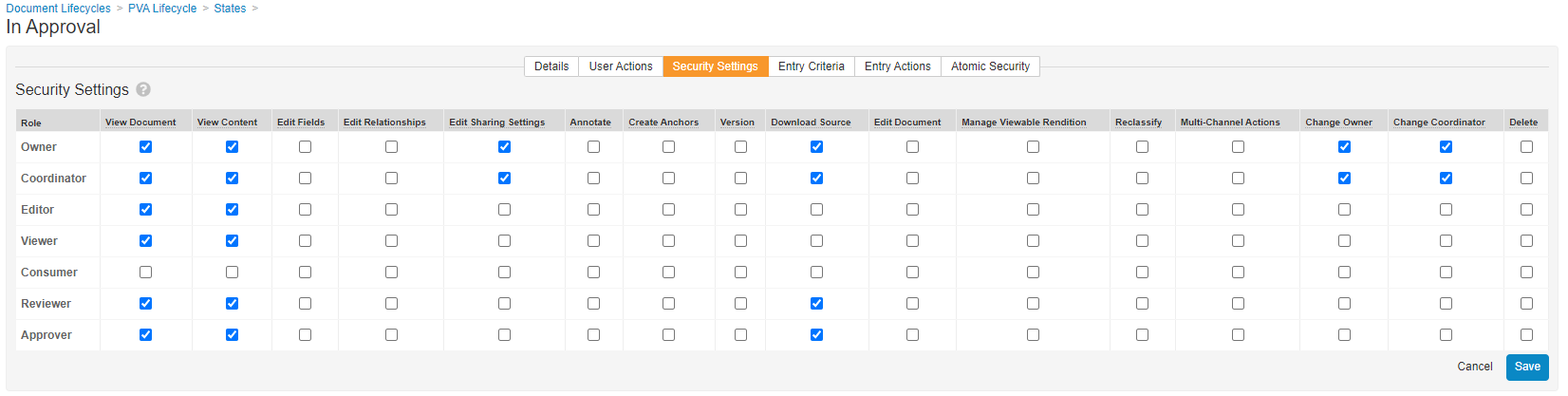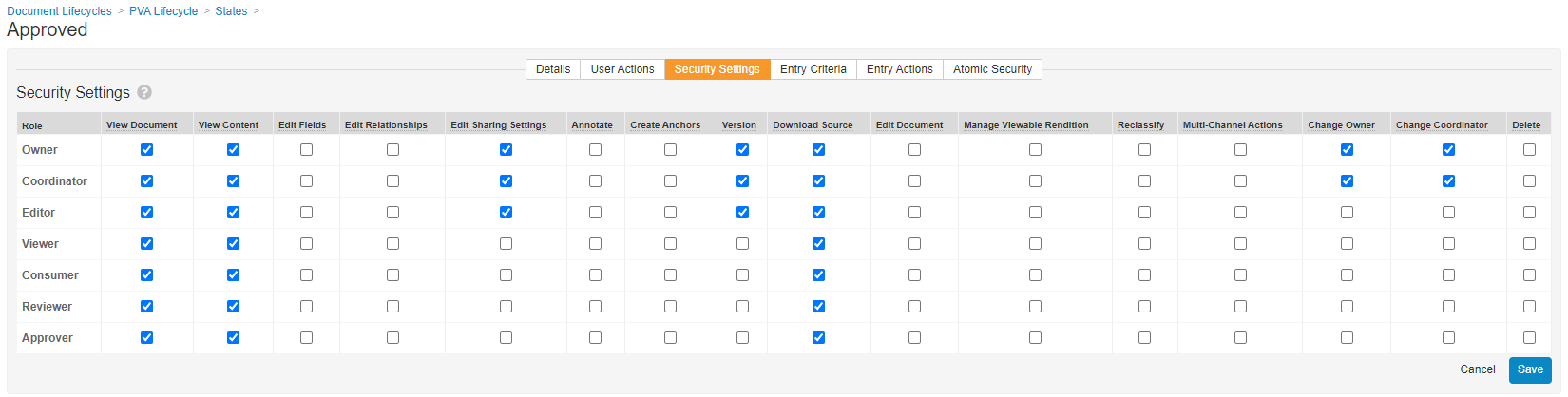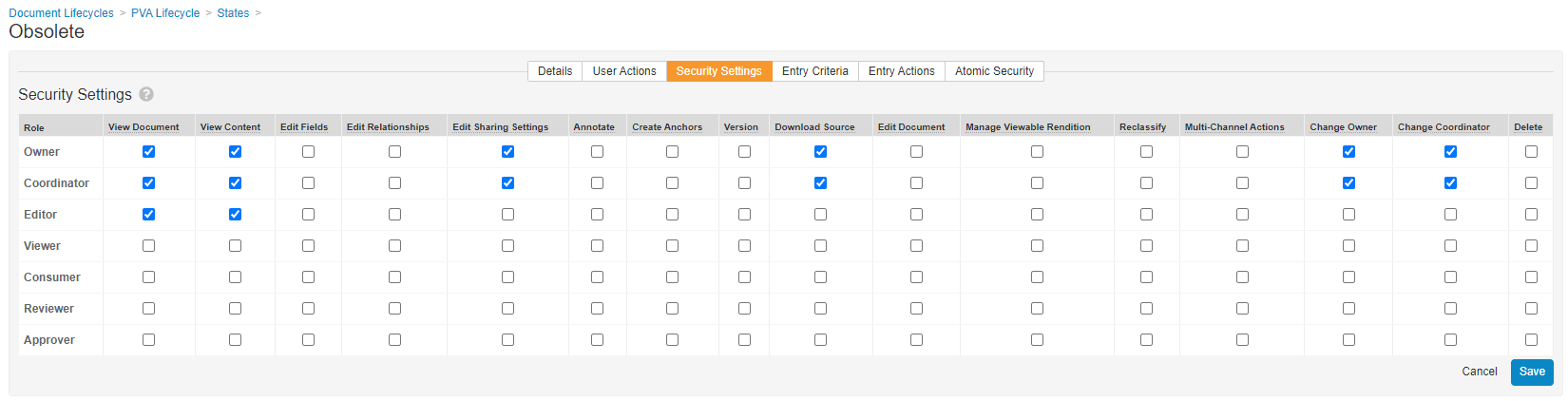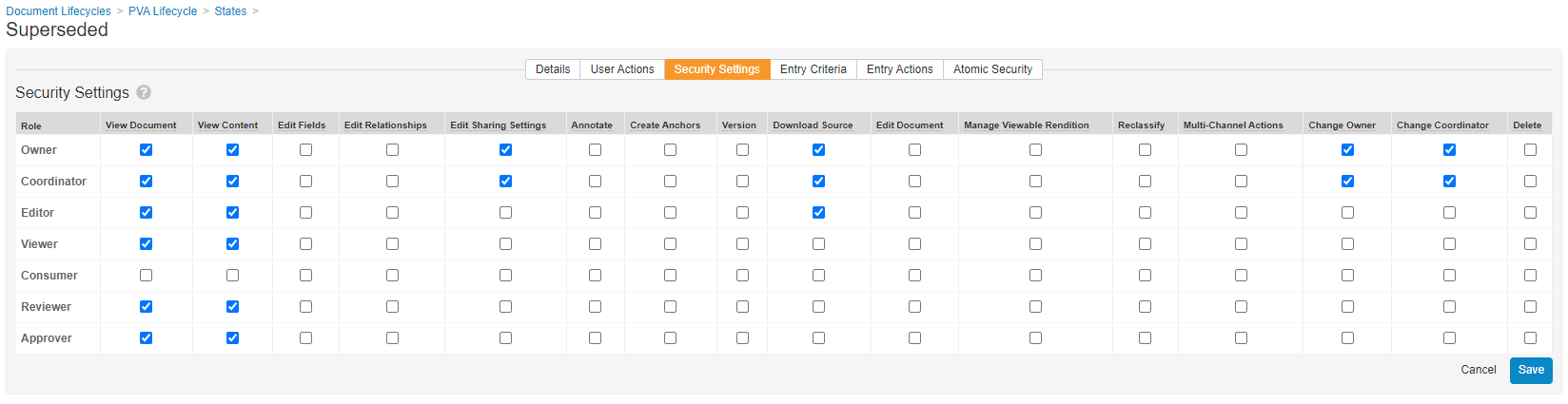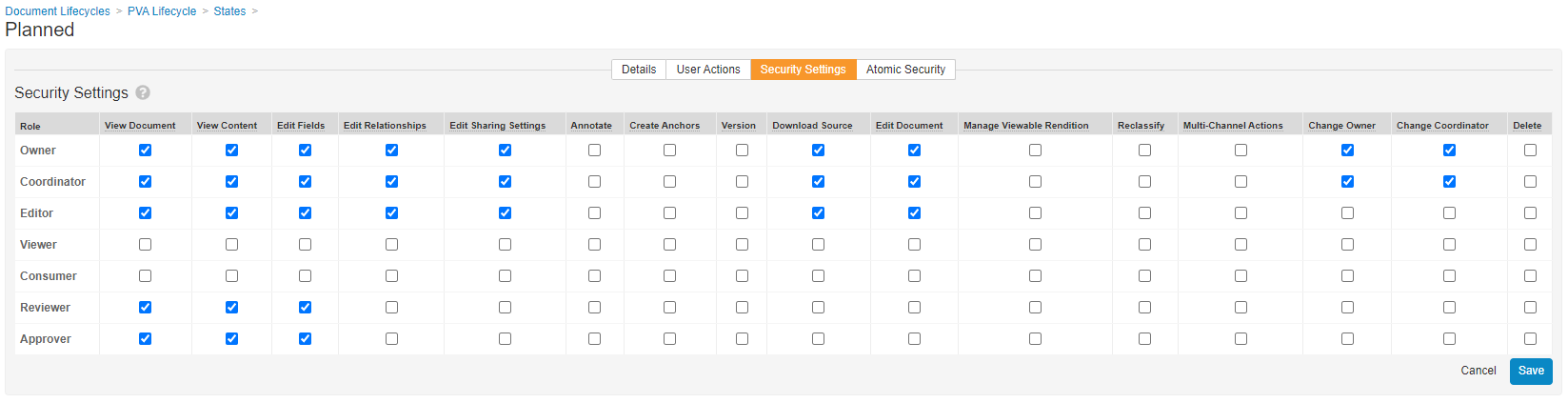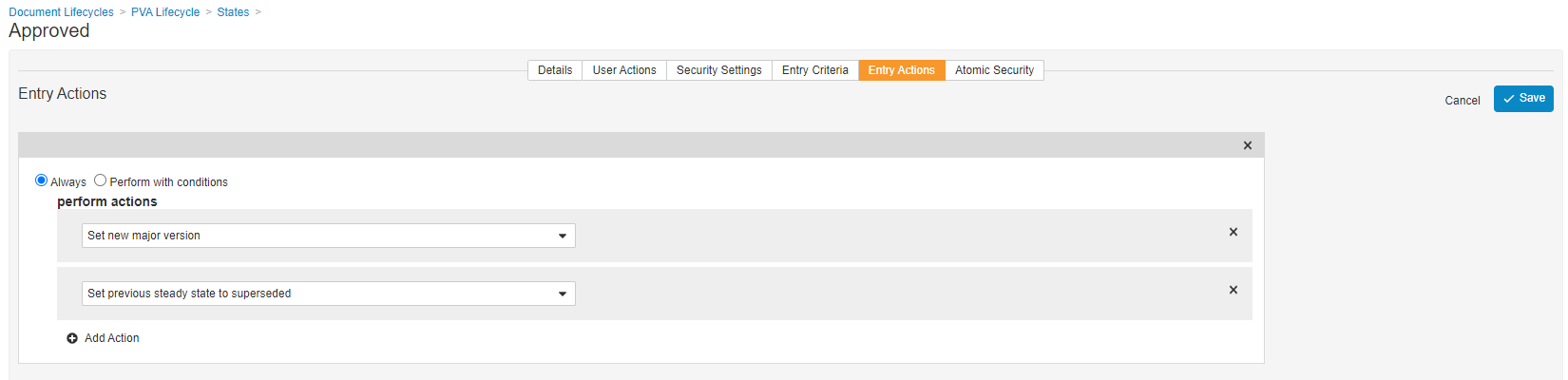Learn how to configure your Vault to support the management of Pharmacovigilance Agreements.
About the Feature
With the 23R1 release, SafetyDocs supports the management of Pharmacovigilance Agreements (PVAs), sometimes known as Safety Data Exchange Agreements (SDEAs). This feature promotes regulatory compliance through centralized document storage, making it easy to review and reconcile partner obligations across agreements. In addition, contact management capabilities increase the efficiency of tracking reconciliation activities and managing follow-up agreements.
25R3 Update: Product Family Support for PV Agreements
With the 25R3 release, SafetyDocs introduces the ability to classify PV Agreements at the Product Family level, enabling more efficient agreement management and improving scalability across product portfolios. See Configure Product Family Support for PV Agreements to configure your Vault for this feature.
25R1 Update: PVA Scheduling
With the 25R1 release, SafetyDocs supports PVA Scheduling. Scheduling defines when and how often Vault creates PVA Activity records and documents for a given PVA Obligation record. This is useful in situations where a PVA has obligations with recurring activities, such as circulating a weekly summary of literature articles.
For more information, see Enable PVA Scheduling.
24R3 Update: Pharmacovigilance Agreements Usability Improvements
With the 24R3 release, SafetyDocs displays more meaningful values when a PVA object is referenced in an object field rather than the auto-generated name for improved usability of PVA-related records. See Configure Pharmacovigilance Agreements Usability Improvements for details. In addition to the configuration updates described on this page, you must configure the PVA Activity Outbound Workflow as described in Enable PVA Document Distribution via Vault Task.
Configure Layouts
Configure the layouts for PVA management.
Configure the Relationship Layout
Complete the following steps to configure the layout for the PVA Relationship object:
- Navigate to Admin > Configuration > Objects > PVA Relationship > Layouts > Relationship Detail Page Layout.
- Select Edit.
- Configure the layout as shown below:
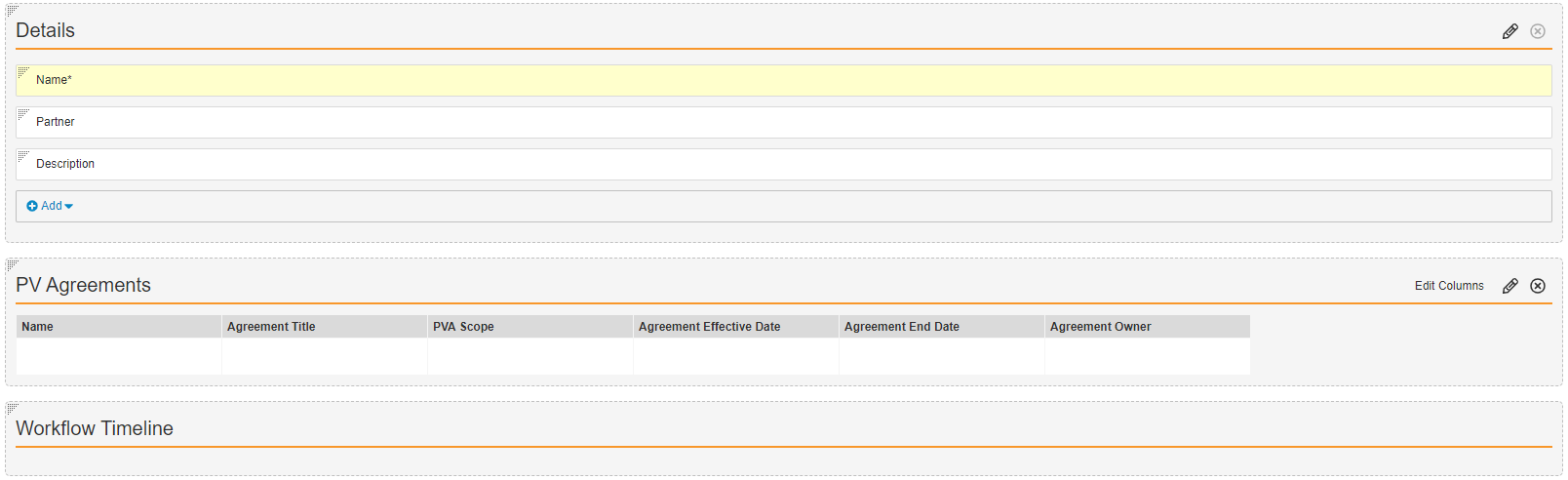
- Select Save.
Configure the PV Agreement Layout
Complete the following steps to configure the layout for the PV Agreement object:
- Navigate to Admin > Configuration > Objects > PVA Agreement > Layouts > PV Agreement Detail Page Layout.
- Select Edit.
- Configure the layout as shown below:
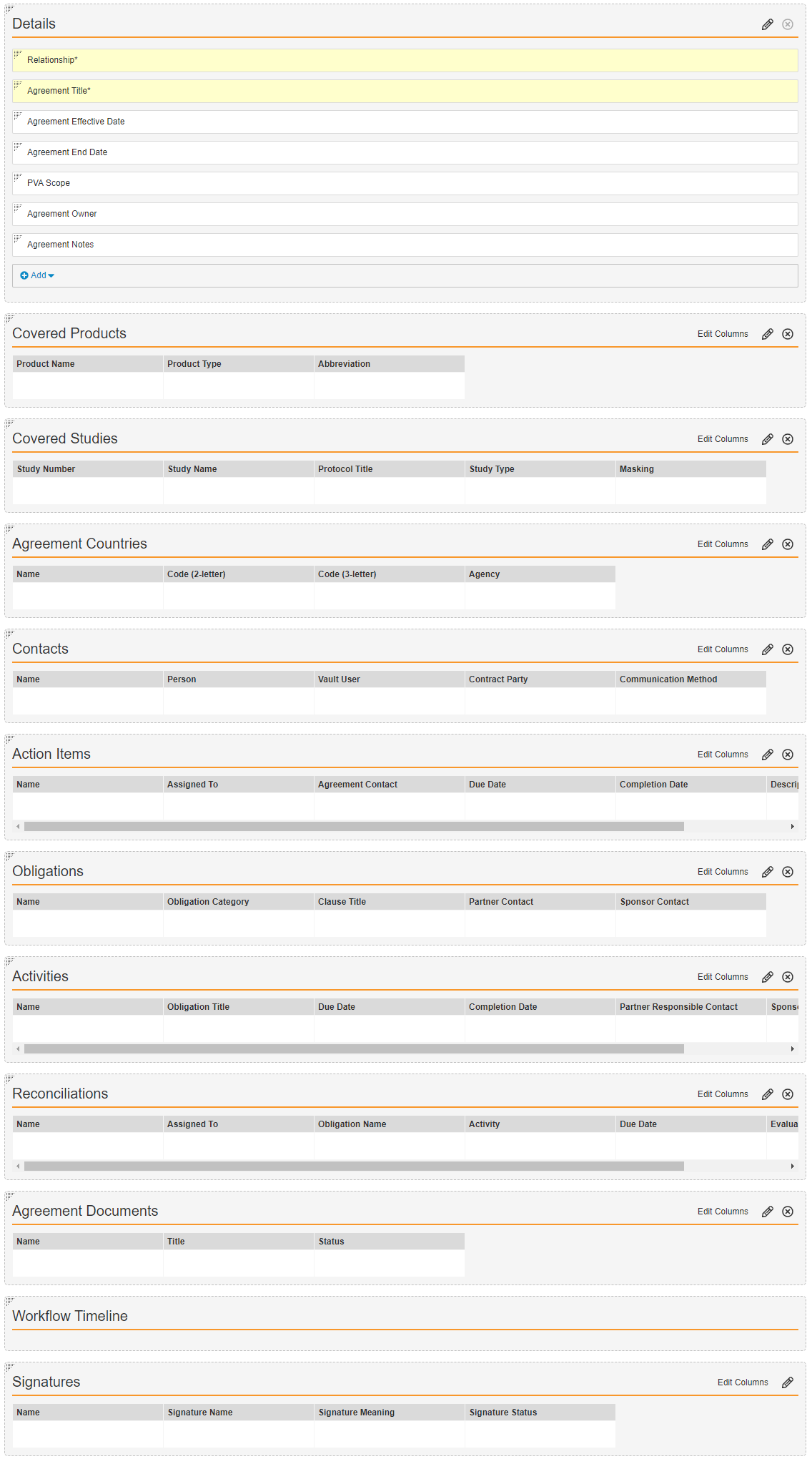
- Select Save.
Configure Document Types
Configure the document type group for PVA management and associate it with the PVA document type.
Configure the PVA Documents Document Type Group
- Navigate to Business Admin > Objects > Document Type Groups.
- Select Create.
- In the Name field, enter “PVA Documents”.
- Select Save.
Add the PVA Document Type Group to the PVA Document Type
- Navigate to Admin > Configuration > Document Types > Pharmacovigilance Agreements.
- On the General tab of the Edit Details: Pharmacovigilance Agreements window, select PVA Documents for Document Type Groups.
- Select Save.
Configure Security
Add security settings to grant access to the PVA management features. Use the following settings as a starting point, but configure access according to your business process.
Add the PVA Actions Permission Set
- Navigate to Admin > Users & Groups > Permission Sets.
- Select Create.
- In the Name field, enter “PVA Actions.”
- Select Save.
Grant Permissions
Grant the appropriate level of access to applications, objects, and tabs according to your organization’s process.
- Navigate to Users & Groups > Permission Sets > PVA Actions.
- On the Application tab, select Edit.
- Grant Vault Actions permissions as shown in the following table:
Vault Action Permissions Dashboards and Reports - Create Dashboards
- Delete Dashboards
- Share Dashboards
- Schedule Reports
- Read Group Membership
Workflows - Start
- Read and Understand
- eSignature
CrossLink - Create CrossLink
Viewer Administration - Manage Tags
Document - Cancel Checkout
- Download Document
- Download Rendition
User - Allow As A Delegate
- View User Information
- View User Profile
Search - User Filters
Views - Share Views
Audit Trail - View
- Select Save.
- On the Objects tab, select Edit.
- Grant Object Permissions as shown in the following table:
Objects Permissions - Application Role
- Country
- Document Stages
- Document Type Group
- Language
- Language (ISO)
- Object Stages
- Person
- Product
- Product Alias
- Product Constituent
- Product Family
- Product Registration
- Product Substance
- Study
- Study Registration
- Study Product
- Study Site
- Substance
- Substance Alias
Read - Organization
- PV Agreement
- PVA Action Item
- PVA Activity
- PVA Contact
- PVA Obligation
- PVA Reconciliation
- PVA-Country
- PVA-Product
- PVA-Study
- PVA Relationship
Create - Organization
- PV Agreement
- PVA Action Item
- PVA Activity
- PVA Contact
- PVA Obligation
- PVA Reconciliation
- PVA-Country
- PVA-Product
- PVA-Study
- PVA Relationship
Edit - PV Agreement
- PVA Action Item
- PVA Activity
- PVA Contact
- PVA Obligation
- PVA Reconciliation
- PVA-Country
- PVA-Product
- PVA-Study
- PVA Relationship
Delete - Select Save.
- On the Tabs tab, select Edit.
- Grant View permission for the following Tabs:
- Home
- Library
- PVAs
- PVA Relationships
- PV Agreements
- Open PVA Actions
- Analytics
- Reports
- Dashboards
- Select Save.
Add the PVA Management Security Profile
- Navigate to Admin > Users & Groups > Security Profiles.
- Select Create.
- For Name, enter “PVA Management”.
- Select Save.
- Select the newly-created PVA Management security profile.
- In the Permission Sets section, select Add > Existing Permission Set.
- In the Choose Permission Set window, select PVA Actions from the drop-down.
- Select OK.
Add Groups
Add the following groups to complete PVA management actions:
Add the PVA Users Group
- Navigate to Admin > Users & Groups > Groups.
- Select Create.
- In the Label field, enter “PVA Users”.
- In the Included Security Profiles field, select PVA Management.
- Select Save.
Add the PVA Viewers Group
- Navigate to Admin > Users & Groups > Groups.
- Select Create.
- In the Label field, enter “PVA Viewers”.
- In the Included Security Profiles field, select PVA Management.
- Select Save.
Add the PVA Consumers Group
- Navigate to Admin > Users & Groups > Groups.
- Select Create.
- In the Label field, enter “PVA Consumers”.
- In the Included Security Profiles field, select PVA Management.
- Select Save.
Configure Custom Sharing Rules for PVA Objects
Configure a Custom Sharing Rule for the following PVA objects:
- PV Agreement
- PVA Action Item
- PVA Activity
- PVA Contact
- PVA Obligation
- PVA Reconciliation
- PVA Relationship
Complete the following steps:
- Navigate to Admin > Configuration > Objects > [Object].
- Select Edit.
- Select the Enable Custom Sharing Rules checkbox.
- When prompted, select Continue, and then select Save.
- On the Sharing Rules tab, select Create.
- Enter a Label.
- Select Save.
- Open the newly-created Custom Sharing Rule from the Sharing Rules tab.
- In the Roles section, add manual assignments as follows:
Role Users & Groups Viewer PVA Consumers Owner PVA Users Editor PVA Users Viewer PVA Viewers
Configure the PV Agreement Object Lifecycle
Follow the process outlined below to configure the PV Agreement object lifecycle:
Configure Settings on the PV Agreement Lifecycle
- Navigate to Admin > Configuration > Object Lifecycles > PV Agreement Lifecycle.
- In the Roles section, select Add Role.
- In the Search: Application Role window, select the following roles:
- Approver
- Reviewer
- Safety Operations
- Select OK.
- In the Roles section, select Edit.
- Update the roles as follows:
Role Permissions Approver All states: Read Editor - Drafting: Edit
- Scoping: Edit
- Initiated: Delete
Owner - Drafting: Edit
- Scoping: Edit
- Initiated: Delete
Reviewer All states: Read Safety Operations All states: Read - Select Save.
- In the States section, select Effective.
- In the Entry Criteria section, select Edit.
- Select Create Rule and configure the following rules to Always validate:
- Field > Agreement Effective Date > is not blank
- Field > Agreement End Date > is not blank
- Field > Agreement Owner > is not blank
- Field > PVA Scope > is not blank
- Select Save.
- Return to Admin > Configuration > Object Lifecycles > PV Agreement Lifecycle.
- In the Atomic Security: Relationships section of the Effective state, select Edit.
- Configure the following relationships:
Relationship Label Default PVA Action Items Edit PVA Activities Edit PVA Contacts Read PVA Obligations Read PVA Reconciliations Edit PVA-Countries Read PVA-Products Read PVA-Studies Read - Select Save.
- Return to Admin > Configuration > Object Lifecycles > PV Agreement Lifecycle.
- In the States section, select Terminated.
- In the Atomic Security: Relationships section of the Terminated state, select Edit.
- Configure the following relationships:
Relationship Label Default PVA Action Items Read PVA Activities Read PVA Contacts Read PVA Obligations Read PVA Reconciliations Edit PVA-Countries Read PVA-Products Read PVA-Studies Read - Select Save.
- In the Entry Criteria section of the Terminated state, select Edit.
- Configure the following rule to Always validate:
- State of Related Record
- PVA Activities
- No records Include
- Received from Partner, New, In Progress
- Select Save.
Configure the PVA Lifecycle Stage Group
- Navigate to Admin > Configuration > Lifecycle Stage Groups.
- Select Create.
- In the Create Lifecycle Stage Group window, select Object Stage Group.
- Select Continue.
- On the Create Lifecycle Stage Group page, complete the following:
- Stage Group Label: Enter “PVA Stages”.
- Object Lifecycle: Select PV Agreement Lifecycle.
- Object Type: Select Base PV Agreement.
- Select Save.
- In the Stages section, Create the following stages:
Stage Description New Initiated Pending Scoping, Drafting, In Approval Effective Effective Terminated Terminated
Configure the PVA Document Lifecycle
Complete the following steps to configure this lifecycle:
Add the PVA Lifecycle
- Navigate to Admin > Configuration > Document Lifecycles.
- Select Create.
- In the Label field, enter “PVA Lifecycle”.
- In the Status field, select Active.
- Select Save.
Configure Settings on the PVA Lifecycle
Navigate to Admin > Configuration > Document Lifecycles > PVA Lifecycle and complete the following steps.
1. Add States
On the PVA Lifecycle, in the States section, select Create and add the following states:
- Draft
- In Review
- In Approval
- In Authoring
- Approved
- Obsolete
- Superseded
- Ready for Review
- Ready for Approval
- Planned
2. Add State Security Settings
On the PVA Lifecycle, in the States section, go to [State] > Security Settings and configure security settings for each of the previously created states as follows:
3. Create Entry Actions in the Approved State
On the PVA Lifecycle, in the States section, select Approved > Entry Actions > Edit. Create the following entry actions:
Always
- Set new major version
- Set previous steady state to superseded
4. Edit PVA Lifecycle Details
On the PVA Lifecycle, in the Details section, select Edit and map the previously created states to state types as follows:
| State Type | State |
|---|---|
| Starting State | Draft |
| Steady State | Approved |
| Superseded State | Superseded |
| Obsolete State | Obsolete |
| Document Workflow: Pre-Approval | Ready for Approval |
| Document Workflow: Approved | Approved |
| Document Workflow: Rejected | Draft |
| In Review | In Review |
| Rejected | Draft |
5. Add Default Rules to Roles
On the PVA Lifecycle, in the Roles section, select a role and go to Default Rule. Add the following rules for the Consumer, Viewer, and Editor roles.
Add the PVA Lifecycle to the Pharmacovigilance Agreements Document Type
- Navigate to Admin > Configuration > Document Types > Pharmacovigilance Agreements.
- In the Actions menu, select Edit Details.
- On the General tab, in the Available Lifecycles field, select PVA Lifecycle.
- Select Save.
Configure the PVA Document Lifecycle Stage Group
- Navigate to Admin > Configuration > Lifecycle Stage Groups.
- Select Create.
- In the Create Lifecycle Stage Group window, select Document Stage Group.
- Select Continue.
- On the Create Lifecycle Stage Group page, complete the following:
- Stage Group Label: “PVA Document Stages”.
- Document Lifecycle: Select PVA Lifecycle.
- Select Save.
- In the Stages section, Create the following stages:
Stage Description New Draft, Planned Authoring In Authoring, Ready for Review Review & Approval In Review, Ready for Approval, In Approval Approved Approved
Configure Object Workflows
Complete the following steps to set up PVA management object workflows. Use these steps as a starting point, but configure your workflows according to your business processes:
Add the PVA Creation Workflow
Complete the following steps to set up a workflow to manage PVA creation:
- Navigate to Admin > Configuration > Workflows.
- Select Create.
- In the Create Workflow window, select Object Workflow.
- Select Continue.
- On the Create Workflow page, complete the following:
- Label: Enter “PVA Creation Workflow”.
- Lifecycle: Select PV Agreement Lifecycle.
- Configure the workflow as shown below:

- In the Status field, select Make configuration active.
Add the PVA Close-Out Workflow
Complete the following steps to set up a workflow to manage PVA close-out or termination:
- Navigate to Admin > Configuration > Workflows.
- Select Create.
- In the Create Workflow window, select Object Workflow.
- On the Create Workflow page, complete the following:
- Label: Enter “VA Close-Out Workflow”.
- Lifecycle: Select PV Agreement Lifecycle.
- Configure the workflow as shown below:
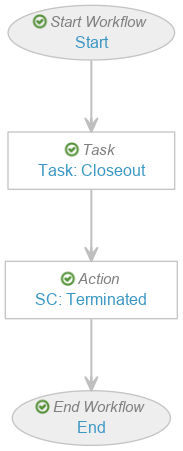
- In the Status field, select Make configuration active.
Add User Actions to the PV Agreement Lifecycle
Navigate to Admin > Configuration > Object Lifecycles > PV Agreement Lifecycle > States. Add user actions to the Initiated and Effective states as follows:
- Initiated state:
- Always start the PVA Creation workflow
- Action Label: “Start PVA Authoring”
- Effective state:
- Always start the PVA Close-Out workflow
- Action Label: “Close out PVA”
Add the PVA Activity Outbound Workflow
Outbound activities are completed by your organization and sent to partner organizations for review. Complete the following steps to set up a workflow to manage PVA outbound activies:
- Navigate to Admin > Configuration > Workflows.
- Select Create.
- In the Create Workflow window, select Object Workflow.
- Select Continue.
- On the Create Workflow page, complete the following:
- Label: Enter “PVA Activity Outbound Workflow”.
- Lifecycle: Select PV Activity Lifecycle.
- Configure the workflow as shown below:
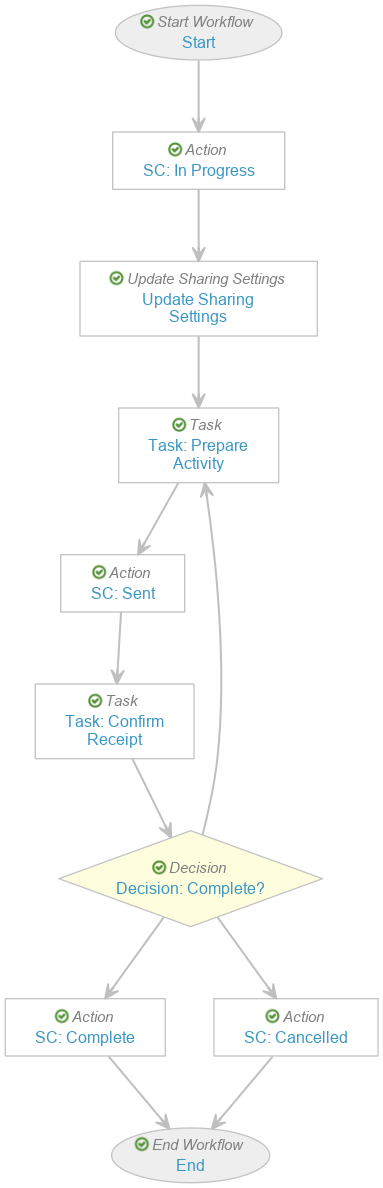
- In the Status field, select Make configuration active.
Add the PVA Activity Inbound Workflow
Inbound activities are completed by a partner organization and sent to your organization for review. Complete the following steps to set up a workflow to manage PVA inbound activies:
- Navigate to Admin > Configuration > Workflows.
- Select Create.
- In the Create Workflow window, select Object Workflow.
- Select Continue.
- On the Create Workflow page, complete the following:
- Label: Enter “PVA Activity Inbound Workflow”.
- Lifecycle: Select PV Activity Lifecycle.
- Configure the workflow as shown below:
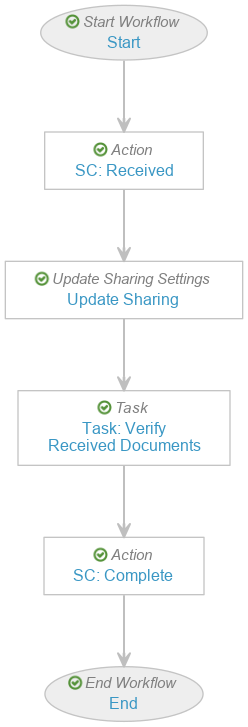
- In the Status field, select Make configuration active.
Add User Actions to the PVA Activity Lifecycle
Navigate to Admin > Configuration > Object Lifecycles > PVA Activity Lifecycle > States. Add the following user actions to the New state:
- Always: Start the PVA Activity Outbound workflow
- Action Label: “Start Outbound Activity”
- Always: Start the PVA Activity Inbound workflow
- Action Label: “Start Inbound Activity”
Configure Document Workflows
Complete the following steps to set up PVA management document workflows. Use these steps as a starting point, but configure your workflows according to your business processes:
Add the PVA Authoring Workflow
- Navigate to Admin > Configuration > Workflows.
- Select Create.
- In the Create Workflow window, select Document Workflow.
- Select Continue.
- On the Create Workflow page, complete the following:
- Label: Enter “PVA Authoring Workflow”.
- Lifecycle: Select PV Lifecycle.
- Configure the workflow as shown below:
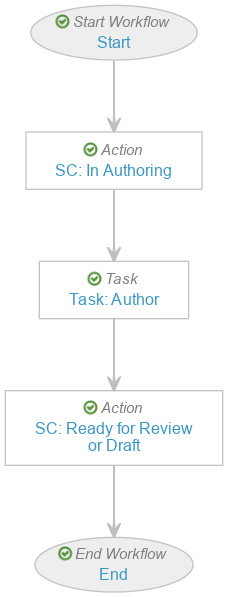
- In the Status field, select Make configuration active.
Add the PVA Review Workflow
- Navigate to Admin > Configuration > Workflows.
- Select Create.
- In the Create Workflow window, select Document Workflow.
- Select Continue.
- On the Create Workflow page, complete the following:
- Label: Enter “PVA Review Workflow”.
- Lifecycle: Select PV Lifecycle.
- Configure the workflow as shown below:
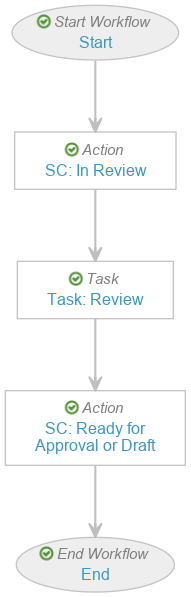
- In the Status field, select Make configuration active.
Add the PVA Approval Workflow
- Navigate to Admin > Configuration > Workflows.
- Select Create.
- In the Create Workflow window, select Document Workflow.
- Select Continue.
- On the Create Workflow page, complete the following:
- Label: Enter “PVA Approval Workfloww”.
- Lifecycle: Select PVA Lifecycle.
- Configure the workflow as shown below:
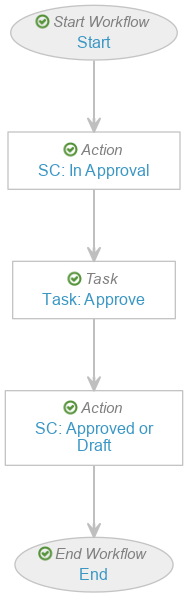
- In the Task: Approve step, select Edit.
- In the Prompts section, configure the following settings:
- Select the Prompt for Verdicts checkbox.
- Select the Multiple Verdicts: One verdict for each item option.
- In the Verdicts section, create the following verdicts:
- Approved:
- Select Add eSignature.
- For Instructions, enter “Please provide an eSignature for Document Approval”.
- Select the Manifest eSignature on document checkbox.
- Reviewed, Back to Draft:
- Select Add Comments.
- For Prompt for comments, enter “Comments”.
- Select the Required checkbox.
- Approved:
- On the PVA Approval workflow page, in the Status field, select Make configuration active.
Add User Actions to the PVA Lifecycle
Navigate to Admin > Configuration > Document Lifecycles > PVA Lifecycle > States. Add user actions to the Draft, Ready for Review, and Ready for Approval states according to the following table:
| State | User Action |
|---|---|
| Draft |
|
| Draft |
|
| Ready for Review |
|
| Ready for Approval |
|
Manage Tabs
For easy user access to PVA management features, configure the following tab settings in your Vault.
Activate PVA Tabs
Activate the following tabs:
- PVA Relationships
- PV Agreements
- Open PVA Action
To activate a tab:
- Navigate to Admin > Configuration > Tabs > [Tab].
- Select Edit.
- In the Status field, select Active.
- Select Save.
Create a PVA Tab Collection
- Navigate to Admin > Configuration > Tab Collections.
- Select Create.
- In the Label field, enter “PVAs”.
- In the Status field, select Active.
- Select Add Tabs.
- In the Select Tabs and Menus window, add the following tabs:
- Home
- PVAs
- Library
- Analytics
- Select Save.
(25R3) Configure Product Family Support for PV Agreements
To allow users to classify PV Agreements at the Product Family level, you can copy the standard PV Agreement Detail Page object layout, set the copied layout as the default, and delete any other existing custom PV Agreement layouts. Alternatively, you can update the applicable PV Agreement object layouts to:
- Remove the Covered Products section
- Insert the Covered Product Families related object section below the Details section:
- Related Object: Select PVA-Product Family > Product Family
- Section Label: Enter
Covered Product Families - Creation Options: Select Create record in pop-up dialog
- Edit the default columns to display the following fields:
- Name
- Generic Name
- Therapeutic Area
(24R3) Configure Pharmacovigilance Agreements Usability Improvements
To display meaningful values for PVA-related object references in records, you must update your custom object layouts to include the applicable control fields. Alternatively, you can copy the standard layouts and replace the custom layout versions in your Vault.
Update Object Layout Fields
Update the following object layouts by replacing the listed fields with the control field versions with the Slider ( ) icon in each object layout’s Details section:
) icon in each object layout’s Details section:
| Object | Field to Remove | Control Field to Add |
|---|---|---|
| PVA Action Item | Agreement Contact | Agreement Contact |
| PV Agreement | PV Agreement | |
| Related PVA Activity | Related Activity | |
| Related PVA Obligation | PVA Obligation | |
| PVA Activity | Partner Responsible Contact | Partner Responsible Contact |
| PV Agreement | PV Agreement | |
| PVA Obligation | Related Obligation | |
| Sponsor Responsible User | Sponsor Responsible User | |
| PVA Contact | PV Agreement | PV Agreement |
| PVA Document Distribution Event | PVA Activity | Activity |
| Recipient | Recipient | |
| PVA Document for Distribution | PVA Activity | Activity |
| PVA Obligation | Partner Contact | Partner Contact |
| Sponsor Contact | Sponsor Contact | |
| PVA Reconciliation | Activity | Activity |
| Obligation | Obligation |
Edit Object Layout Default Columns
Edit the default columns for the following object layout sections to include the applicable control fields and make any additional changes for your business processes as needed:
| Object | Section | Fields to Add |
|---|---|---|
| PV Agreement | Contacts | PV Agreement |
| Action Items |
|
|
|
|
|
|
|
|
| PVA Reconciliations |
|
|
| PVA Action Item | Document Distribution Events |
|
| Documents for Distribution | Activity | |
| PVA Activity | Related Action Items |
|
| Document Distribution Events |
|
|
| Documents for Distribution | Activity | |
| PVA Obligation |
|
|
| Action Items |
|
|
| Reconciliations |
|