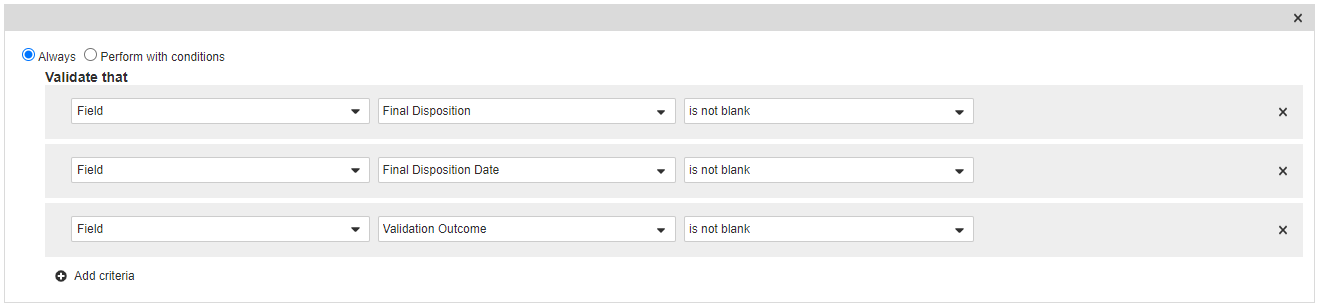Learn how to configure your Vault to track the Signal Management process.
About the Feature
With the 23R2 release, SafetyDocs supports Signal Management, offering the ability to track Signals as Product-Event Combinations, set PEC Periods, and record details of Safety Investigations.
See Signal Management for more information.
Configure Layouts
Configure the following layouts from Admin > Configuration > Objects > [Object] > Layouts.
Product-Event Combination Detail Page Layout
- Navigate to Objects > Product-Event Combination > Layouts > Product-Event Combination Detail Page Layout.
- From the Details section, drag the Primary MedDRA Term field and drop it into the System section.
- In the Details section, select Add.
- Select the
 Primary MedDRA Term control field from the picklist.
Primary MedDRA Term control field from the picklist. - Configure the rest of the Product-Event Combination Detail Page Layout as shown below:
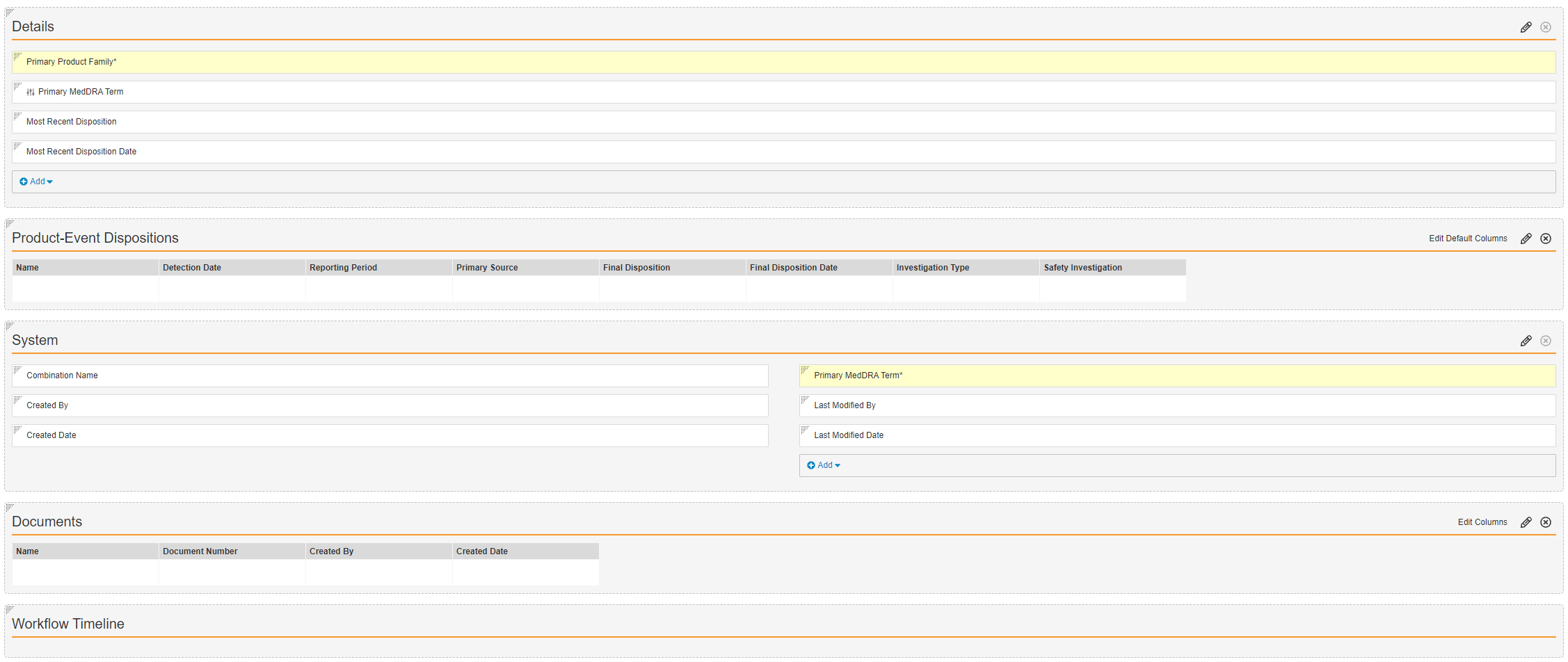
- Select Save.
PEC Period Detail Page Layout
- Navigate to Objects > PEC Period > Layouts > PEC Period Detail Page Layout.
- In the Details section, select Add.
- Select the
 Primary MedDRA Term control field from the picklist.
Primary MedDRA Term control field from the picklist. - Configure the rest of the PEC Period Detail Page Layout as shown below:
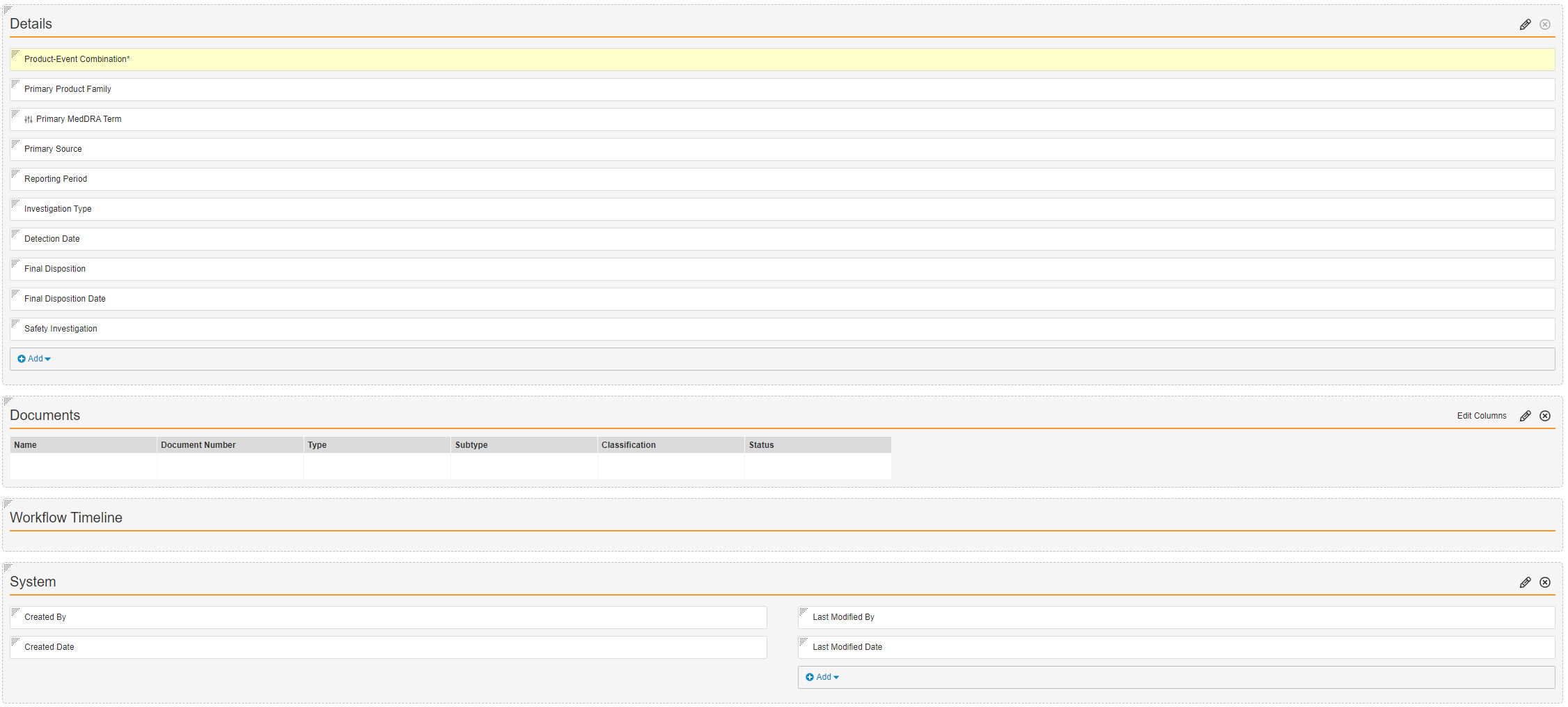
- Select Save.
Configure the Signal Source Detail Page Layout
- Navigate to Objects > Signal Source > Layouts > Signal Source Detail Page Layout.
- Configure the Signal Source Detail Page Layout as shown below.
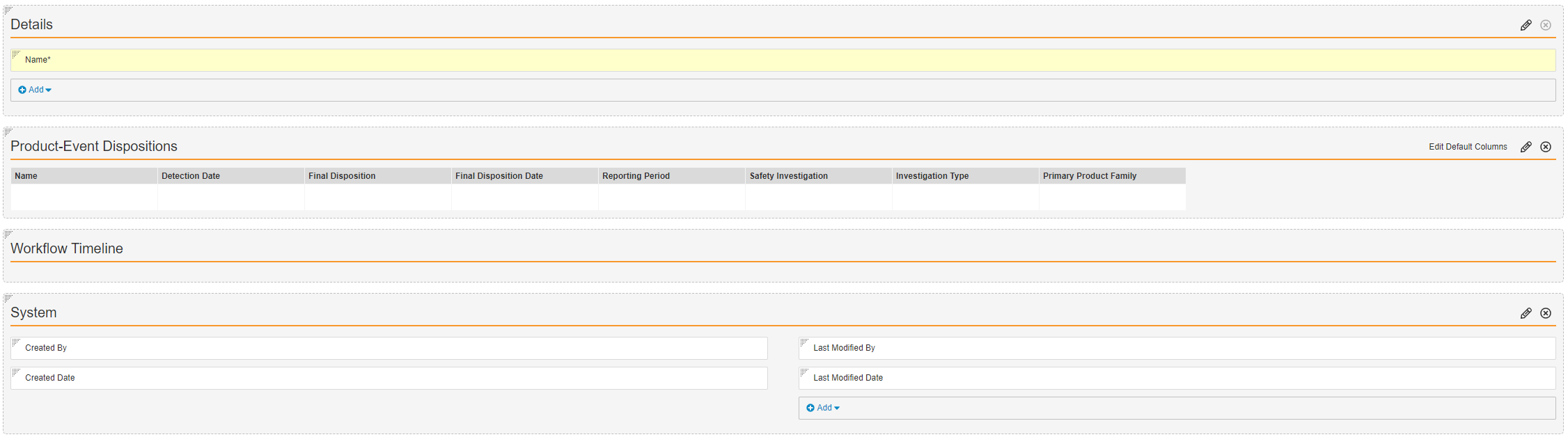
- Select Save.
Configure the Safety Investigation Detail Page Layout
- Navigate to Objects > Safety Investigation > Layouts > Safety Investigation Detail Page Layout.
- Configure the Safety Investigation Detail Page Layout as shown below.

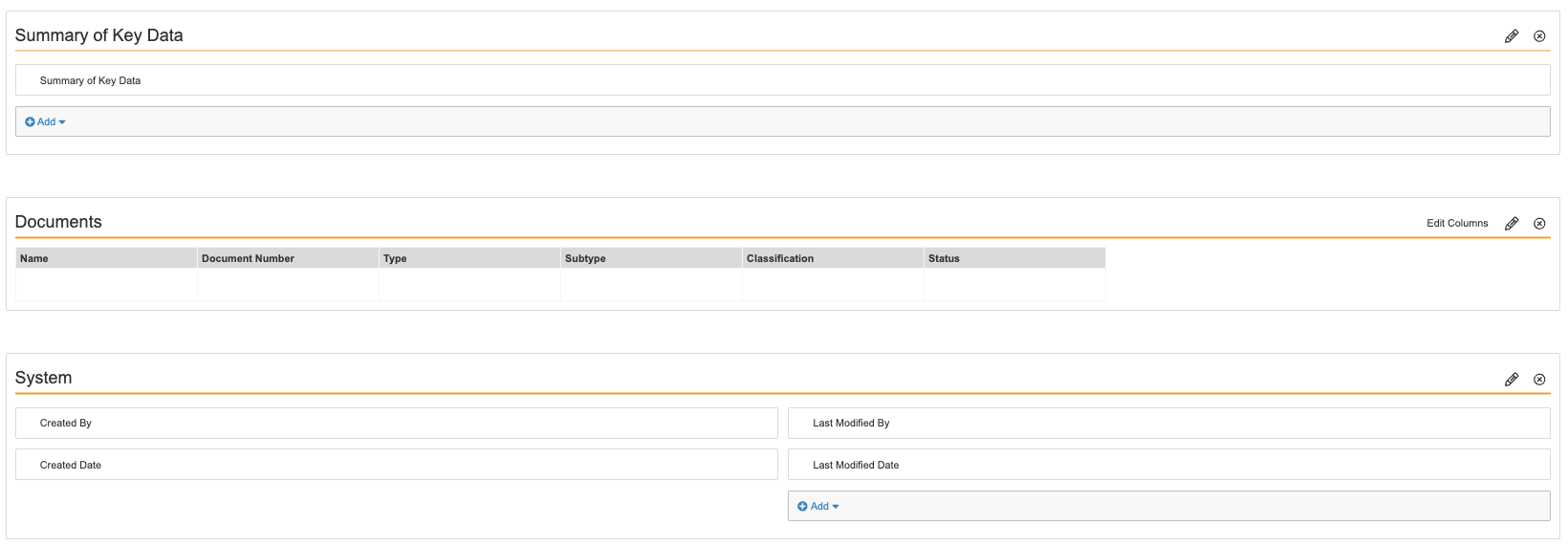
- Select Save.
Configure the Safety Investigation Reporting Period Detail Page Layout
- Navigate to Objects > Signal Reporting Period > Layouts > Safety Investigation Reporting Period Detail Page Layout.
- Configure the Safety Investigation Reporting Period Detail Page Layout as shown below.
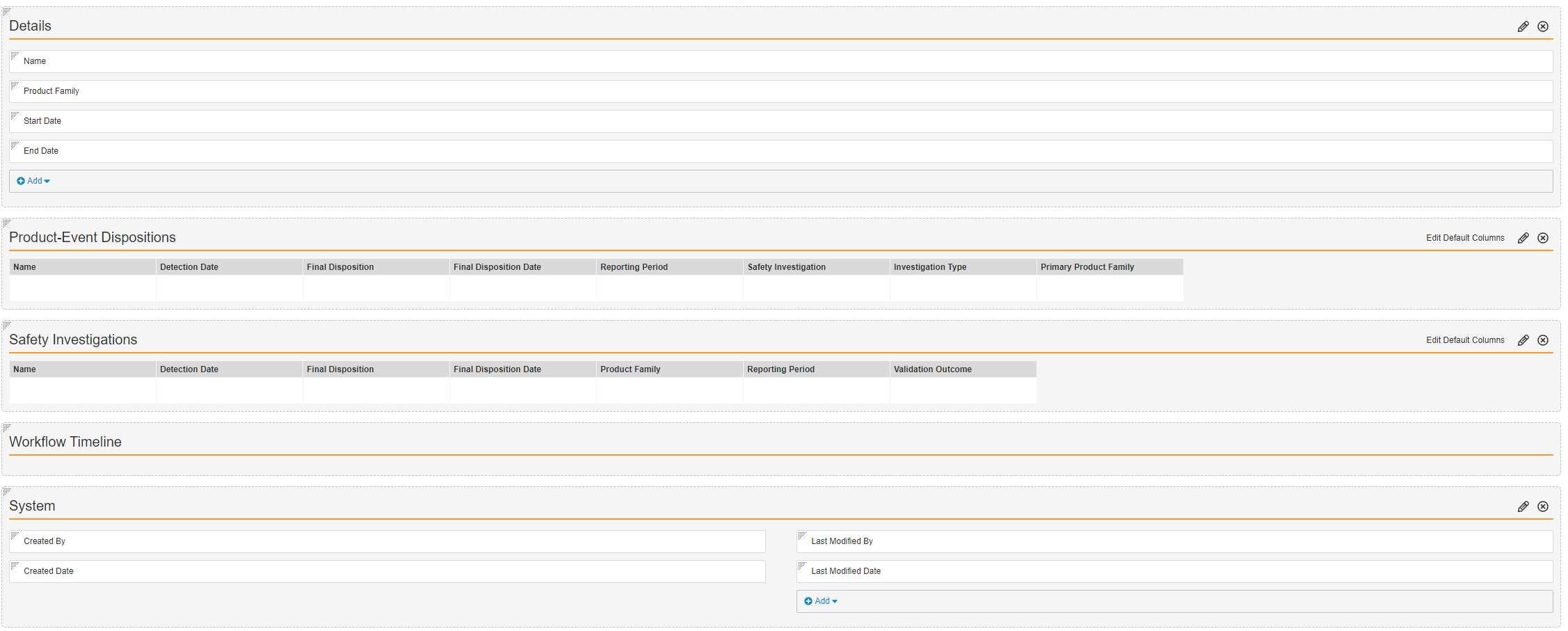
- Select Save.
Configure the Reporting Period Field
Update the Reporting Period field on the Safety Investigation object:
- Navigate to Admin > Configuration > Objects > Safety Investigation > Fields.
- Select Reporting Period.
- Select Edit.
- Clear the Display in default lists and hovercards checkbox.
- Select Save.
Configure Object Workflows
Complete the following steps to set up Signal Management workflows. Use these steps as a starting point, but configure your workflows according to your business processes:
Create the Safety Investigation Workflow
- Navigate to Admin > Configuration > Workflows.
- Select Create and then select Object Workflow.
- In the Label field, enter “Safety Investigation Workflow”.
- In the Lifecycle field, select Safety Investigation Lifecycle.
- The following is an example of one way to configure this workflow:
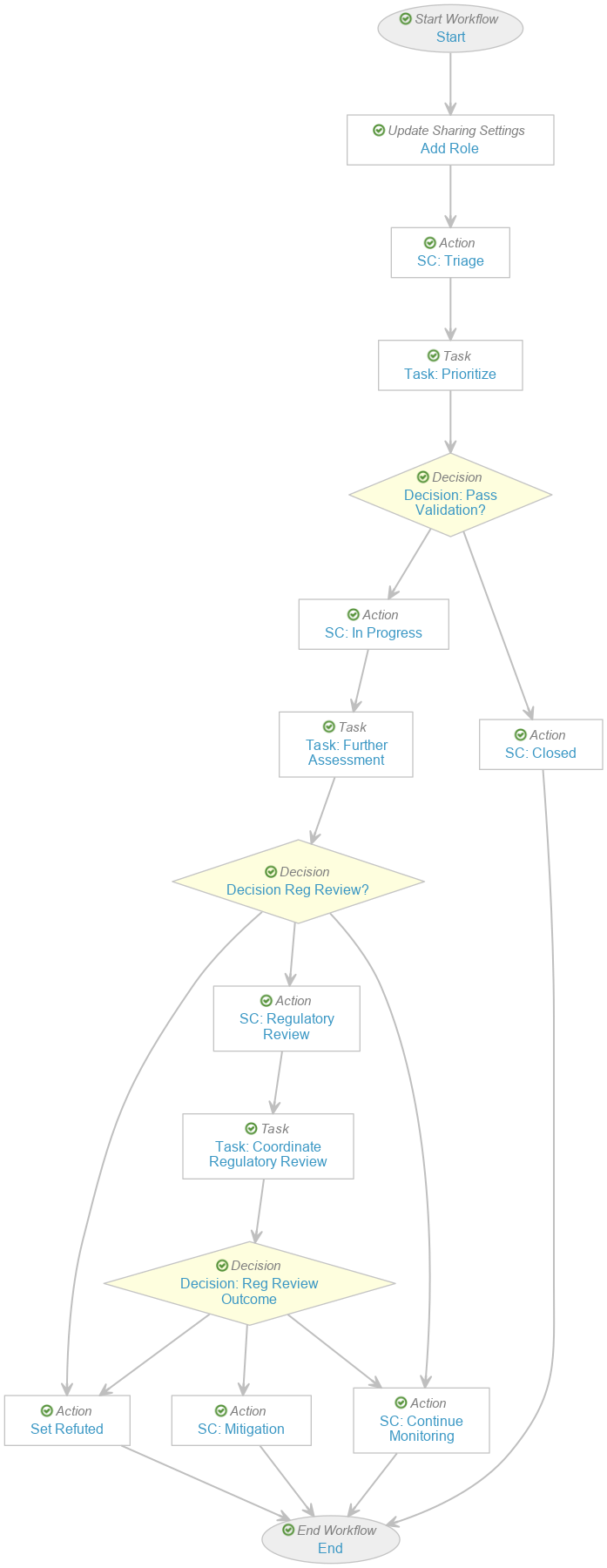
- After configuring the workflow according to your requirements, select Make configuration active in the Status field.
Create the Evaluate Disposition Workflow
- Navigate to Admin > Configuration > Workflows.
- Select Create and then select Object Workflow.
- In the Label field, enter “Evaluate Disposition Workflow”.
- In the Lifecycle field, select Product-Event Disposition Lifecycle.
- The following is an example of one way to configure this workflow:
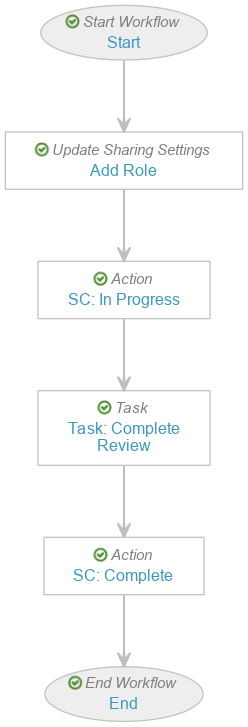
- After configuring the workflow according to your requirements, select Make configuration active in the Status field.
Configure Object Lifecycles
Complete the following steps to set up the Signal Management object lifecycles.
Configure Settings on the Safety Investigation Lifecycle
Navigate to Admin > Configuration > Object Lifecycles > Safety Investigation Lifecycle and complete the following steps:
Add a User Action on the Open State
- In the States section, select Open.
- In the User Actions section, select Edit and then select Create Rule.
- Select Always.
- Select Workflow > Safety Investigation Workflow and, in the Action Label field, enter “Start Investigation”.
- Select Add Action and then select Change State to > Closed.
- In the Action Label field, enter “Close Investigation”.
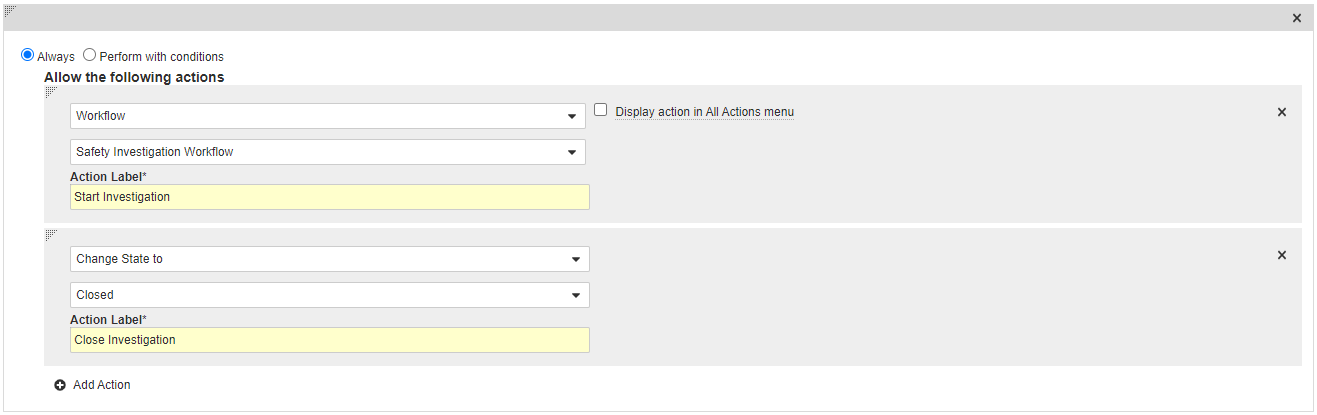
- Select Save.
Add a User Action on the Monitoring State
- In the States section, select Monitoring.
- In the User Actions section, select Edit and then select Create Rule.
- Select Always and then select Change State to > Closed.
- In the Action Label field, enter “Change State to Closed”.
- Select Add Action and then select Change State to > Open.
- In the Action Label field, enter “Re-opened”.
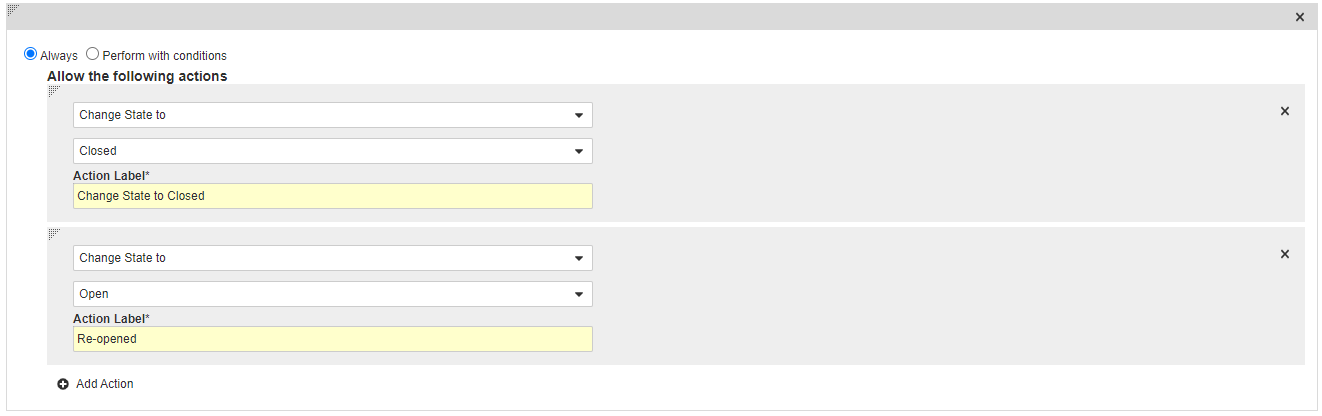
- Select Save.
Add Entry Criteria on the Closed State
- In the States section, select Closed.
- In the Entry Criteria section, select Edit and then select Create Rule.
- Select Always and then add the following criteria:
- Select Save.
Configure Settings on the Product-Event Disposition Lifecycle
Navigate to Admin > Configuration > Object Lifecycles > Product-Event Disposition Lifecycle and complete the following steps:
Add a User Action on the Active State
- In the States section, select Active.
- In the User Actions section, select Edit and then select Create Rule.
- Select Always and then select Workflow > Evaluate Disposition Workflow.
- In the Action Label field, enter “Evaluate Disposition”.
- Select Add Action and then select Change State to > In Progress.
- In the Action Label field, enter “Change State to In Progress”.
- Select Add Action and then select Change State to > Complete.
- In the Action Label field, enter “Change State to Complete”.
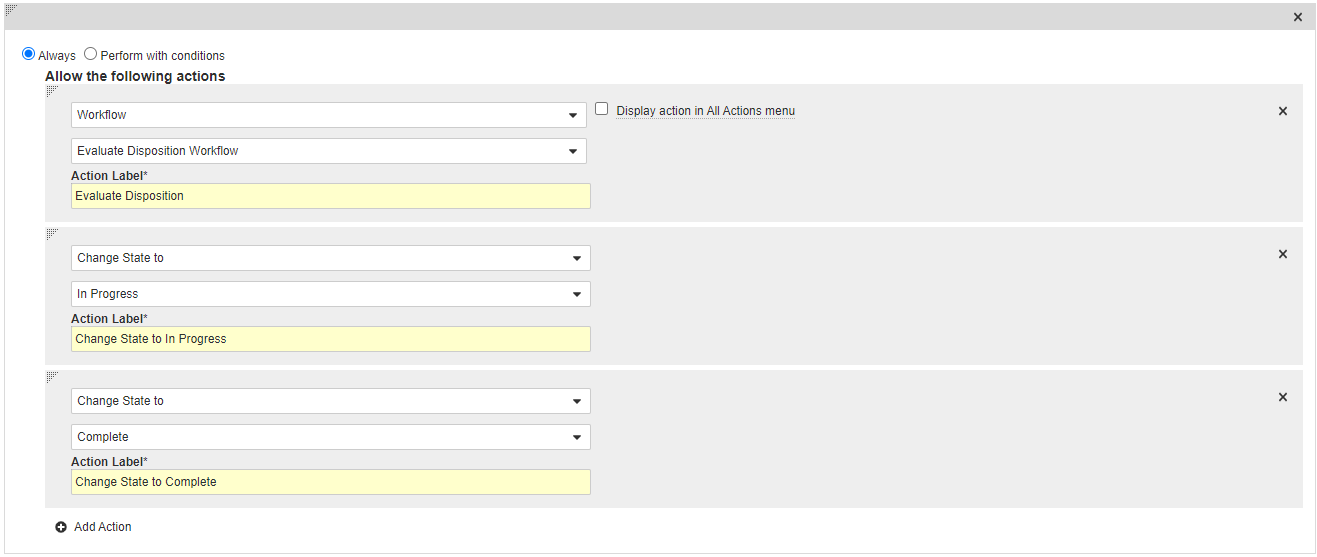
- Select Save.
Add Entry Criteria on the Complete State
- In the States section, select Complete.
- In the Entry Criteria section, select Edit and then select Create Rule.
- Select Always and then select Field > Final Disposition > is not blank.

- Select Save.
Add an Entry Action on the Complete State
- From the Complete state, navigate to the Entry Actions section and then select Edit.
- Select Create Entry Action.
- Select Perform with Conditions and then configure the following action:
If Final Disposition Date > is blank
Perform Actions Update field > Final Disposition Date > Today ()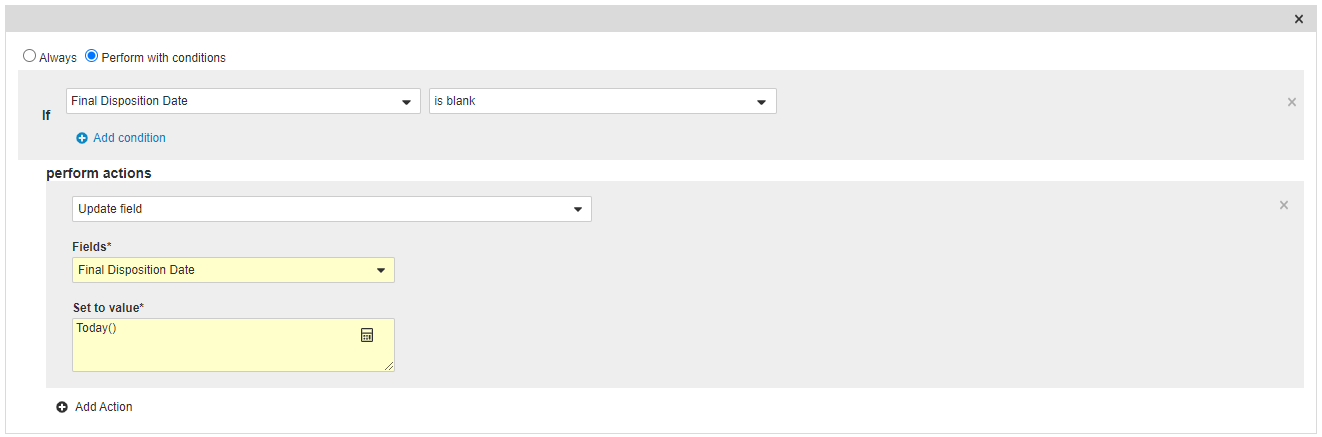
- Select Save.
Configure the Safety Investigation Lifecycle Stage Group
- Navigate to Admin > Configuration > Lifecycle Stage Groups and select Create.
- Select Object Stage Group and then select Continue.
- On the Create Lifecycle Stage Group page, complete the following information:
- Stage Group Label: “Safety Investigation Stages”
- Object Lifecycle: Select Safety Investigation Lifecycle
- Object Type: Select Base Safety Investigation
- Select Save.
-
In the Stages section, select Create and then configure the stages as follows:
Stage Description Signal Prioritization Open Signal Validation Triage, Regulatory Review Further Assessment In Progress Mitigation Monitoring, Risk Mitigation Complete Complete
Configure Security
Add security settings to grant access to Signal Management features. Use the following settings as a starting point, but configure access according to your business processes.
Add the Signal Management Permission Set
- Navigate to Admin > Users & Groups > Permission Sets.
- Select Create.
- In the Name field, enter “Signal Management”.
- Select Save.
Grant Permissions
Complete the following steps to ensure your permissions sets are granted the appropriate level of access to objects and tabs.
Grant Object Permissions
- On the Signal Management permission set, navigate to the Objects tab and select Edit.
- Grant Read permissions on the following objects:
- Aggregate Reporting Group
- Case
- Case
- Parent Information
- Imported Case
- Child Information
- Case Access Group
- Case Adverse Event
- Case Assessment
- Case Assessment Expectedness
- Case Assessment Result
- All Case Cause of Death objects
- All Case Contact objects
- Case Diagnosis
- Case Drug History
- Case Drug History Substance
- Case Identifier
- Case Medical History
- Case Number
- All Case Product objects
- Case Product Device Code
- Case Product Dosage
- Case Product Indication
- All Case Product Registration objects
- Case Product Substance
- Case Relationship
- Case Signature
- Case Study Registration
- Case Test Result
- All Controlled Vocabulary objects
- Country
- Country State/Province
- Datasheet
- All Device Code objects
- Dictionary
- MedDRA Dictionary
- WHODrug Dictionary
- EDQM Standard Term
- IMDRF Device Code
- Document Lifecycle Stage Label
- Document Lifecycle State-Stage
- Document Type Detail
- Document Type Group
- Document Type Group Detail
- Document Usage
- Dose Form
- EDQM
- Emailed Document
- IMDRF Device Code
- Inactive Ingredient
- Inactive Ingredient Registration
- Inbox Item
- Language
- Language (ISO)
- Language Locale
- Literature Article
- Literature Database
- Literature Review
- Literature Search Term
- Local Reporting Details
- Local Reporting Details/Product Join
- Locale
- Localization
- Localized Case
- Localized Case Adverse Event
- Localized Case Assessment
- Localized Case Assessment Result
- Localized Case Cause of Death
- Localized Case Comment
- Localized Case Contact
- Localized Case Document
- Localized Case Drug History
- Localized Case Identifier
- Localized Case Medical History
- Localized Case Product
- Localized Case Product Device Code
- Localized Case Product Dosage
- Localized Case Product Indication
- Localized Case Product Substance
- Localized Case Test Result
- Localized Case Translation
- Localized Controlled Vocabulary
- Localized Country
- Localized Country State/Province
- Localized Dose Form
- Localized Organization
- Localized Product
- Localized Reason Omitted
- Localized Route of Administration
- Localized Study
- Localized Study Arm
- Localized Substance
- Localized Unit of Measurement
- Market Segment
- MedDRA
- MedDRA (Localized)
- MedDRA Criteria
- Datasheet Criteria
- Watchlist Criteria
- MedDRA Query Criteria
- MedDRA Join
- MedDRA Query
- MedDRA Synonym
- MedDRA Synonym Context
- MedDRA Version
- Object Lifecycle Stage Label
- Object Lifecycle State-Stage
- All Organization objects
- All Person objects
- All Product objects
- Product Alias
- Product Constituent
- Product Family
- Product Registration
- Product Substance
- Product-Event Combination
- PEC Period
- Reason Omitted
- Report
- Reporting Group Product Registration
- Reporting Group Study Registration
- Safety Investigation
- Signal Reporting Period
- Signal Source
- Study
- Study Arm
- Study Arm Product
- Study Indication
- Study Person
- All Study Product objects
- Study Product Group
- Study Product Placeholder
- Study Product Substance
- Study Registration
- Study Site
- Substance
- Substance Alias
- Tab Group
- All Transmission objects
- Unit of Measurement
- All User Task objects
- Validation Result
- Workflow
- Grant Create permissions on the following objects:
- Product-Event Combination
- PEC Period
- Safety Investigation
- Signal Reporting Period
- Signal Source
- Grant Edit permissions on the following objects:
- Product-Event Combination
- PEC Period
- Safety Investigation
- Signal Reporting Period
- Signal Source
- Grant Delete permissions on the PEC Period object.
Grant Tab Permissions
- On the Signal Management permission set, navigate to the Tabs tab and select Edit.
- Grant View permissions on the Signal Management tab collection.
- Grant View permissions on the following tabs:
- Home
- Cases
- Analytics
- Reports
- Dashboards
- Literature
- Literature Articles
- Product-Event Combinations
- Safety Investigations
- Safety Investigation Reporting Periods
- Generated PSMFs
Add the Signal Management Security Profile
- Navigate to Admin > Users & Groups > Security Profiles.
- Select Create.
- In the Name field, enter “Signal Management”, and select Save.
- On the Security Profiles page, select the Signal Management security profile you just created.
- In the Permission Sets field, select Add > Existing Permission Set.
- Select Signal Management from the picklist, and then select OK.
Add the Signal Managers Group
- Navigate to Admin > Users & Groups > Groups.
- Select Create.
- In the Label field, enter “Signal Managers”.
- In the Included Security Profiles field, select Signal Management.
- Select Save.
Configure Document Type Permissions
- Navigate to Admin > Configuration > Document Types.
- Select Signal Management (signal_management__v) and then in the All Actions menu, select Edit Details.
- Navigate to the Security tab.
- In the Create Document Permission field, add the following:
- Administrators
- Signal Managers
- Under Default Settings for New Documents, in the Editors field, add Signal Managers.
- Select Save.