Configure your Vault to automatically generate and send questionnaires to Case Contacts or generate correspondence documents for follow-up information.
About Scheduled Follow-Up Emails
This feature leverages checklists to generate public access links (PALs) for Transmission Checklists using the Create Correspondence and Questionnaires action, which recipients use to enter and submit online questionnaire data. When the action runs, Vault evaluates the Case against the selected Follow-up Questionnaire Rules as well as any Watchlists. Vault then generates a Questionnaire type of Transmission for each matching Follow-up Questionnaire Rule and Case Contact pair when the following conditions are met:
- A Case matches the criteria defined in a Follow-up Questionnaire Rule or Watchlist.
- The Case Contact includes both an email address and consent.
Vault then emails all applicable Case Contacts to alert them that follow-up is required. For automatic correspondence, each email includes a PAL, allowing recipients to securely respond to questionnaires without logging into a Vault and without the ability to view or access any areas of your Vault.
Vault does not send emails for manual correspondence. Instead of generating Transmission Checklists for the Questionnaire types of Transmissions, Vault creates Case > Correspondence > Questionnaire documents for all active document templates that match the Country and Language of the Case Contact when the following criteria are met:
- The Generate Document from Template field value is Yes for the associated Follow-up Questionnaire Rule.
- Either of the following is true:
- The Correspondence Method is Manual for the Questionnaire type of Transmission.
- The Follow-up Questionnaire Rule does not have any active Questionnaire Checklist Designs.
If the Case Contact has no associated language, Vault generates the documents in English.
Note: This feature uses strictly necessary and non-essential cookies. Collection and use of non-essential cookies during form submission is subject to data privacy regulations for various regions, such as General Data Protection Regulation (GDPR). We recommend reviewing cookie consent regulations for the specific jurisdictions in which you intend to collect data to ensure your use of this feature complies with all applicable laws.
For instructions on how to use this feature, see Send a Follow-Up Online Questionnaire to Case Contacts.
Prerequisites
Consider the following requirements before you can configure follow-up questionnaires:
- Enable online questionnaires for follow-up Cases.
- Enable importing online questionnaire responses to follow-up Inbox Items.
- Before you can add questionnaire templates for Watchlists and Adverse Events of Special Interest (AESI), you must have already configured the Watchlist.
Important Terms
Before you start configuring follow-up questionnaires, it’s important to understand the following terms:
- Case Contact: The person reporting the adverse event. This may be a medical professional or the patient themselves.
- Email Consent: The Case Contact has explicitly provided consent to be contacted about this Case by email.
- Questionnaire: A predefined form with questions and requests for information to be sent to a Case Contact.
- Watchlist: A specific set of MedDRA terms of special interest for a specific product. This is sometimes referred to as Adverse Events of Special Interest (AESI).
Best Practices & Recommendations
For details, see Set Up Scheduled Follow-Up Questionnaire Emails.
Create the Questionnaire Template Document
For details, see Set Up Scheduled Follow-Up Questionnaire Emails and the template document fields.
Add Reply-To Contact Emails
For details, see Set Up Scheduled Follow-Up Questionnaire Emails.
Configure Follow-Up Online Questionnaires
When a Case requires follow-up information, Vault matches it with questionnaires to obtain the necessary information. Configure online Case questionnaires using the steps below:
- Create a Questionnaire Checklist Design.
- Create Question Designs.
- Create Question Field Mappings.
- Create Follow-Up Questionnaire Rules.
Create Questionnaire Checklist Designs
Note: Using the Visual Checklist Designer provides more information on creating sections, designing a question section, and adding library questions.
To create Questionnaire Checklist Designs:
- Go to Business Admin > Objects > Checklist Designs.
- Select Create.
- Select the Questionnaire Checklist Design object type and then Continue.
- On the Create Questionnaire Checklist Design page, complete the following information:
- Checklist Name: Enter a name for this questionnaire checklist design.
- Checklist Type: Select a checklist type from the dropdown menu. You may need to first create a checklist type. For more information about selecting and creating checklist types, see Configuring Checklists. For weighting and translation resources, see Checklist Scoring & Weighting and Translating Checklist Designs.
- Select Save.
- On the questionnaire, you can add sections in the left panel.
- Add questions to the questionnaire checklist design or see the section below to create Question Designs.
Note: You cannot create two (2) Questionnaire Checklist Designs with the same Checklist Type.
After creating a Questionnaire Checklist Design, you can select the View Record Detail Page (![]() ) icon to populate fields and add the following records:
) icon to populate fields and add the following records:
- Follow-up Questionnaire Rules
- Watchlists
- Countries
- Checklist Design Translations
- Question Field Mappings
- Section Designs
- Questions
Alternatively, see the sections below for instructions on creating them in Business Admin.
(Optional) Enable Ad Hoc Questions and Sections
If enabled, respondents can add ad hoc questions and sections to checklist instances. You must grant permissions and follow the steps below to set the relevant fields:
- Navigate to the applicable Questionnaire Checklist Design,
- Select Edit.
- In the Details section, populate the following fields with Yes:
- Ad Hoc Questions Allowed
- Ad Hoc Sections Allowed
- Select Save.
(Optional) Add Watchlists and Countries
You can add the applicable Watchlists and Countries to each Questionnaire Checklist Design. These help Vault determine whether to send an online questionnaire to the Case Contacts. For more information, see How Vault Determines When to Send an Online Questionnaire.
To do this:
- Navigate to the applicable Questionnaire Checklist Design.
- Optional: Add Watchlists:
- In the Watchlist section, select Add.
- In the window, select or create the applicable Watchlists. You can also use the search bar and filters to refine your search.
- Select OK.
- Optional: Add Countries:
- In the Countries section, select Add.
- In the window, select or create the applicable Countries. You can also use the search bar and filters to refine your search.
- Select OK.
Create Question Designs
A Question Design is a question associated with a section on a Questionnaire Checklist Design.
To create Question Designs:
- Go to Business Admin > Object > Question Designs.
- Select Create.
- Select a question type from the dropdown menu and then Continue.
- Complete the information on the [Question Type] page. The fields on this page vary depending on the question type selected. See Checklist Question & Answer Setup for field information while noting the following differences:
- Section Design: Select the Questionnaire Checklist Design and section.
- Documents Allowed: Ensure this value is No.
- Documents Required: Ensure this value is Not Required.
- Select Save.
Create Question Field Mappings
Setting up Question Field Mappings allows Vault to pre-populate questionnaire answers and reduces recipient effort. Vault copies the respective field’s source value from the Case to the questionnaire response. When Question Field Mappings reuse the same fields and objects, you can set the Standard Question Field Mapping. This allows Vault to map API names of standard fields and their respective objects, instead of requiring manual entry.
Question Field Mapping and Standard Question Field Mappings support the following objects:
- Case
- (Primary) Case Adverse Event
- (Primary) Case Product
- Case Contact
When creating Question Field Mappings, required fields depend on whether you are selecting a Standard Question Field Mapping. To create Question Field Mappings:
- Navigate to Business Admin > Objects > Question Field Mappings.
- Select Create.
- On the Create Question Field Mapping page, enter the following:
- Field Name: Enter the API name of the field. If selecting a Standard Question Field Mapping, Vault populates this field upon saving the record.
- Object Name: Enter the API name of the object. If selecting a Standard Question Field Mapping, Vault populates this field upon saving the record.
- Questionnaire Design: Select a Questionnaire Checklist Design from the drop-down menu.
- Question Design: Select the Question Design from the drop-down menu.
- Standard Question Field Mapping: (Optional) Select a Standard Question Field Mapping.
- Select Save.
Note: You cannot add more than one (1) Question Field Mapping for a given Question Design.
Create Follow-Up Questionnaire Rules
When Vault generates Correspondences and questionnaires for a Case, it uses Follow-up Questionnaire Rules to match questionnaires to the Case.
To create Follow-up Questionnaire Rules:
- Navigate to Business Admin > Objects > Follow-up Questionnaire Rules.
- Select Create.
- On the Create Follow-up Questionnaire Rule page, complete the following information:
- Name: Enter a name.
- Days Between Attempts: The number of days that should pass between each email attempt to the Case Contact. You can specify up to 30 days.
- Enable Auto-Send: Select this checkbox to allow Vault to automatically send online questionnaires to the desired Case Contacts when this Follow-up Questionnaire Rule is met.
- From: Select an email address. You may first need to configure the email addresses.
- Reply-To: Select an email address. When this questionnaire is sent to a Case Contact, this is the person the Case Contact replies to.
- Total Attempts: The total number of attempts that Vault should make to email the Case Contact. After the first email, Vault waits the specified Days Between Attempts before sending the next email, and each one thereafter. You can specify up to 10 attempts.
- Generate Document from Template: Select this checkbox to generate documents from active templates for manual correspondence methods instead of generating online questionnaires.
- Select Save.
Note: You can create up to 100 Follow-up Questionnaire Rules.
Add Follow-Up Rule Criteria
Add up to ten (10) Follow-up Rule Criteria to define the criteria a Case must satisfy to match a questionnaire:
- Navigate to the applicable Follow-up Questionnaire Rule.
- In the Follow-up Rule Criteria section, select Create.
- Define the criteria Vault uses to evaluate Case data for the associated Follow-up Questionnaire Rule using either of the following options:
- To define complex criteria, in the Follow-up Rule Criteria Query Builder field, enter a formula expression that returns as true.
- Optional: Use the Check Syntax button to validate your query.
- To define simple criteria, enter values in the following fields:
- Object Name: Enter the API name of the Case (
case_version__v) or Case child object. - Field Name: Enter the API name of the field on the specified object.
- Value: Enter the applicable value of the specified field.
- Object Name: Enter the API name of the Case (
- To define complex criteria, in the Follow-up Rule Criteria Query Builder field, enter a formula expression that returns as true.
- Select Save.
- Repeat the above steps to add more criteria. For simple criteria, you can create one (1) Follow-up Rule Criteria for each Object Name and Field Name combination.
Follow-up Rule Criteria Query Builder
When building a query using VQL formula expressions, you can use any of the operators and functions in the Vault Formula Reference Guide and the Safety-specific functions detailed in Create Formula Expressions.
Example
The following example returns true if the case is a serious, post-marketing case:
IF( AND(case_version__v.serious__v=TRUE, OR( AND(case_version__v.report_type__vr.api_name__v= "study__v",case_version__v.study_product_reason__vr.api_name__v!= "clinical_trial__v"), OR( case_version__v.report_type__vr.api_name__v="spontaneous__v", case_version__v.report_type__vr.api_name__v="literature__v", case_version__v.report_type__vr.api_name__v="literature_study__v"))), TRUE,FALSE)
Add Questionnaire Checklist Designs
When a Case satisfies the Follow-up Questionnaire Rule criteria, Vault matches it with a questionnaire. Link the Questionnaire Checklist Designs to the Follow-up Questionnaire Rule:
- Navigate to the applicable Follow-up Questionnaire Rule.
- In the Questionnaire Designs section, Select Add.
- In the window, select all applicable checklist designs to link them to the Follow-up Questionnaire Rule, or select Create to create new checklist designs.
- Select OK.
Translate Email Notifications
You can use the bulk translation tool to add translations for the subject_template and message_template fields on the Message (online_questionnaire_email__v). This enables Vault to send Case Contacts language-specific emails. Vault determines which translation to use based on the Reporter Language value of the Case Contact. Vault uses the base language translation in the following scenarios:
- The Reporter Language of the Case Contact is blank or not supported
- The Translated Label column of the bulk translation file is blank
How Vault Determines When to Send an Online Questionnaire
You can configure an entry action or user action to trigger questionnaire generation. The following flowchart illustrates how Vault determines whether to generate the Questionnaire and email questionnaires for a Case:
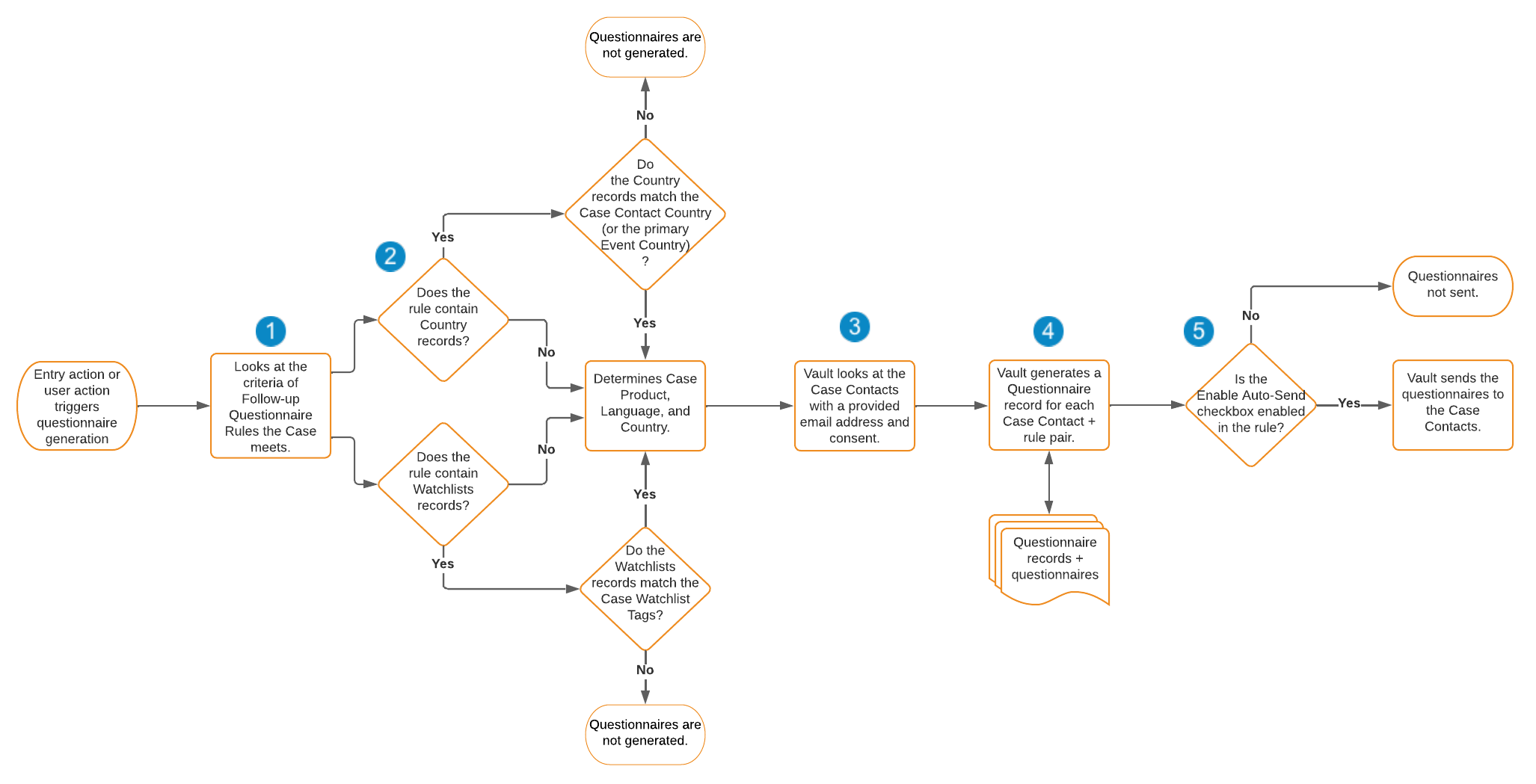
- Vault looks at the criteria of the Follow-up Questionnaire Rules. Vault selects the Follow-up Questionnaire Rule when:
- The Case meets all the criteria.
- There are no criteria in the rule. When triggered by a user action, the user must also confirm Vault’s rule selection.
- For each selected Follow-up Questionnaire Rule for email correspondence, Vault selects the Questionnaire Checklist Designs that meet the following:
- Does not contain any Watchlist Designs or contains Watchlist Designs that match the Case Watchlist tags.
- Does not contain any Country Designs or contains Country Designs that match the Case Contact Country or, if blank, the primary Event Country.
- Vault looks at the Case Contacts who have provided an email address and consent.
- For each Case Contact and Follow-up Questionnaire Rule pair, Vault generates a Questionnaire and links the questionnaires for the respective rule.
- Vault verifies which of the selected Follow-up Questionnaire Rules have selected the Enable Auto-Send checkbox. For these rules, Vault automatically emails the questionnaires to the Case Contacts when the rule is met. Each questionnaire can be accessed using a public access link (PAL).
Watchlist and AESI Questionnaires
For details on configuring Watchlist and AESI questionnaires, see Set Up Scheduled Follow-Up Questionnaire Emails.
Note: For manual correspondence, Vault does not evaluate the Case against MedDRA Terms.