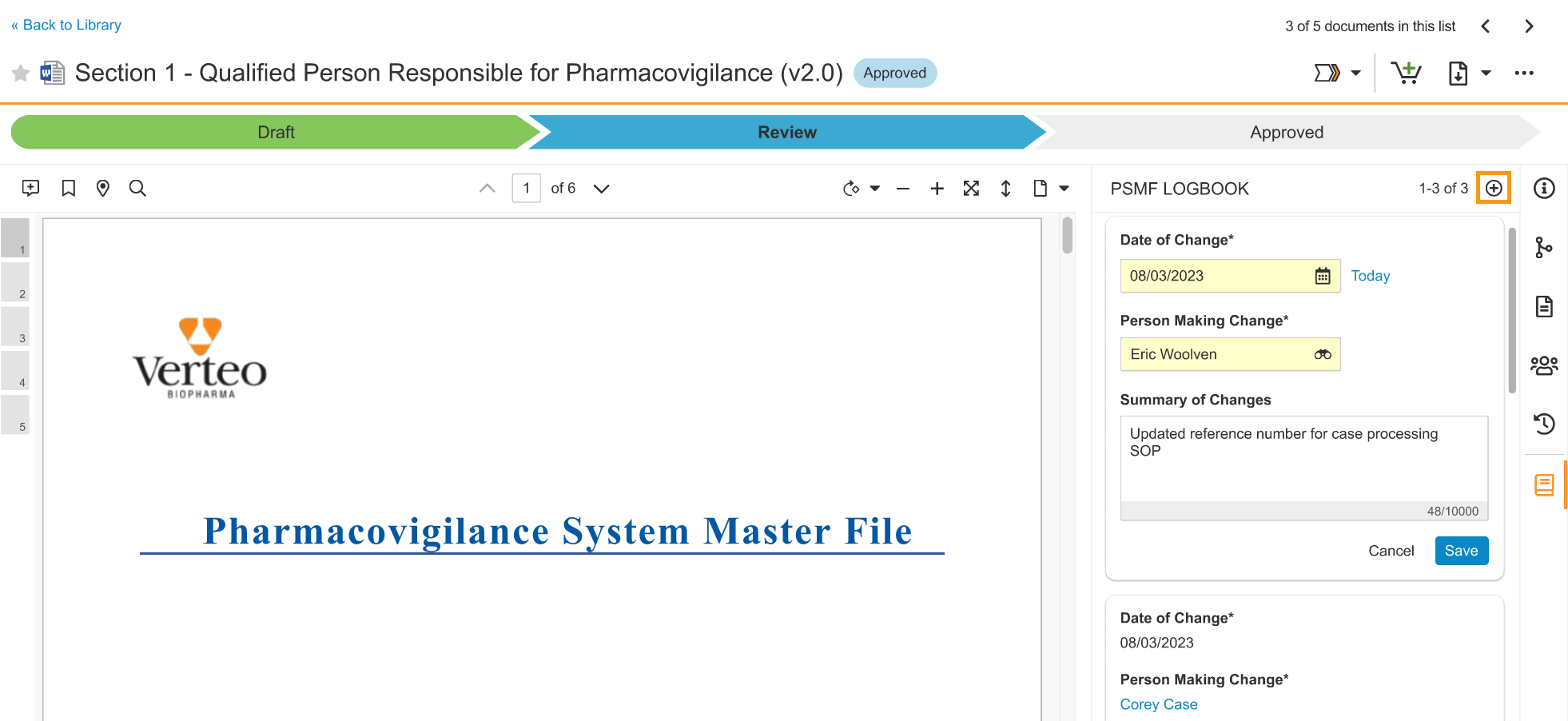SafetyDocs enables you to easily manage PSMF documents by allowing you to:
- Upload PSMF documents to your Library for use across one or more PSMF Binders
- Author PSMF documents
- Review and approve PSMF documents
- Create global and local PSMF Binders, allowing Vault to update the Binder when any of its documents change
- Review and approve PSMF Binders
- Generate PSMF PDFs from approved PSMF Binders
- Track changes in a PSMF Logbook
Prerequisites
To use this feature, your Admin must:
- Enable PSMF Automatic Logbook Generation
- Enable PSMF Document Deletion
- Enable Exclusion of Obsolete Documents from the PSMF PDF
- Enable PSMF Version Binding Validation
- Enable Order PSMF Logbook by Section/Annex
Upload PSMF Documents
Upload PSMF documents to your Library using the standard document creation process. To support easy reuse of PSMF documents, SafetyDocs includes the following dedicated PSMF document types:
- Pharmacovigilance System Master File > PSMF Binder > PSMF Global Binder
- Pharmacovigilance System Master File > PSMF Binder > PSMF Local Binder
- Pharmacovigilance System Master File > PSMF Content > PSMF Title Page
- Pharmacovigilance System Master File > PSMF Content > PSMF Core Document
- Pharmacovigilance System Master File > PSMF Content > PSMF Annex
- Pharmacovigilance System Master File > PSMF Generated Document > PSMF Table of Contents
- Pharmacovigilance System Master File > PSMF Generated Document > PSMF Logbook
- Pharmacovigilance System Master File > PSMF Generated Document > PSMF eSignature
- Pharmacovigilance System Master File > PSMF Generated Document > Generated PSMF
- Pharmacovigilance System Master File > PSMF Generated Document > PSMF Generated Report
Author PSMF Documents
To start authoring a PSMF document:
- Navigate to PSMF > PSMF Content and select the document that you want to author. Alternatively, you can navigate to a PSMF document from within a PSMF Binder.
- From the Workflow Actions menu (
 ), select Start Authoring.
), select Start Authoring. - In the Start Workflow window, enter the following information:
- Authors: Select one or more users to author the document.
- Optional: Instructions: Enter any instructions for the authors.
- Due Date: Use the calendar to select a due date or enter the date manually.
- Select Start.
Vault assigns an Author Document task to the selected authors and updates the document lifecycle state to In Authoring.
Add Link Annotations
During authoring, authors can add link annotations to create links to other documents within a PSMF Binder or to specific locations in a document, such as when linking content in a core document to reference data in annexes.
When manually or automatically generating a PSMF PDF from a PSMF Binder, Vault ignores links to Vault documents outside of the PSMF Binder and resolves only links to other documents within the PSMF Binder. This prevents non-Vault-user readers from encountering links to documents in the Vault Library that they may not have permissions to view.
Note: Link annotations that reference older versions of a PSMF document will result in an error when generating PSMF PDFs. Ensure that link annotations are always referencing the latest version of a PSMF document.
Review and Approve PSMF Documents
The following provides an overview of a review and approval workflow for PSMF Documents and their associated logbooks. Your Vault may be configured with alternate steps based on your organization’s processes.
Start the PSMF Document Review
Complete the following steps to initiate the review of a PSMF document:
- For the document that you want to review, go to the Workflow State Change menu (
 ) on the Action Bar and select Start Review & Approval.
) on the Action Bar and select Start Review & Approval. - On the Start Workflow window, select options in the following fields:
- Reviewer
- Approver
- Due Date
- Optionally, enter instructions that will be sent to the reviewers and approvers.
- Select Start.
Result
The document lifecycle state changes to In Review. A Review PSMF Document(s) task is assigned to the selected reviewers.
Review the PSMF Document
After reviewing the PSMF document, use the following steps to indicate your verdict and move the document to the next stage of the workflow:
- From within the document or on the My Tasks page, select Complete.
- On the Review PSMF Document(s) page, select from the following options:
- No changes needed, ready for approval
- Changes needed, back to draft
- Select Complete.
Result
If the verdict entered was No changes needed, ready for approval, the document lifecycle state becomes In Approval, and an Approve task is assigned to the selected approvers. If the verdict entered was Changes needed, back to draft, the document lifecycle returns to Draft so the required changes can be made.
Approve the PSMF Document
After reviewing the PSMF document, use the following steps to indicate your verdict and move the document to the next stage of the workflow:
- From within the document or on the My Tasks page, select Complete.
- On the Approve page, select from the following options:
- Approved
- Rejected, back to Draft
- Complete the fields as follows:
- In the Capacity field, select the capacity in which you are rendering a verdict.
- In the User Name and Password fields, enter your Vault login credentials to enter your eSignature.
- Select Complete.
Result
If the verdict entered was Approved, the document lifecycle state becomes Approved. In the associated PSMF Logbook, the state becomes Final and the Summary of Changes section can no longer be edited. If the verdict entered was Rejected, back to draft, the document lifecycle returns to Draft so the required changes can be made.
Working with PSMF Binders
When you go to PSMF > PSMF Binders, you can create binders using one of the following document types:
- Pharmacovigilance System Master File > PSMF Binder > PSMF Global Binder
- Pharmacovigilance System Master File > PSMF Binder > PSMF Local Binder
For information on adding and arranging binder content, see Merge a Binder to PDF.
Create a Draft of a PSMF Binder
To create a draft of a PSMF Binder:
- From the All PSMF Binders page, select the PSMF Binder for which you want to create a draft.
- From the All Actions menu, select Create Draft.
Vault generates a draft of the selected PSMF Binder including all details except for the PSMF Table of Contents. Vault selects the latest version of each document within the binder to include in this draft.
Review and Approve PSMF Binders
Before review and approval, Vault verifies that all PSMF Content-type documents in your PSMF Binder are bound to a state associated with the Steady or Obsolete state types, excluding automatically generated documents such as the PSMF Logbook or PSMF Table of Contents. If documents in the PSMF Binder do not meet these conditions, the PSMF Binder cannot be moved to the Approved state. This ensures that no draft documents are included in your PSMF PDF, and that approval is not blocked by obsolete or auto-generated documents.
Start the PSMF Binder Review
To initiate the review of a PSMF Binder:
- From the Workflow Actions menu (
 ), select Start PSMF Approval.
), select Start PSMF Approval. - In the Start Workflow window, select options in the following fields:
- PSMF Reviewer
- PSMF Approver (QPPV)
- Due Date
- Optional: Enter instructions for the reviewers and approvers.
- Select Start.
Vault updates the PSMF Binder lifecycle state to In Review, and assigns a Review PSMF Binder task to the selected reviewers. Vault selects the latest steady state version of each document within the PSMF Binder for this review.
Review the PSMF Binder
After reviewing the PSMF Binder, indicate your review verdict:
- From within the PSMF Binder or on the My Tasks page, select Complete.
- In the Review PSMF dialog, select from the following verdicts:
- Continue to approval
- Missing content, back to draft
- Select Complete.
If the verdict entered was Continue to approval, Vault updates the PSMF Binder lifecycle state to In Approval, and assigns an Approve PSMF task to the selected approvers. Vault selects the latest steady state version of each document within the PSMF Binder for this approval.
If the verdict entered was Missing content, back to draft, Vault updates the PSMF Binder lifecycle state to Draft so the required changes can be made.
Approve the PSMF Binder
After indicating a review verdict, indicate an approval verdict:
- From within the PSMF Binder or on the My Tasks page, select Complete.
- In the Approve PSMF dialog, select from the following verdicts:
- Approved
- Rejected, back to Draft
- Complete the following fields:
- Capacity: Select the capacity in which you are rendering a verdict.
- User Name and Password: Enter your Vault login credentials to enter your eSignature.
- Select Complete.
If the verdict entered was Approved, Vault updates the PSMF Binder lifecycle state to Approved. Vault generates a PDF of the full PSMF Binder contents, resolving all link annotations to other locations in the PSMF Binder as intra-document links. To access the PDF, select the Relationships icon on the Doc Info pane and expand the Generated PSMF section.
If the verdict entered was Rejected, back to draft, Vault updates the PSMF Binder lifecycle state to Draft so the required changes can be made.
PSMF Logbook
If a PSMF binder includes a document with the PSMF Logbook classification, Vault uses it to generate a logbook leveraging the system-provided PSMF Logbook Template.
Available in all Vaults deployed in 23R1 or later, this enhanced template provides a clear view of all system- and user-initiated changes. It includes details such as:
- Which document was changed
- The date of the change
- The source of the change
- A summary of the change
Whenever a change is made to a PSMF document and it is up-versioned, an entry is made in the associated logbook. You can also select the Plus icon to add more entries to the logbook of the document’s current version.
The following fields appear on logbook entries:
| Field | Description |
|---|---|
| Date of Change | Defaults to the current date. To change it, use the calendar to select the date or enter the date manually. |
| Person Making Change | Defaults to the current user. To change it, select a user from the picklist or select the Advanced Search icon to use filters and refine your search. |
| Summary of Changes | (Optional) Enter a description of the changes made to the document. |
If the text in any field exceeds the maximum Excel row height, the text should be split across two rows of the logbook.
You can edit and delete logbook entries depending on the permissions you have been granted. Contact your Admin for more information about your Vault’s security settings.
When a PSMF PDF is generated from a binder, the steady-state logbooks across all of the associated documents are aggregated into a single file, which is included in the PDF.
To customize your logbook according to your business requirements, you can set up your Vault to generate the document from a customized report. For more information about this feature, see Generate PSMF Documents from Vault Reports. Customized logbooks may require higher levels of maintenance.
Ensure that your Admin has set up a planned document for the logbook in your PSMF Binder template. For more information, refer your Admin to Add Planned Documents to PSMF Binder Templates.
You can order your logbooks by date of entry or by the order of PSMF sections and annexes. To learn more, refer your Admin to Enable Order PSMF Logbook by Section/Annex.
Note: When you delete a document with the PSMF Content subtype, Vault also deletes the corresponding logbook and any associated logbook entries. To enable this functionality in your Vault, refer your Admin to Enable PSMF Document Deletion.
Like the uploaded document, the associated PSMF Logbook is in the Draft lifecycle state when first generated.
Preview the PSMF Logbook
You can preview the PSMF Logbook for a binder at any time.
- On the Analytics tab, select Reports.
- Select PSMF Binder Logbook.
- In the Binder > Binder Name field, select the PSMF Binder you want to preview, and then select Continue.
PSMF Table of Contents
When Vault is generating a PSMF binder it automatically also creates a table of contents which is merged into the final PSMF PDF.
If using the system-provided template, Vault creates a new major version of the table of contents document and sets it to a steady state. With this template, the table of contents in the final PSMF PDF is a clearly formatted table that lists each document within the binder with its respective page number. Each row on the list links to the first page of that document within the binder.
Note: As of 23R3, links in the table of contents only work internally within the generated PSMF PDF. When the binder is viewed in Vault, the links no longer lead to the related documents. This change makes it easier for non-Vault users to navigate the file.
While Vault is generating the table of contents, no other actions can be taken on the binder.
Prerequisites
To generate a table of contents, ensure that the following prerequisites have been met:
- To use the system-provided template, your Admin must configure it in your Vault. For more information, see Configure the PSMF Table of Contents Template.
- Your PSMF binder must include a single document that has the following classification: Pharmacovigilance System Master File > PSMF Generated Document > PSMF Table of Contents.
eSignature Page
If the binder includes a document with the PSMF eSignature classification, Vault uses it to generate an eSignature page leveraging the eSignature template configured in your Vault. This page is included in the generated PSMF PDF.
Note: Each binder can have only one document of the type Pharmacovigilance System Master File > PSMF Generated Document > PSMF eSignature.
Ensure that your Admin has set up a planned document for an eSignature page in your PSMF Binder template. For more information, see Add Planned Documents to PSMF Binder Templates.
Manually Generate a PSMF PDF
To manually generate a PSMF PDF:
- Create a draft PSMF Binder.
- Review and approve the PSMF Binder.
- Select Generate PSMF PDF.
Vault generates the PSMF PDF, with all pages (including the generated PSMF Table of Contents), numbered in continuous Arabic numerals, and all link annotations to other locations in the PSMF PDF resolved as intra-document links. The PSMF PDF excludes obsolete documents with the PSMF Content and PSMF Generated Document subtypes, but includes the PSMF Logbooks and logbook entries associated with these documents for record-keeping purposes. You can download the document as a source file or a PDF.