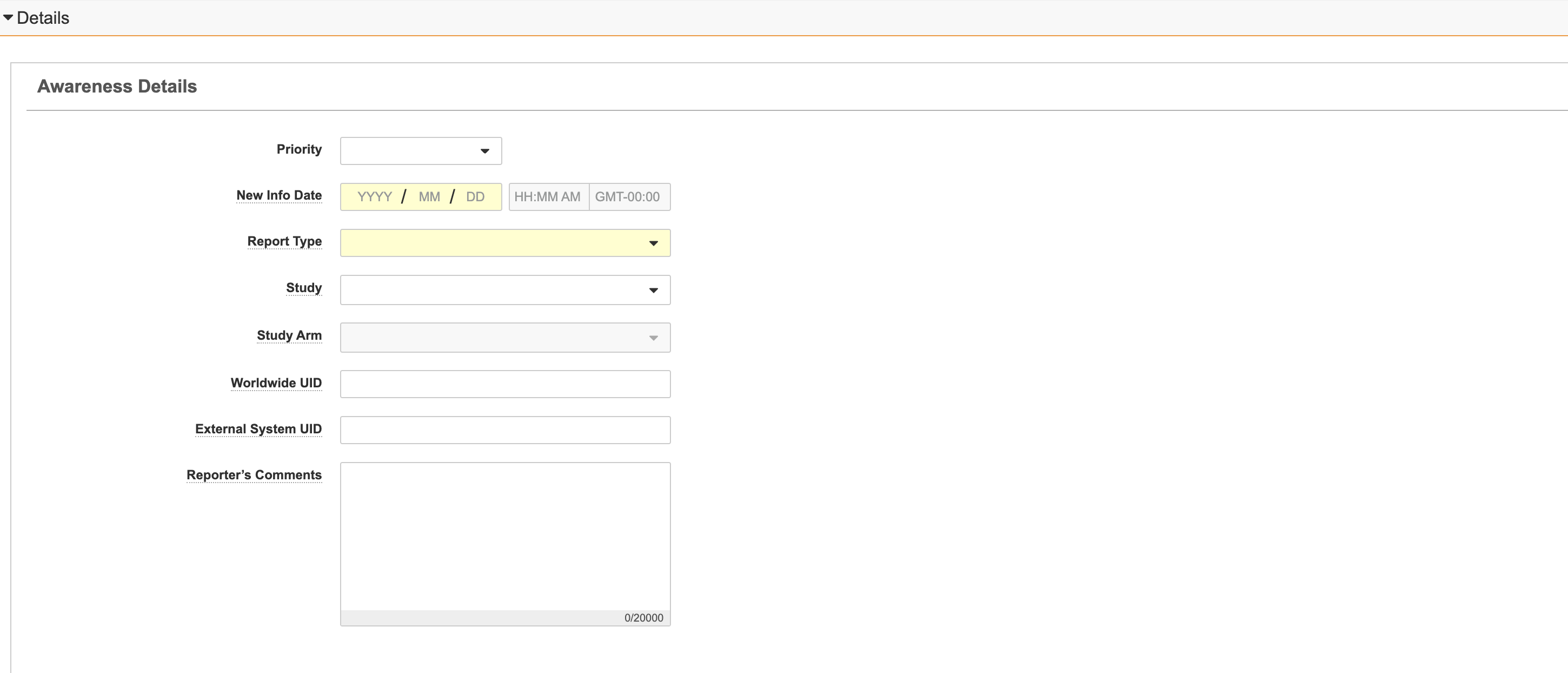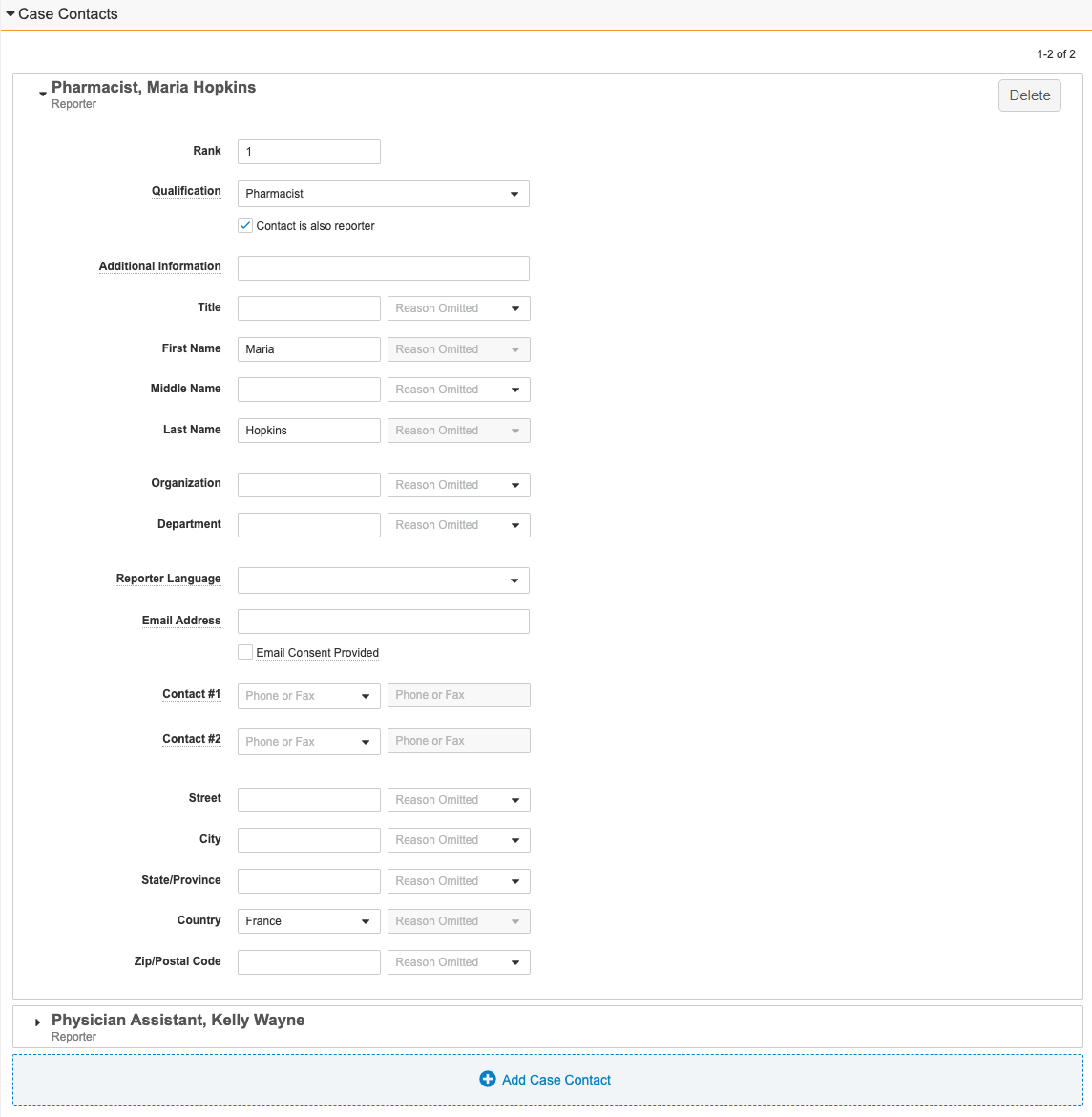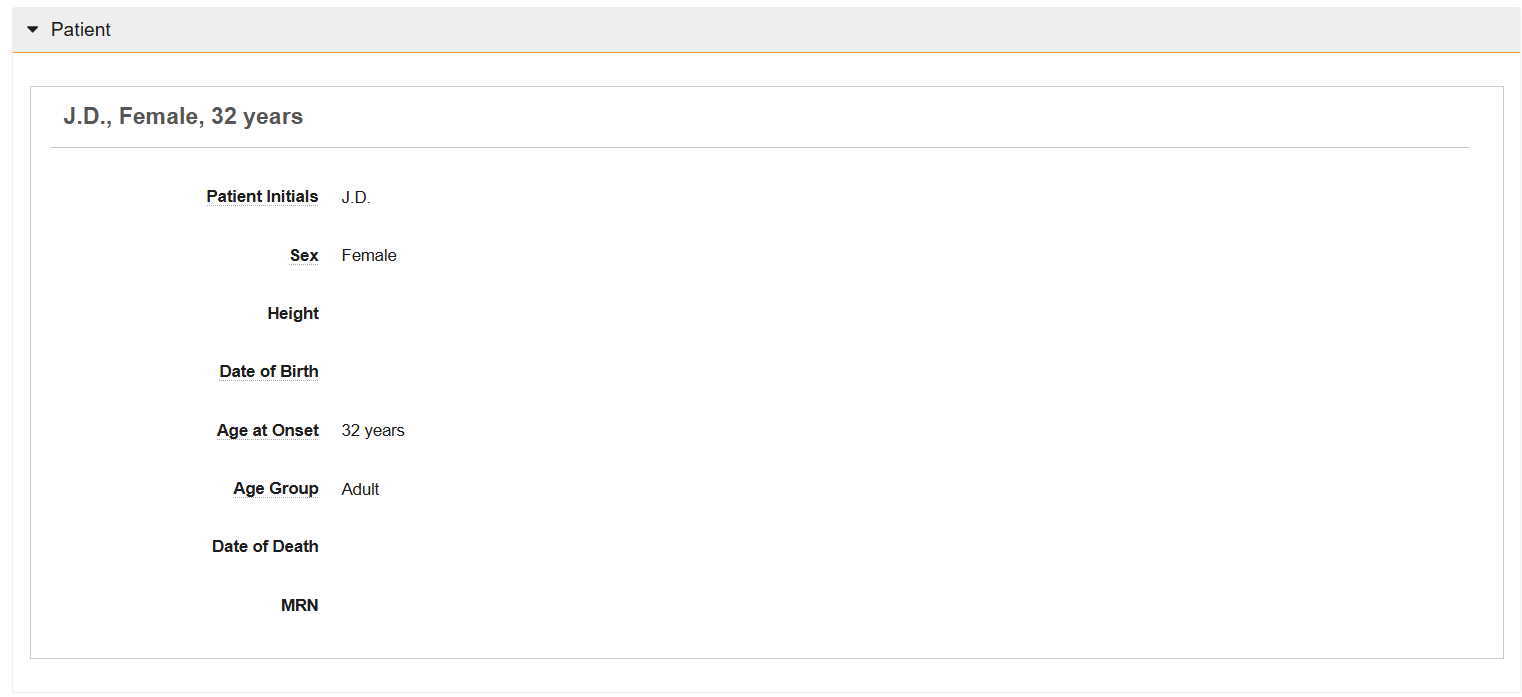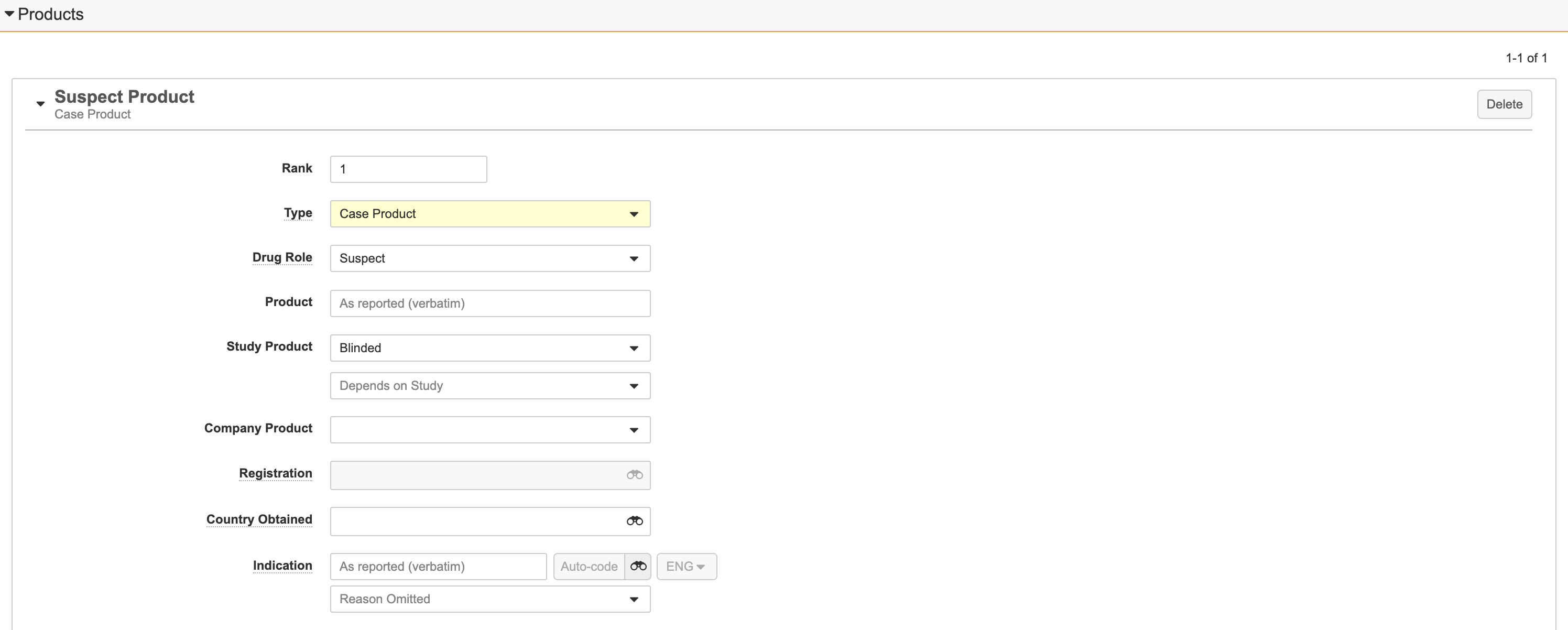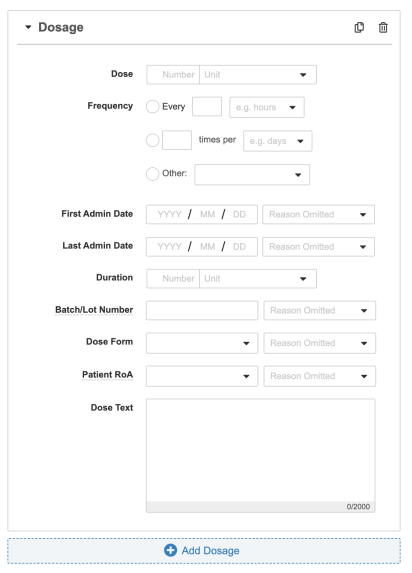Learn about the fields available for verification and data entry on an Inbox Item.
Note: Depending on your Admin’s configuration, object, field, and section labels, lifecycle states, and workflows may differ from the general information on this page. Refer to your organization’s business processes for guidance.
This article describes the fields available for data entry on the Inbox Item. For more information about Inbox Items, including viewing, sorting, and creating new records, see Inbox Item Overview.
For imported Inbox Items, sections on the record’s detail page load asynchronously. Once a section has finished loading, you can view the data in that section. You can edit data when all sections have finished loading.
When entering data, picklist field values are accent-sensitive. Entering a value with an accent prioritizes results with accents.
Inbox Item Data Entry Validation
Inbox Items are validated during data entry and verification. You receive messages that prompt you to make corrections to invalid data. Additional validations may occur during Case promotion, according to set validation rules.
You cannot save Inbox Items or verify Inbox Item sections that do not meet all of the applicable criteria:
| Data | Validation Rules |
|---|---|
| Dates |
|
| Details | New Info Date and Report Type fields are required. |
| Medical Events | The Type field is required for all Medical Events. |
| Products | The Type field is required for all Products. |
| Patient | An Inbox Item can contain only one (1) Patient-type Case Contact record. Additional details can be added in the Patient section. |
| Rank |
|
| All Fields |
|
Organization and Region Section
The Organization and Region section specifies the associated Organization and whether this Case will be domestic or global.
| Field | Description |
|---|---|
| Organization |
(Required) This field designates the sponsor Organization. Select the sponsor Organization. If your account is affiliated with only one Organization in your Vault, Vault populates this field automatically. Vault populates this field when you create a Literature Article from an Inbox Item. Otherwise, you can select the Organization manually. For more information, see Create Inbox Items from Literature Articles. |
| Localization | The local language the source report was received in. Select the appropriate locale to make dual language (local to English) data entry available. See Perform Local Language to English Intake for more information. |
Case Validity and Source Section
The Case Validity and Source section contains fields that identify whether the Inbox Item has enough information to qualify as a valid ICSR.
| Field | Description | ||||
|---|---|---|---|---|---|
| Study | The name of the Study associated with the Inbox Item and a link to the Study in the Business Admin > Objects library. If this field is blank, a Study is not specified. This field is system managed and automatically populated. Do not manually select a Study in this field. | ||||
| Company Product | The name of the primary (rank 1) Product on the Inbox Item and a link to the Product in the Business Admin > Objects library. If this field is blank, a Product is not specified. This field is system managed and automatically populated. |
||||
| Product Match Confidence | The confidence level of the Product match between the Inbox Item primary Company Product and the library Product. Vault populates this field with one (1) of the following values:
See Configure Company Product Match Verification for more information about how Vault determines the Product Match Confidence. This field appears only on imported Inbox Items and does not appear on manually created Inbox Items. This field does not appear on layouts by default and must be added by your Admin. You can also select a different value for this field. |
||||
| Product Match Criteria | The fields by which the Inbox Item primary company Product Registration and library Product Registration must or should match based on your Admin's configuration. These fields include:
Vault populates this field with the results of the match. This field appears only on imported Inbox Items and does not appear on manually created Inbox Items. This field does not appear on layouts by default and must be added by your Admin. |
||||
| Adverse Event | Vault populates this field based on the information entered in the Medical Events section if the Type is set to Adverse Event and the Rank is set to 1. |
||||
| Country | The name of the country identified on the Inbox Item. If this field is blank, a country is not specified. This field is system managed and automatically populated. Vault uses the following logic to populate this field:
|
||||
| Identifiable Patient | This field indicates whether the Inbox Item has an identifiable patient. When you save the Inbox Item, Vault checks for an identifiable patient in the Patient section. When at least one (1) of the following fields in the Patient section OR the Case Contacts section with Patient Qualification is populated, this field is set to Yes:
If you mark one (1) or more of these fields as Masked, the patient or reporter will qualify as identifiable. If you select any other Reason Omitted value besides Masked, Vault still considers the field to be blank. This field is system managed and automatically populated. |
||||
| Identifiable Reporter | This field indicates whether the Inbox Item has an identifiable reporter. When you save the Inbox Item, Vault checks for an identifiable reporter in the Case Contacts section. When at least one (1) of the following fields in the Reporter-type Case Contacts section is populated, this field is set to Yes:
If you mark one (1) or more of these fields as Masked, the patient or reporter will qualify as identifiable. If you select any other Reason Omitted value besides Masked, Vault still considers the field to be blank. If the Site Reporter field is populated, Vault also sets this field to Yes. This field is system managed and automatically populated. |
||||
| Source Document | The source document for the report. Use the link in this field to navigate to the source document. Vault populates this field automatically when a document is used to create the Inbox Item. Otherwise, you can select the document manually. Note: The Source Document field is not version-specific and links to the latest document version. |
||||
| Source Literature Review | The Literature Review in SafetyDocs that includes the Literature Article used to create the Inbox Item. Vault populates this field when a Literature Article is used to create an Inbox Item. Otherwise, you can select the Literature Review manually. This field is related to the Create Inbox Items from Literature Articles feature in SafetyDocs. |
||||
| Source Literature Article | The Literature Article in SafetyDocs that is the source for this Inbox Item. Vault populates this field when a Literature Article is used to create an Inbox Item. Otherwise, you can select the Literature Article manually. This field is related to the Create Inbox Items from Literature Articles feature in SafetyDocs. |
||||
| Number of Cases | The number of Cases to which this Inbox Item will be promoted when using the Promote to Multiple Cases action. | ||||
| Access Group | The assigned Access Group based on the Inbox Item. Vault assigns Access Groups that share the most details with the Inbox Items, based on the following criteria:
See Manage Case Access Group Security for more information. Note: If Inbox Item or Access Group details change, authorized users can trigger Access Group recalculation manually using the Calculate Inbox Item Access Group action. We recommend limited use of this action, which takes up significant system resources. |
||||
| Intake Format | The format used to create the Inbox Item. The options include:
|
||||
| Intake Method | The method of intake for the Inbox Item. | ||||
| Special Report Classification | For reporting to the PMDA, select whether the Case is a Safety Measure Report or a Research Report. Optionally, contact Veeva Managed Services to have additional options created for this field. This is useful in situations, like Special Report Classifications for Japan, when Cases should be reported to certain destinations only. When evaluating reporting rules, Cases with Special Report Classification values are always excluded unless this parameter is specified in the Safety Rule Set. See Reporting Rule Parameter Reference for more information. This field does not appear on layouts by default and must be added by your Admin. |
||||
| Assigned To | The user assigned to the Inbox Item. This user can reassign a locked Inbox Item or clear it to unlock the Inbox Item. This field does not appear on layouts by default and must be added by your Admin. |
||||
| Follow-Up Rule | Select the Follow-Up Rule for the questionnaires with which Vault should attempt to match the Case or Inbox Item. If you leave this field blank and populate the Send Follow-Up field, Vault uses Invalid Case (Missing Parameters) as the default value. See Send a Follow-Up Email Questionnaire to a Case Reporter for more information. This field does not appear on layouts by default and must be added by your Admin. |
||||
| Send Follow-Up | Select this field to trigger Vault to evaluate whether this Case or Inbox Item matches the criteria for one (1) or more questionnaires. After running the process to generate questionnaires, Vault clears this field. See Send a Follow-Up Email Questionnaire to a Case Reporter for more information. This field does not appear on layouts by default and must be added by your Admin. |
||||
| Significance | For Inbox Items generated by the Safety-EDC Connection, Vault populates this field based on your Admin's configuration. You can recalculate this value by running the Rerun Significance Criteria action. |
||||
| Source Questionnaire | Vault populates this field with the online questionnaire when the Inbox Item is created from a completed online questionnaire. To learn more, see Send a Follow-Up Online Questionnaire to Case Contacts. | ||||
| EDC Subject Information | Vault populates this field based on data received from the Safety-EDC Connection. |
||||
| EDC Reason | Vault populates this field based on data received from the Safety-EDC Connection to indicate that you should void or nullify any corresponding Case. For example, when an EDC user deletes a subject or clears a triggering form, such as an SAE. | ||||
| EDC AESI | Vault populates this field based on data received from the Safety-EDC Connection. This field is for reference so you can review the EDC user's opinion and does not affect Watchlist Tags of the Case. | ||||
| Rejection Reason | Vault sets this field automatically when your Admin has enabled Sender-Based Inbound Validations. | ||||
| Automation Message | If your Vault is configured for Automated Case Promotion, when Case promotion can't be completed, Vault populates the reason. | ||||
Details Section
The Details section contains general information about the report.
| Field | Description |
|---|---|
| Priority | The priority level of this report. |
| New Info Date | (Required) The date of the most recent follow-up information from a primary source. Use the calendar to select the date or enter the date manually. Specify the year, month, and day at a minimum. Time is optional. |
| Report Type | (Required) The method in which the adverse event was reported by the primary source. Select the appropriate report type. For Inbox Items generated from an email, Vault checks if the sender is associated with a Transmission Profile. If that record includes a Pre-Populate Report Type value, Vault populates the same value. |
| Study | The Study associated with the report. Select the Study. Upon promoting an Inbox Item, with the exception of system-generated Inbox Items containing a Study with unspecified products, Vault maps the preconfigured information from the Study library to populate details from this Study on the Case, including the Study Registration, Products, Dosage, and Indication. Upon promoting a system-generated Inbox Item containing a Study with unspecified products, the imported Study Name and Number are used instead of those from the Study library. See Manage Studies for more information. For deprecated Studies, a Deprecated tag appears beside the field. |
| Study Arm | Select the Study Arm that the suspect Product is associated with, if applicable. Upon Case promotion, Vault maps the preconfigured information from the Study library to populate details from this Study Arm on the Case, including the Products, Dosage, and Indication. For blinded Study Arms, placeholder Case Products are created using the Blinded Name. For open arms, the Study Products are mapped to the Case. Note: You cannot edit this field if you select a Study with Unspecified Products (a Study placeholder) or when an Inbox Item is imported from an E2B file. |
| Site Reporter | For this field to appear, the Site Reporter feature must be enabled in your Vault and the Report Type must be set to Study. Select a contact from the chosen Study Site. Once you promote the Inbox Item to a Case, Vault creates the primary reporter using the selected Site Reporter and Study Site. Populating this field disables the Case Contact records. Upon Case promotion, any Case Contact records are copied to the Case. See Add a Study Contact for more information. This field does not appear on layouts by default. Contact your Veeva Representative to enable this field in your Vault. Your Admin must then add it to the Inbox Item layout. |
| Worldwide UID | The worldwide unique case identification (WWUID) number for an external safety case. For example, a previously submitted case received from an MAH or partner. If the Case is imported from an E2B file that contains a worldwide UID (A.1.10.1/C.1.8.1), this field value is imported from the E2B file. Otherwise, you can enter the value manually for external cases. If left blank, Vault automatically populates the field upon Case promotion using the Organization UID Code. |
| External System UID | Unique Identifier for an external system. You can manually populate the external UID. |
| Reporter's Comments | Enter the reporter's comments on the causality assessment, diagnosis, or other relevant topics. |
| Case Identifier(s) (Case Identifier, Type, and Source) | Enter the Case Identifier (reference number). This value will be referenced for duplicate detection. Select one (1) of the following Type options:
Your Admin can configure additional Case Identifier Types. Enter the Source of the Case Identifier. This field is required if you set the Type to E2B Re-Transmittable. If the Inbox Item was imported, Vault populates the Source Data panel with the Case Identifier information. If it was imported from an E2B file, Vault sets the Type to E2B Re-Transmittable. For Inbox Item records created from the Medical-Safety Connection, Vault sets the Case Identifier Type to Vault Medical. You can add up to 20 Case Identifiers on each Inbox Item. Note: You cannot add two (2) Case Identifiers with the same ID and Source combination. |
Case Contacts Section
The Case Contacts section captures information about the reporter and other relevant contacts. When imported Inbox Items include sender information, Vault adds these details to the Inbound Transmission.
Note: An Inbox Item can contain only one Patient type of Case Contact record.
| Field | Description |
|---|---|
| Rank | The Reporter-type Contact ranked as 1 identifies the primary reporter. To order Case Contacts by rank, enter the rank number. Ranked records appear in ascending order. |
| Qualification | The contact's qualification. Start typing for instant search or select the binoculars icon browse the available options. Select Patient to designate this contact a Patient-type Case Contact. |
| Contact is also Reporter | Identifies a Reporter-type Case Contact. Select this field if the case contact reported the adverse event. If you select this field, the contact becomes a Reporter-type Case Contact upon Case promotion. To be valid, a case must contain at least one Reporter-type Case Contact. |
| Additional Information | Enter any additional information that cannot be captured in the other contact fields. |
| Title | Enter the contact's title. If the source report omits this information, use the Reason Omitted field to describe why the information is unavailable. |
| First Name | Enter the contact's first name. If the source report omits this information, use the Reason Omitted field to describe why the information is unavailable. |
| Middle Name | Enter the contact's middle name. If the source report omits this information, use the Reason Omitted field to describe why the information is unavailable. |
| Last Name | Enter the contact's last name. If the source report omits this information, use the Reason Omitted field to describe why the information is unavailable. |
| Organization | Enter the name of the contact's organization. If the source report omits this information, use the Reason Omitted field to describe why the information is unavailable. |
| Department | Enter the name of the contact's department in their organization. If the source report omits this information, use the Reason Omitted field to describe why the information is unavailable. |
| Reporter Language | This field is disabled if the contact is not a Reporter. Select the reporter's language from the dropdown menu. |
| Email Address | Enter the contact's email address. |
| Contact (Phone or Fax) | A contact number for the individual. In the first field, select either Phone or Fax. In the second field, enter the contact number. |
| Street | Enter the contact's street address. If the source report omits this information, use the Reason Omitted field to describe why the information is unavailable. |
| City | Enter the name of the city where the contact resides. If the source report omits this information, use the Reason Omitted field to describe why the information is unavailable. |
| State/Province | Enter the state or province where the contact resides. For primary Reporter-type contacts on Domestic Cases, if a country is entered and has an associated Country state/province record for mapping domestic state codes, the State/Province field includes a picklist of states and provinces. If no record is found, enter the state or province as text. Note: If the Country entered has mapped domestic state codes, but the value entered in the State/Province field does not match a mapped value, an INVALID tag appears next to the field. Select a value from the picklist to update the State/Province to a valid value. |
| Country | If the Country entered has mapped domestic state codes, but the value entered in the State/Province field does not match a mapped value, an INVALID tag appears next to the field. Select a value from the picklist to update the State/Province to a valid value. For Inbox Items generated from an email, Vault checks if the sender is associated with a Transmission Profile. If that record includes a Pre-Populate Country value, Vault populates the same value. |
| Zip/Postal Code | Enter the contact's zip or postal code. If the source report omits this information, use the Reason Omitted field to describe why the information is unavailable. |
If the Site Reporter field for Inbox Items is enabled in your Vault and this field is populated, Vault uses the Site Reporter’s specified country and language to set the Localization of the Inbox Item.
When the Auto-select Inbox Item Localization by Reporter Country feature is enabled, for primary Reporter type of Case Contacts, if the Country has a Localization record, the Localization on the Inbox Item is automatically set based on the reporter’s Country. Vault maps the Localization based on the following criteria:
- If the reporter’s Country is mapped to one (1) language, that country and language are applied.
- If the reporter’s Country is mapped to multiple languages, Vault references the Reporter Language field of the Inbox Item’s contact.
- If a match is found, it is applied.
- If no match is found, Vault checks for an English record.
- If no English record exists, Vault applies the first Localization record in alphabetical order for that country.
Note: If both the Auto-select Inbox Item Localization by Reporter Country feature and the Site Reporter field are enabled, Vault uses the reporter’s Country and Reporter Language to set the Localization of the Inbox Item.
How Vault Sets Inbox Item Localization Using Reporter Country and Report Type
Based on your Admin’s configuration, for imported Inbox Items, Vault may also consider the Inbox Item’s Report Type when attempting to set the Localization value on the Inbox Item based on the reporter’s locale. To find a match, the primary reporter’s Country and the Report Type must be populated on the Inbox Item. When the Report Type is Study, the Study field must also be populated to correctly set the Inbox Item’s Localization.
Vault attempts to match the Inbox Item’s Report Type and Study Type, when applicable, to a Localization record with a matching value in the Case Type field as follows:
- If the Localization record’s Case Type is blank, that Localization can be matched regardless of the Report Type on the Inbox Item.
- If the Localization record’s Case Type is Investigational, that Localization can be matched if the Report Type is a value with an E2B code of
2and the Study Type is set to any of the following:- A value with an E2B code of
1, for example, Clinical Trial - blank
- A value with an E2B code of
- If the Localization record’s Case Type is Marketing, that Localization can be matched if:
- The Report Type is not a value with an E2B code of
2. For example, the Report Type cannot be Study. - The Report Type is a value with an E2B code of
2and the Study Type is not a value with an E2B code of1. For example, the Study Type cannot be Clinical Trial.
- The Report Type is not a value with an E2B code of
For more information on Report Types and E2B mapping, see Configure Controlled Vocabularies.
When these conditions are met, Vault considers the following to find a match:
- If a match for the primary reporter’s Country and Report Type is found, the corresponding Localization value is set on the Inbox Item.
- If multiple matches for either the primary reporter’s Country or Report Type are found, Vault references the Reporter Language field of the Inbox Item’s contact.
- If there is no Reporter Language, Vault checks for an English record.
- If there are still multiple matches, Vault applies the first Localization record for that Country or Report Type.
- If no matches are found for the primary reporter’s Country and Report Type, the Localization field of the Inbox Item is left blank.
If the Localization Type on the Localization record is Local, the Inbox Item is processed as a Domestic Case. If the Localization Type is Global, the Case is processed as a global Case.
Note: Although the Localization is applied automatically, the Localization field does not display the locale until you click into the field or save the Inbox Item. This is a known limitation that will be addressed in a future release.
Patient Section
The Patient section captures information about the patient who experienced the adverse event.
| Field | Description | ||||||||||||||||
|---|---|---|---|---|---|---|---|---|---|---|---|---|---|---|---|---|---|
| Patient Initials | Enter the patient's initials. If the source report omits this information, use the Reason Omitted field to describe why the information is unavailable. | ||||||||||||||||
| Sex | Select the patient's sex at birth. If the source report omits this information, use the Reason Omitted field to describe why the information is unavailable. This field maps to the Sex field on Cases. | ||||||||||||||||
| Pregnancy Case | Use this field to identify an Inbox Item as a Pregnancy Case for tracking pregnancy exposure or for reporting an adverse event experienced by the mother. See Process Pregnancy, Child Information, and Parent Information Cases for more information. This field does not appear on layouts by default and must be added by your Admin. |
||||||||||||||||
| Height | The patient's height. In the first field, enter a number. In the second field, select the unit of measurement. | ||||||||||||||||
| Date of Birth | The patient's birth date. Use the calendar pop-up tool to select a date or enter the date manually. For this field to be exported to E2B Transmissions, the full date is required with year, month, and day. If the source report omits this information, use the Reason Omitted field to describe why the information is unavailable. | ||||||||||||||||
| Age at Onset | The patient's age at the onset of the adverse event. Vault automatically calculates this field upon Case promotion. If you manually enter a value, and Vault later auto-calculates this field, the field is overwritten by the auto-calculated value. Auto-Calculation When you promote to Case, Vault automatically calculates this field using the time interval between the following dates:
When only partial dates are available, Vault calculates the age using the first day in the month or year entered. For example, if only "2021" is entered, the date 1/1/2021 is used. |
||||||||||||||||
| Age Group | The patient's age group at the onset of the adverse event, according to the following criteria:
Vault automatically calculates this field upon Case promotion or when the Age at Onset field on the Case is updated. If you manually enter a value, and Vault later recalculates this field, the field is overwritten by the auto-calculated value. Auto-Calculation Vault automatically calculates the age group based on the value in the Age at Onset field and by using the criteria listed above. |
||||||||||||||||
| Date of Death | Enter the date when the patient was reported as deceased. Use the calendar pop-up tool to select a date or enter the date manually. If the source report omits this information, use the Reason Omitted field to describe why the information is unavailable. | ||||||||||||||||
| MRN | The type of MRN that you want to enter. The following options are available:
|
||||||||||||||||
| MRN Text | The MRN number corresponding to the type selected in the MRN field. Enter one or more sets of MRN numbers. For this field to appear, you must select the MRN type from the MRN field. |
Products Section
The Products section captures case products and drug history. When the Inbox Item is promoted to a Case, Vault creates the appropriate Case Products, along with their Product Registration and Drug History records according to the Type of Product. Vault promotes all Product and Study Product records, including Product records imported from E2B intake, during Case promotion.
Considerations for the Products Section
Consider the following when working with the Products section:
- When you add a Company Product type of Product, after promoting the Inbox Item to a Case, the Transmission Product Type from the Registered As field of the Product Registration is mapped to the Globally Registered As field of the Product. Available Transmission Product Types include the following:
- Drug
- Biologic
- Device
- Vaccine
- Nutritional
- Cosmetic
- OTC Drug
- OTC Device
- Combination Product
Your Vault may not be configured to display the Globally Registered As field, which is intended for Admin use only.
- For manual Study report intake, the Products section is meant only to capture concomitant medication and drug history. When you select a Study Arm in the Details section, Vault maps the appropriate study Case Products to the Case from the Study library.
- If all Product fields (excluding Rank, Type, and Drug Role) are left blank, Vault ignores the Case Product when promoting to Case.
- If you add a new Product record, Vault populates that record Type as Case Product. You can edit this setting.
- You can also add Study Products before promoting the Inbox Item to a Case.
- Depending on your Admin’s configuration, suspect Case Products may include those with a Drug Role of Drug Not Administered. For more information, see Enable Extend Definition of Suspect to Drug Not Administered.
Product Fields
Note: If the Type of Product is Drug History, you can specify only the Rank and Product fields.
| Field | Description | ||||||||||||||
|---|---|---|---|---|---|---|---|---|---|---|---|---|---|---|---|
| Rank | The Case Product ranked as 1 identifies the primary Product. To order Products by rank, enter the rank number. Ranked records appear in ascending order. |
||||||||||||||
| Type | (Required) This field allows you to classify the product as either:
Upon Case promotion, this classification determines whether this product becomes a Case Product or a Drug History record. |
||||||||||||||
| Drug Role | For Products of Case Product type, if the Study Arm field is not blank, Vault automatically populates this field with Concomitant. You cannot edit this field. If the Study Arm field is blank, select the characterization of the Drug Role in the Adverse Event as provided by the primary reporter or sender. A valid Individual Case Safety Report (ICSR) must include at least one Case Product with a Drug Role of either Suspect, Interacting, or Drug Not Administered. The following options are available by default, however your Vault may have additional Drug Role Controlled Vocabularies configured:
For Device-type Case Products to appear on generated MedWatch 3500A reports, the Drug Role must be Interacting, Suspect, or Drug Not Administered. |
||||||||||||||
| Product | Enter the name of the product, as reported by the source. For information on coding products based on the reported Product, see Auto-Code and Browse Products. | ||||||||||||||
| Company Product | The Company Product that is suspected to be associated with the adverse event. Vault populates this field based on the value entered in the Product field. For more information, see Manage Products. For deprecated Products and Product Registrations, a Deprecated tag appears beside the field. |
||||||||||||||
| Study Product | This field appears for Inbox Item Study Cases. Select the Study Product name. For blinded Studies, select the masking state (Blinded, Open Label, or Unblinded), and then select the Study Product name or the Blinded Name (Study Product Placeholder). Note: This field does not appear for manual Inbox Items with armed Studies. See Manage Studies for more information about adding Study Products. |
||||||||||||||
| Registration | A link to the Product Registration record, as configured in the Product library. If the product registration details are already configured in the Product library, select the Product Registration record. See Manage Products for more information about adding product registration details. | ||||||||||||||
| Country Obtained | Select the country where the product was obtained. | ||||||||||||||
| Indication | The indication for product use as reported by the primary source. Enter the reported term in the text field to code the MedDRA term. |
Dosage Fields
You can capture dosage information for Case Product types of Products.
You can also copy a Dosage record and any inputted data by selecting the Copy (![]() ) icon. To mark a Dosage record for deletion, select the Delete (
) icon. To mark a Dosage record for deletion, select the Delete (![]() ) icon.
) icon.
Note: Inbox Items support up to ten (10) dosages per Product. Additional dosages can be added after Case promotion.
| Field | Description |
|---|---|
| Dose | The amount of product administered at one time. Enter the (numeric) dose value in the first field. Select the unit of measurement for the dose from the picklist, or create a custom entry. |
| Frequency | Enter how often the dose was administered. Once you save the page, Vault will calculate and display an E2B-compliant description of the values. For example, "4 times per day (.25 days)".
|
| First Admin Date | Enter the date and time (if available) when the product was first administered. If the source report omits this information, use the Reason Omitted field to describe why the information is unavailable. |
| Last Admin Date | Enter the date and time (if available) when the product was last administered. If the source report omits this information, use the Reason Omitted field to describe why the information is unavailable. |
| Duration | Combined number and unit field to capture the overall duration of time that the product was administered to the patient. Vault auto-calculates this field upon Case promotion if the First Admin Date and Last Admin Date are provided. |
| Batch/Lot Number | Enter the batch or lot number for the medicinal product. If the source report omits this information, use the Reason Omitted field to describe why the information is unavailable. |
| Dose Form | Select an option from the picklist or use a custom entry. Vault supports a selection of dose form terms, including terms from the Extended Eudravigilance Medicinal Product Dictionary (xEVMPD) and the Medicines and Healthcare products Regulatory Agency (MHRA) Encoded dose forms in E2B reports received and imported into Vault will be mapped using these dictionary entries, including E2B(R2) codes received from the MHRA. |
| Patient RoA | Route of Administration code for the patient. Select an option from the picklist or use a custom entry. |
| Dosage Text | Enter a description of the dosage when there is information that cannot be captured in the other dosage fields. |
Medical Events Section
The Medical Events section captures adverse events and medical history. When the Inbox Item is promoted to a Case, the appropriate Case Adverse Events and Medical History records are created according to the Type of Medical Event.
If you add a new Medical Event record, Vault automatically populates that record Type as Adverse Event. You can edit this field.
Note: If the Type is Medical History & Concurrent Conditions, you can only specify the Rank, Event, Onset, and Cessation fields.
| Field | Description |
|---|---|
| Rank | The Adverse Event ranked as 1 identifies the primary adverse event. To order Medical Events by rank, enter the rank number. Ranked records appear in ascending order. |
| Type | (Required) This field allows you to classify the event as:
|
| Affected Product | Select the applicable product for the PQC. This field appears when you select Product Quality Complaint as the Type. | Event | Description of the medical event, as reported by the primary source. Enter the reported term in the text field to code the MedDRA term. |
| Event Country | Select the country where the adverse event occurred. |
| Seriousness | The level of impact the adverse event had on the patient. You can enter multiple values in this field. Select one (1) or more seriousness criteria to describe the level of impact the adverse event had on the patient. If the event is not serious, do not select a value in this field. |
| Onset | The date on which the adverse event or reaction started. Use the calendar pop-up tool to select a date or enter the date manually. If the source report omits this information, use the Reason Omitted field to describe why the information is unavailable. |
| Cessation | The date when the adverse event ended. Use the calendar pop-up tool to select a date or enter the date manually. If the source report omits this information, use the Reason Omitted field to describe why the information is unavailable. |
| Outcome | Select the outcome of the adverse event:
|
System Section
The System section captures system information about the Inbox Item. The fields in this section are set by Vault.
| Field | Description |
|---|---|
| Name | The unique reference number of the Inbox Item. |
| Case | Links to the matching Case after Inbox Item promotion. |
| Linked Inbox Item | If a user has marked this Inbox Item as a duplicate record, Vault links the original Inbox Item to this field. |